印刷した文書を三つ折りにして封筒に入れる際、封筒のサイズがギリギリだと正確に三つ折りをしないと収まらないことがありますね。そんなときは、折る位置にあらかじめワード上で小さく目印を付けておけば折りやすくなります。方法は線を描いて、ページの端に配置して、縦方向に均等に配置して……とアナログチックですが、結果的にはきっちりと三つ折りできて実にスマートです。
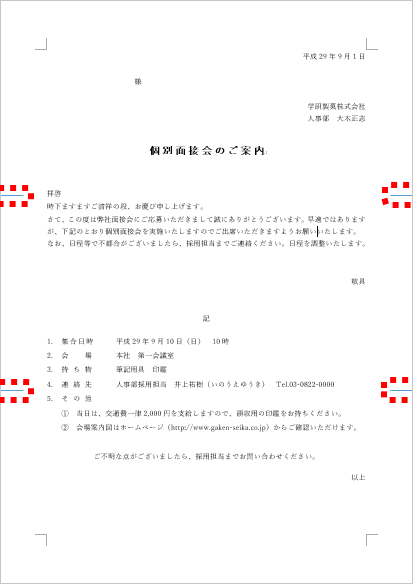
直線を引く
直線を引くには、「図形」ボタンから「直線」を選択してドラッグします。この際、Shiftキーを押したままドラッグすれば水平線が引けます。
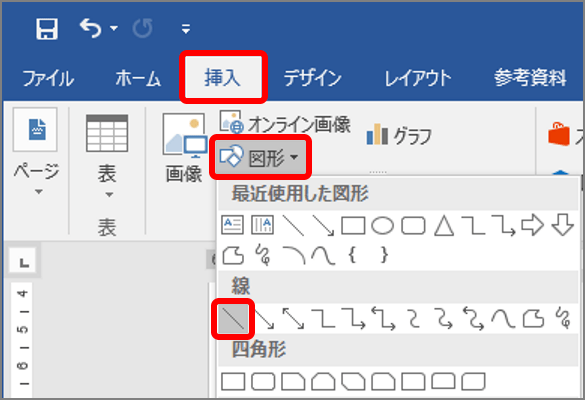
直線を描けるようになります。
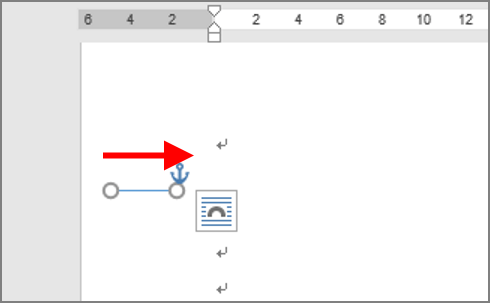
水平線が描かれます。次に、線をコピーして同じ線を2つ作ります。
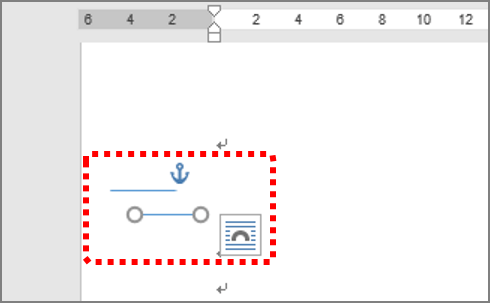
線がコピーされます。
ページの左端に線を配置する
図形をページの左端に配置するには、「用紙に合わせて配置」に設定してから「左揃え」を選択します。
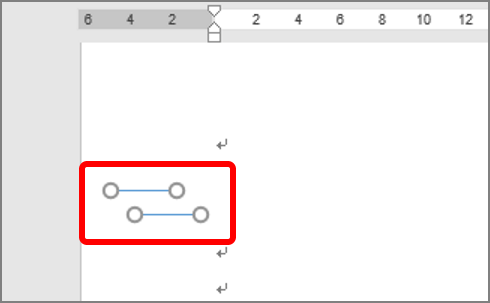
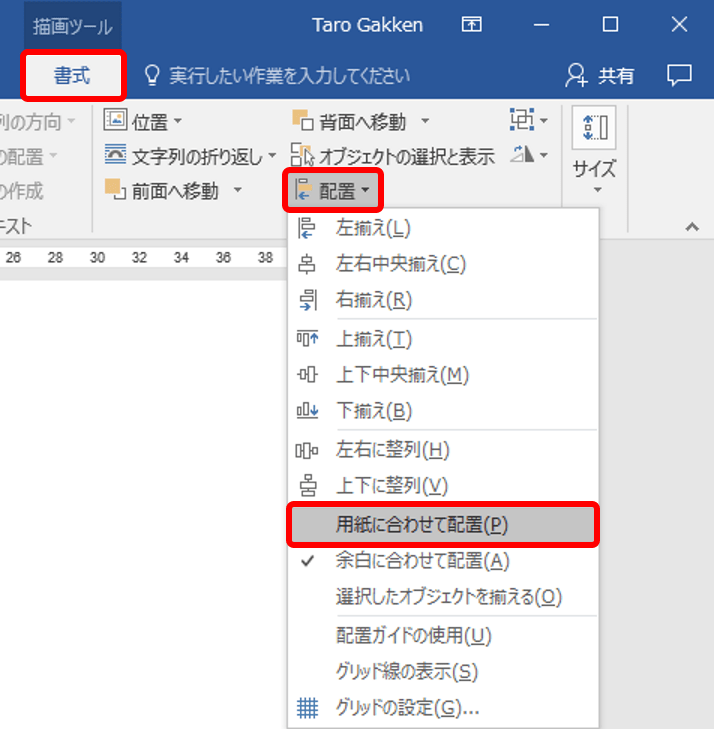
「用紙に合わせて配置」にチェックが付き設定されます。
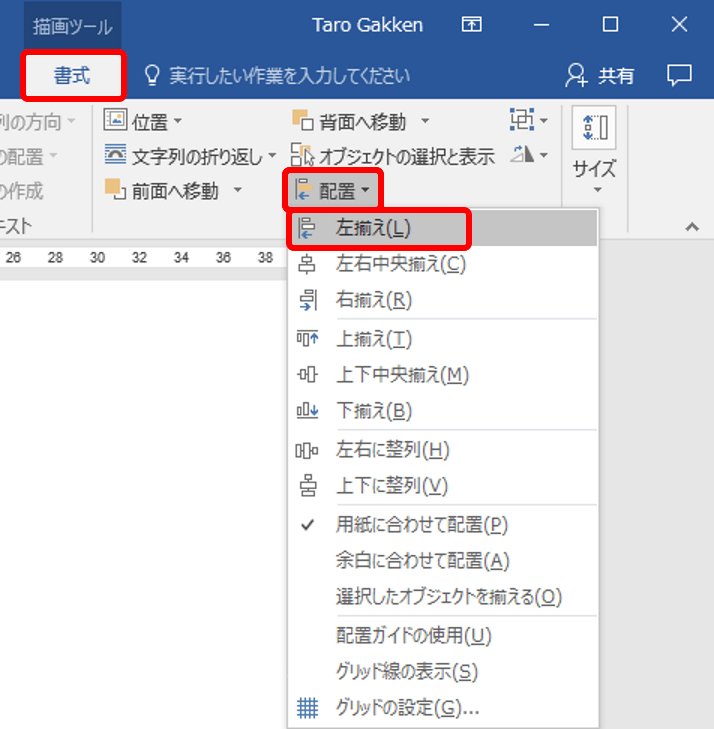
線がページの左端に揃います。
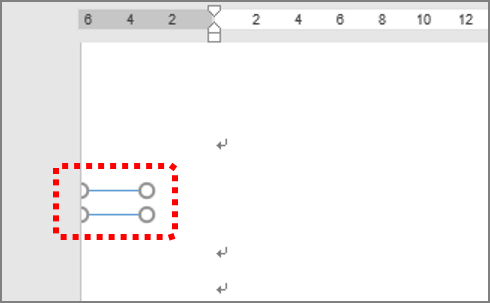
線を縦方向に均等に配置する
2つの線を、ページの縦方向に均等に配置するには、「上下に整列」を使います。「用紙に合わせて配置」を設定しておくことがポイントです。
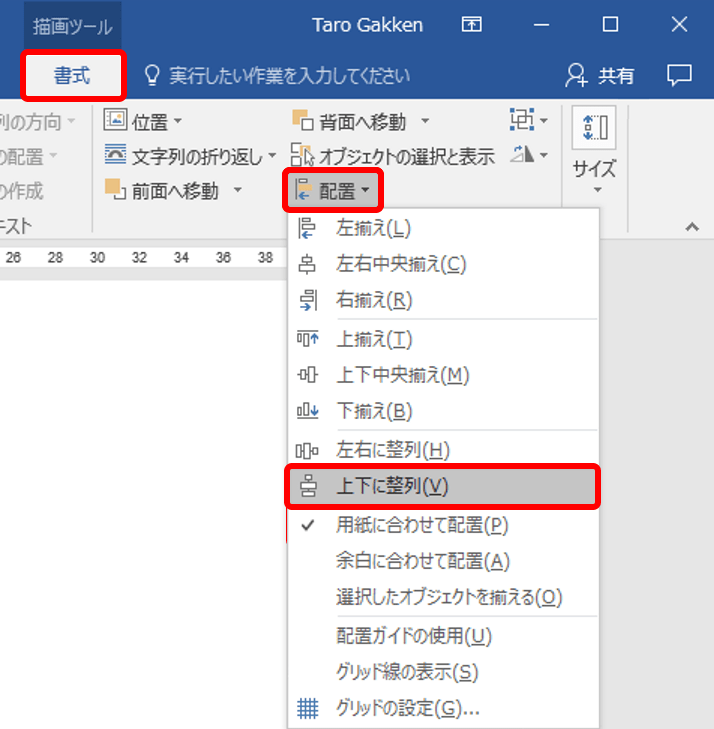
2つの線が縦方向の1/3の位置に均等に配置されます。
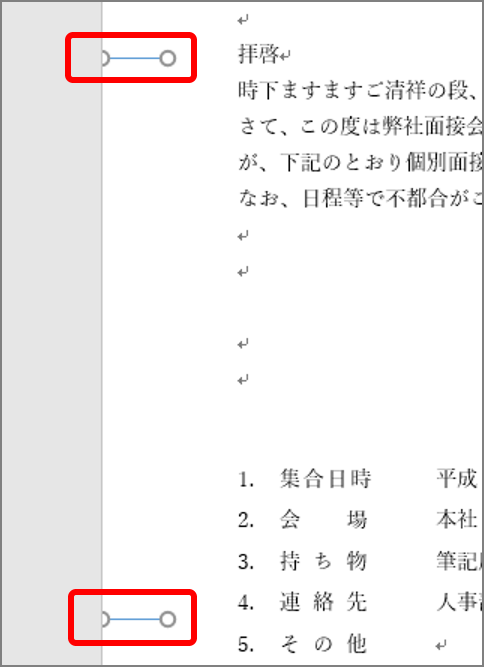
このあと、この2つの線を選択し、コピーして右揃えしてから上下に整列を設定すれば、右端に線を引くことができます。
このテクニックは、三つ折り以外にもいろいろと応用できます。一度試してみましょう。






















