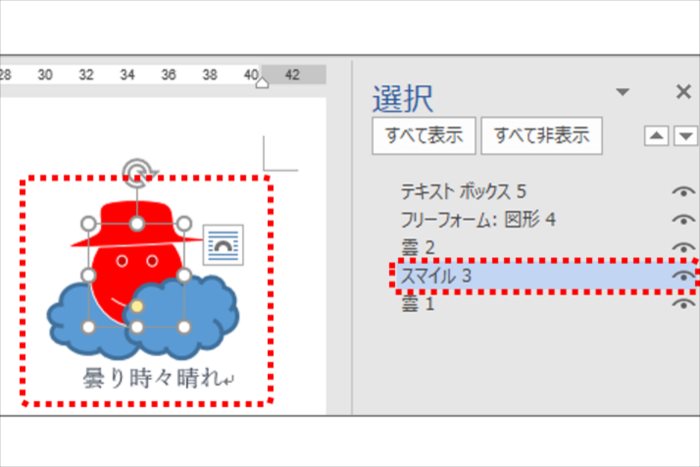ワードで図形を複数描いて、重なりが思いどおりにならないことってないでしょうか? 図形は描いた順に上に重なるので、重なりをほかの図形の下に隠すには「背面へ移動」、上にのせるには「前面へ移動」を使います。上にある図形を背面に移しても可能なので、選択しやすい図形を移動するのがポイントです。また、図形が複数あって重なりがややこしい場合は、「オブジェクトの選択と表示」画面を表示すると便利です。

図形を前面や背面に移動する
ほかの図形の下に隠す場合は「背面へ移動」を、上にのせる場合は「前面へ移動」を使います。1番下に移動するには「最背面へ移動」を、1番上には「最前面へ移動」を指定します。

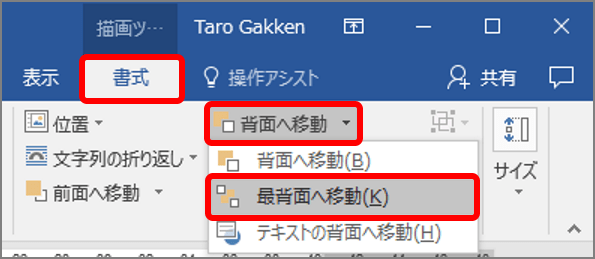
選択した図形が重なりの1番下に移動します。

「オブジェクトの選択と表示」画面で重なりを変える
重なりは「オブジェクトの選択と表示」画面を表示すればわかりやすくなり、背面や前面への移動が容易です。ほかの図形に隠れて選択できない図形も、この画面で簡単に指定できます。

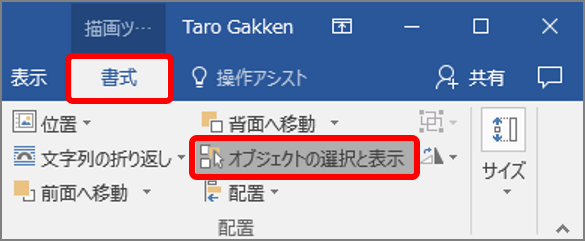
「オブジェクトの選択と表示」画面が表示され、選択した図形が選ばれます。
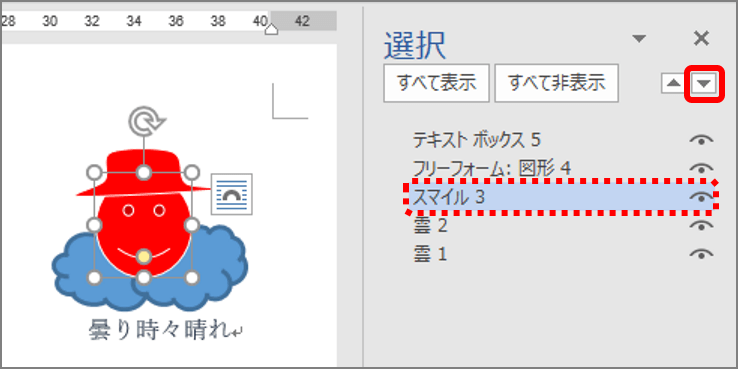
選択した図形が背面に移動します。前面に移動する場合は、「▲」(前面へ移動)をクリックします。
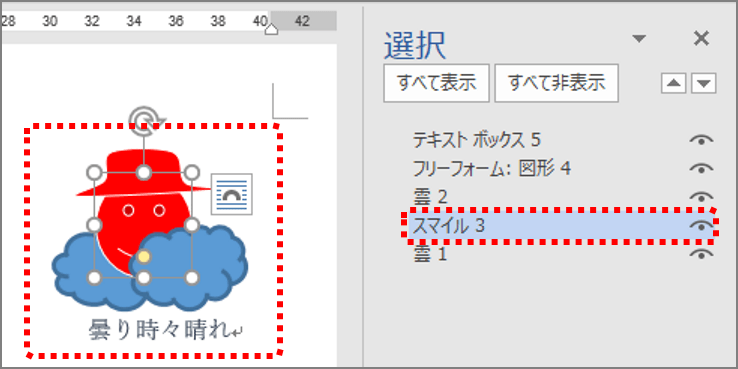
図形の重なりは、「オブジェクトの選択と表示」画面で簡単に変更できます。これは、図形が多い場合に特に有効です。ぜひお試しください。