このコーナーでは、エクセルのいまさら聞けない基本的な機能や、達人が使っている超速ワザなど、オフィスワークに役立つ情報を紹介します。

社内で利用する定型の申請書類などは、必要箇所以外は変更してほしくないもの。特に数式などを勝手に変えられると、誤った計算結果が出てしますことがあります。そんなときはロック機能を活用して、入力できるセルを制限しましょう。入力を制限するには、編集してもよいセルのロックを解除してから、シートの保護を設定します。複数でデータを手分けして入力する際も有効です。
編集してもよいセルのロックを解除する
初期では、すべてのセルにロックが設定されています。セルのロックを解除するには、セルを選択し、「セルのロック」をクリックします。
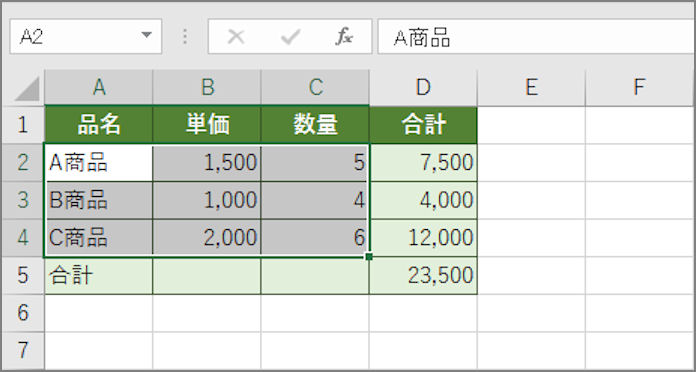
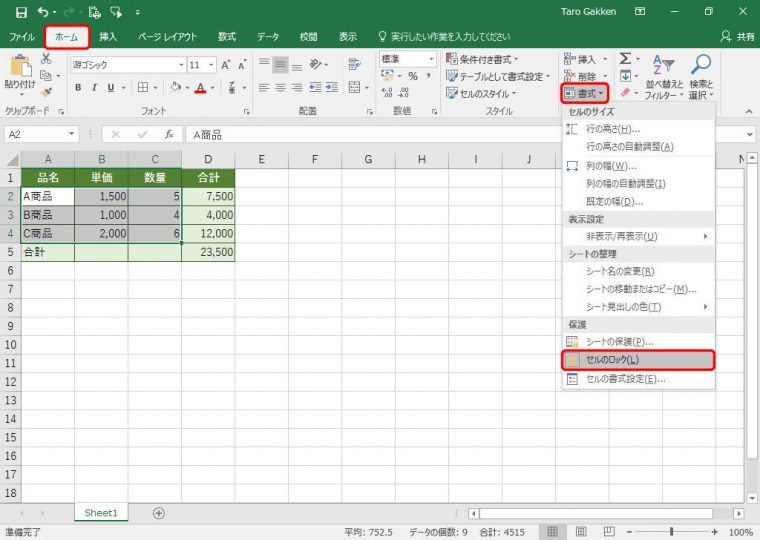
これで、選択したセルのロックが解除されます。この解除を有効にするには、シートを保護する必要があります。
シートを保護して入力制限を設定する
シートの保護を設定すると、セルのロックの解除が有効になります。シートを保護するには、パスワードを設定します。
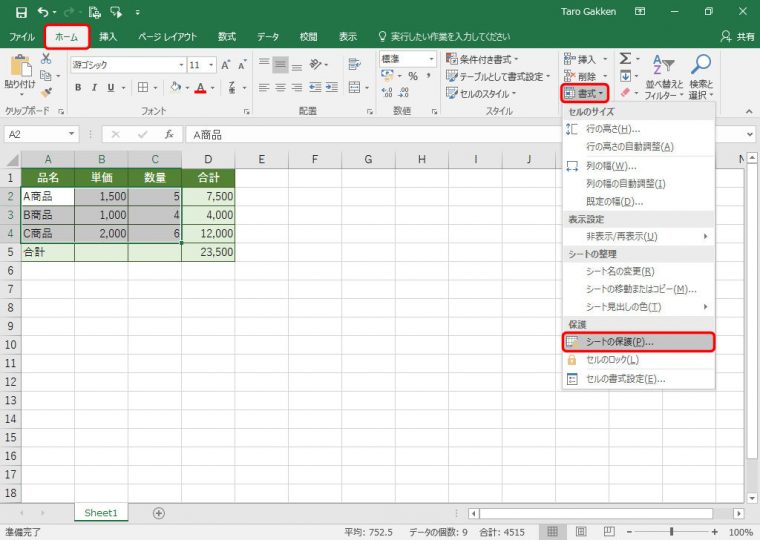
「シートの保護」画面が表示されます。
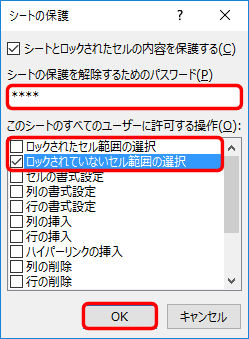
「パスワードの確認」画面が表示されたら、もう一度パスワードを入力し、「OK」ボタンをクリックします。指定したセルだけが選択できるようになります。すべてのセルを編集できるようにする場合は、「ホーム」タブ → 「書式」ボタン → 「シート保護の解除」をクリックします。
入力の必要がないセルのロックしておけば、誤ってデータを入力する危険性が減少します。エクセルを使用する上で覚えていて損はないテクニックですので、ぜひ手順をマスターしましょう。
関連記事
誰でも間違えずに入力できる親切なシートを作る方法
入力した数字を勝手に変換させない方法
データ入力漏れを簡単にチェックできる便利ワザ
表示形式で100を「100円」と表示する
日付や時刻の入力が簡単にできる小技
大量データ入力時に役立つセル移動テクニック
入力速度がグンとアップする便利な小技4選
大きな表でもサクサク作業できる便利ワザ3選
必見! 作業時間を短縮できるキーマクロの使い方
作業効率を上げるスペース拡張ワザ3選
仕事のスピードを上げるツールバー活用術[印刷範囲の設定編]
絶対知っておきたいショートカットキーBEST10
調子が悪いときは「プログラムの修復」が効果アリ!
ワンクリックで使えるエクセルの便利機能
うまく起動できないときは「セーフモード」を試してみましょう
クリックしてもファイルが開かないときの対処法
Excelファイルを一瞬で開く超速オープンワザ3選
絶対知っておくべきExcelの瞬間起動ワザ3選






















