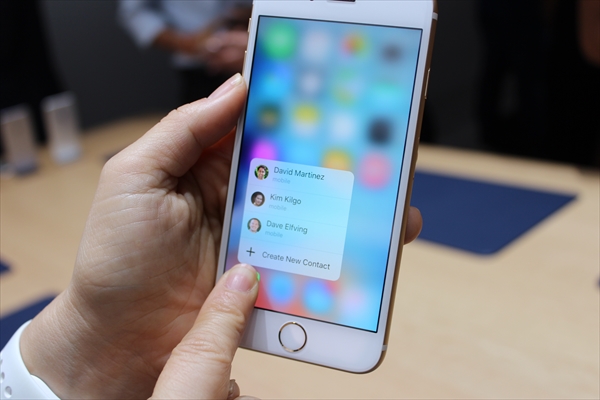このコーナーでは、いまさら聞けないiPhoneの基礎知識を解説し、より便利にiPhoneを使いこなせるようサポートします。
今回はiPhoneにデフォルトでインストールされている「カレンダー」アプリの便利な活用法をいくつかご紹介いたします。
表示方法を切り替えて使いやすさをアップ
はじめに、基本的な活用法の「表示方法の変更」から。
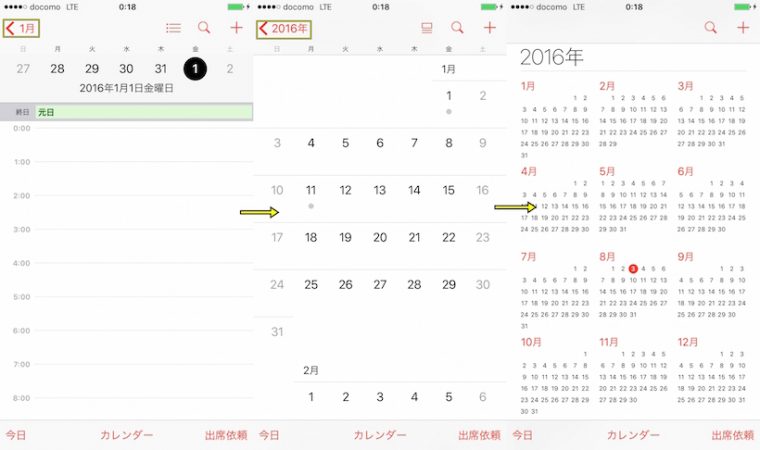
デフォルトの設定では時間帯などが表示される「その日ごとの表示」になっていますが、左上の「○月」→「○○○○年」という項目を押していくことで表示範囲を変更することができます。
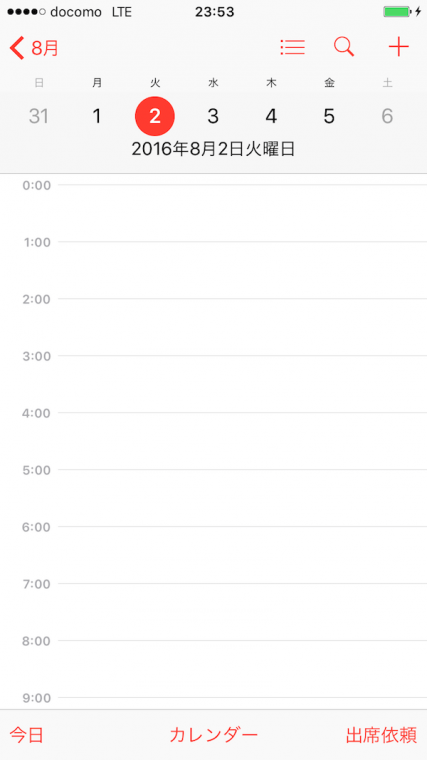
さらに月ごとの表示方法では、右上から三番目のボタンを押すことでその日の予定リストを画面半分に表示させることができます。それぞれを組み合わせながら、一番使いやすいレイアウトにしてみましょう。
受信メールからイベントを追加
カレンダーのイベントを追加するには、右上の「+」ボタンを押して詳細を設定する方法がメインですが、受信メールや送信メールから予定を追加させることもできます。
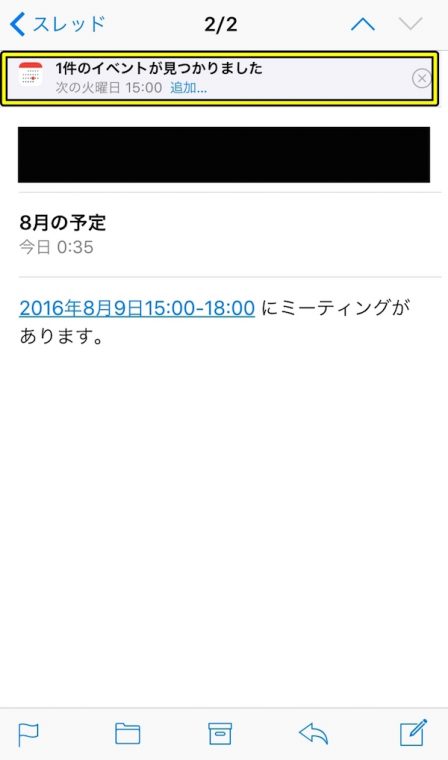
メールからのイベント追加方法はOSによって多少の違いが生じますが、基本的には受信したメールを読んだ際に件名の上に「○件のイベントが見つかりました」と表示されるので、そこをタップすればカレンダーのイベント追加画面に移動することができます。
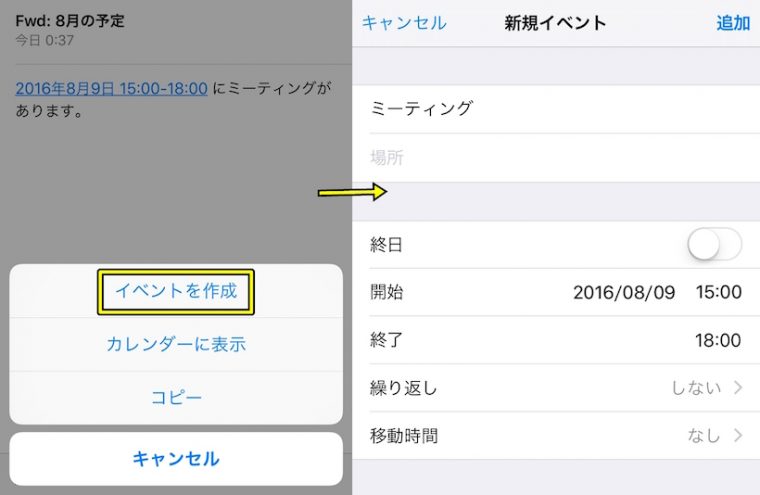
旧OSの方でも、メール本文の時間部分に付いた青いリンクをタップし「イベントを作成」を押せば登録画面に移ることができます。
リンク付きの予定を送信する場合
受信の時とは逆に、日時のリンクが付く予定メールを送信したい場合は以下の点に注意してメールを送信しましょう。

まず日付と時刻の部分を繋げて送ってしまうと、受信する側で日時のリンクがすぐに付かない場合があります。
さらに“何時から何時まで”のリンクを付ける場合は時刻の間にスペースを加えず「-」「~」「から」にすることでカレンダー画面にジャンプできるようになるので、予定付きのメールを送る際は以下の例を参考にしてみてください。
例1「2016年1月1日 18:00-20:00」
例2「2016年1月1日 18:00~20:00」
例3「2016年1月1日 18:00から20:00」
急な予定の変更はドラッグ&ドロップで対応
次に紹介する小技は、簡単にできるカレンダーアプリの予定変更方法です。
カレンダーアプリで細かく予定を組んでいる場合、急に予定が変わってしまったら変更がちょっと面倒ですよね。
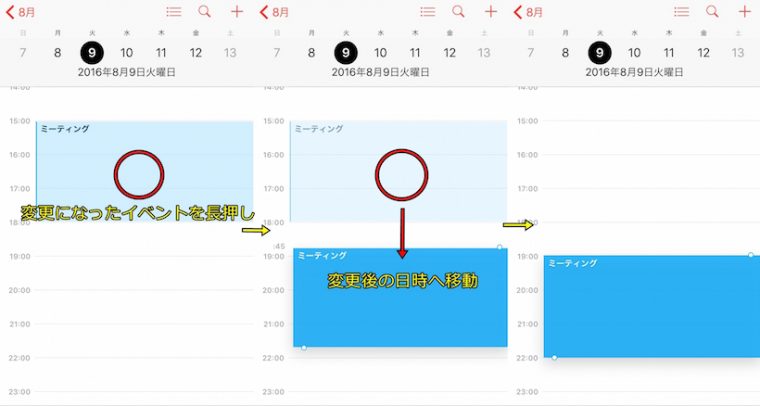
そんな時はカレンダーを日別の表示にして予定部分を長押ししてみましょう。
そうすることで変更になった予定が自由に動かせるようになるので、ドロップして調整することができます。
5分刻みの時間設定でより使いやすく
普段からカレンダーのアプリを使っている方の中には「一分刻みの時間設定が面倒だ」と思っている人も意外と多いのではないでしょうか?
そんな時は新規のイベントを入力する際に時刻の部分をダブルタップしてみましょう。
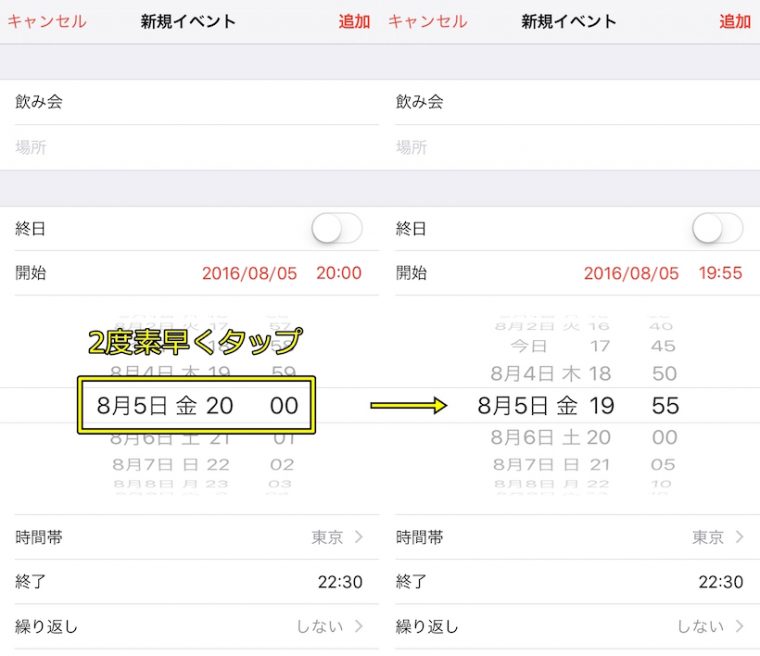
すると時刻表示が一分刻みから五分刻みに変わるので、時刻設定が面倒な場合や五分前行動をしておきたい時などに便利です。
以上のようにiPhoneではデフォルトのカレンダーアプリでも便利な機能が多数装備されているので、ぜひ色々なイベントをカレンダーに追加してみてくださいね。
このほか、意外と知らないiPhoneの便利ワザや、使えるアプリなどを詳しく紹介しています。