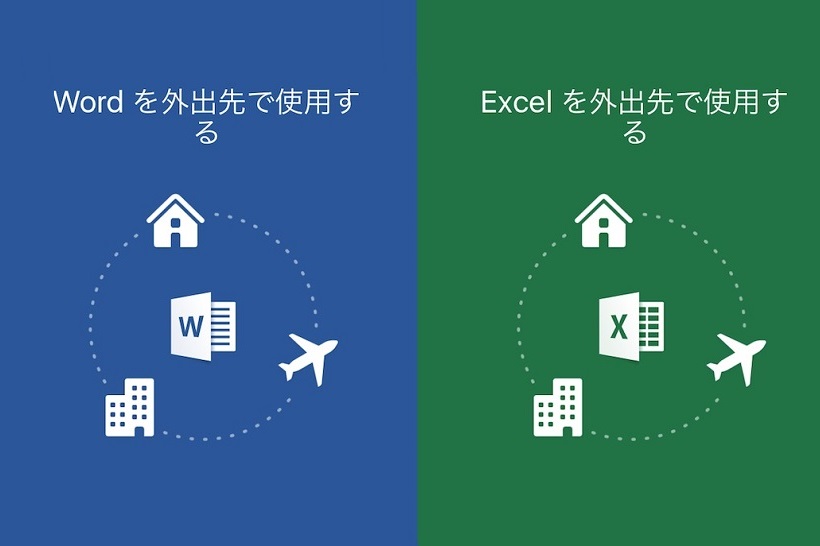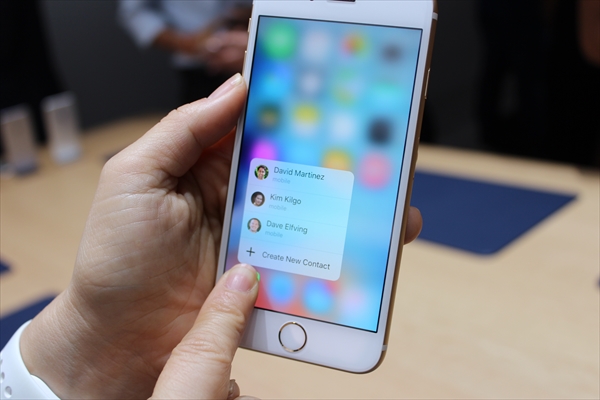このコーナーでは、いまさら聞けないiPhoneの基礎知識を解説し、より便利にiPhoneを使いこなせるようサポートします。
ビジネスシーンで使う定番ソフトといえば、やっぱり「ワード」と「エクセル」ですよね。どちらもMicrosoftの代表的なソフトですので、利用できるのはWindows搭載端末だけと思っている方も多いかと思います。実はこれらはiOS版アプリも用意されており、iPhoneやiPadで使うことも可能です。今回はiPhoneでワード&エクセルを使う方法をご説明します。
iPhoneでワード・エクセルを使うには
アプリの利用を開始するまでの流れ
はじめにMicrosoftの「Word」アプリの始め方から。
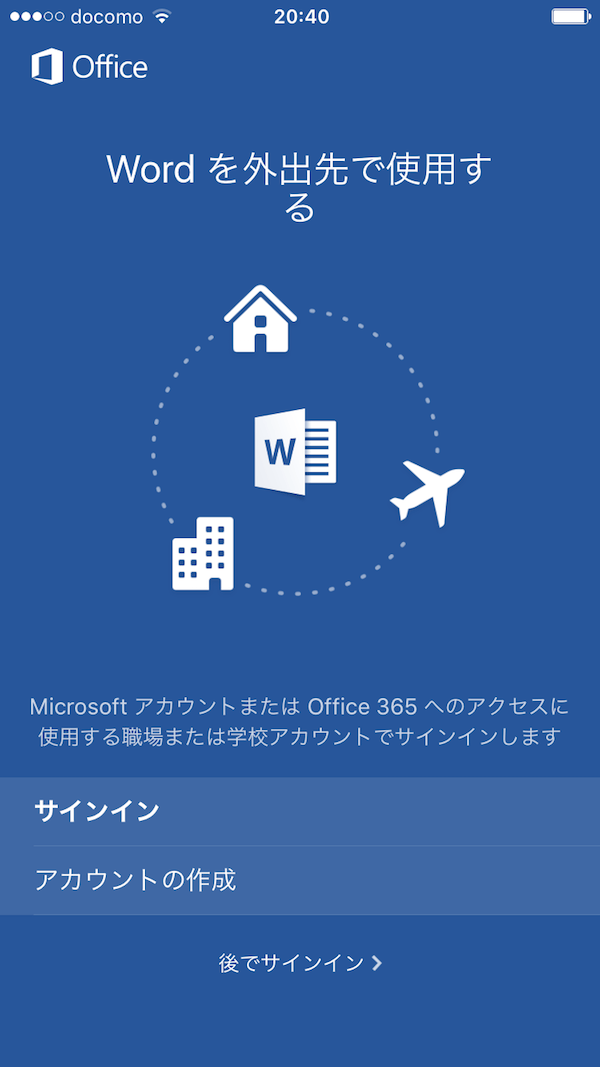
アプリをダウンロードして開くと、Microsoftアカウントへのサインインを要求されるので、「ログイン」もしくは「アカウントの作成」で新規アカウントを作ります。サインインしなくてもファイルの閲覧は可能ですが、ファイルの編集や新規作成を行う場合はサインインが必要になります。
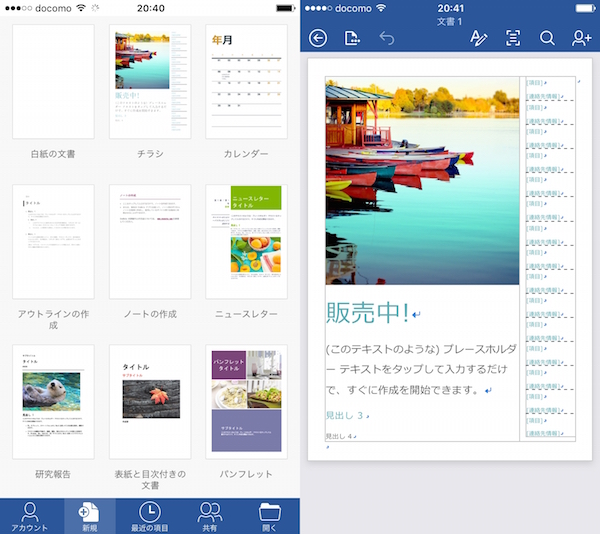
すべての設定が終了するとメインの画面に移ります。画面下のメニューは、左から「アカウントの設定」・「新規の文書」・「最近使った項目」・「共有」・「Wordファイルを開く」と並んでおり、アプリのレイアウトなども通常の「Word」に近い作りになっています。
アプリ版の「Word」には無料版と有料版の2つが用意されており、有料のプレミアム版「Word」アプリを使うことで以下のような制限が解除されます。
・ グラフの追加と編集
・ ワードアートの挿入および編集
・ セクション区切りの挿入
・ ページ レイアウトの列を有効化
・ 他のページのヘッダーやフッターをカスタマイズ
・ ページの向きを変更、など
エクセルもiPhoneで使える
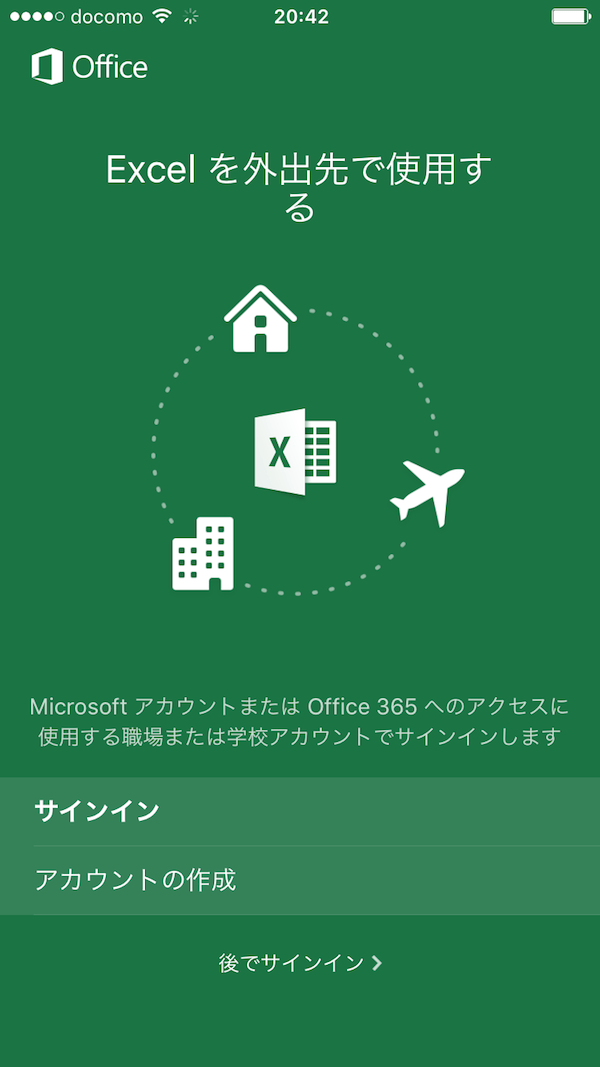
アプリ版の「Excel」も「Word」アプリと同様にアカウントを設定する所から始まります。
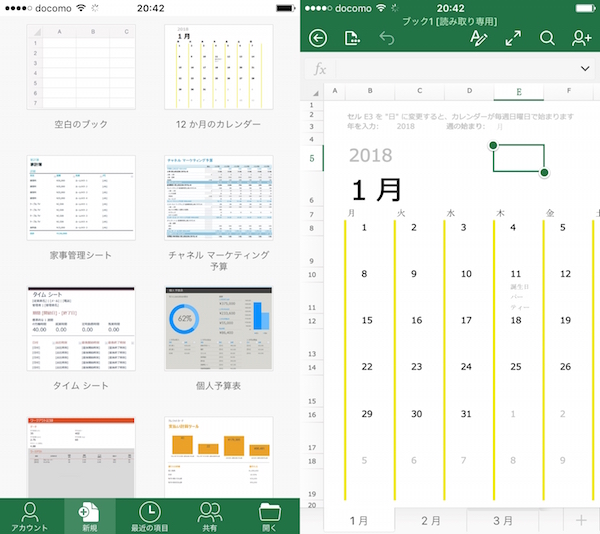
アカウントの設定が完了すると、左から「アカウントの設定」・「新規のブック」・「最近使った項目」・「共有」・「Excelファイルを開く」のアイコンが表示されるので、色々なコマンドを使ってみましょう。
こちらのアプリも無料版と有料版の二種類が用意されており、有料のプレミアム版「Excel」アプリを使えば、以下のような制限が解除されます。
・ ワードアートの挿入と編集
・ ピボット テーブルのスタイルやレイアウトを編集
・ 作成した色を図形に追加
・ グラフ要素を追加および編集する、など
アプリ版ならではの便利機能も
基本的な使い方に慣れたら、アプリ版ならでは活用法を試してみましょう。
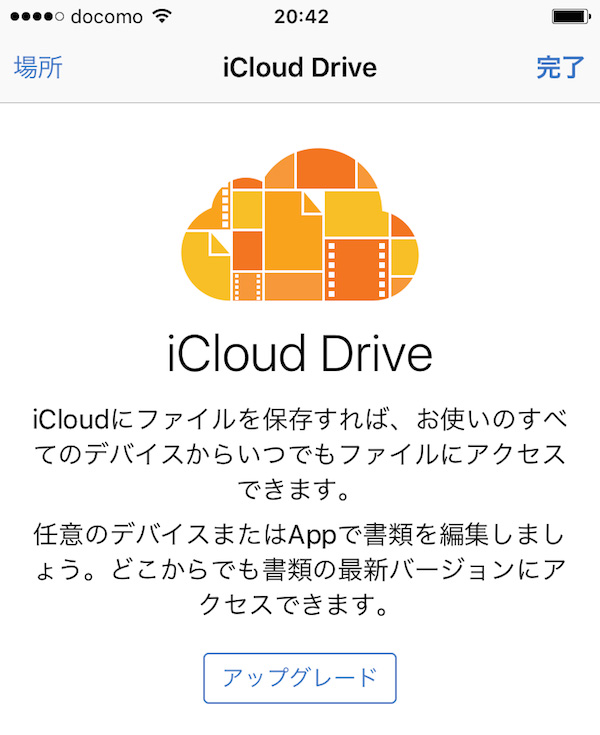
iPhone版の「Office」アプリでは、Microsoftの「OneDrive」や「iCloud Drive」だけではなく、「Dropbox」と連携させることも可能です。Officeアプリのメイン画面にある「アカウント」を選択し、「サービスの追加」を押してみましょう。
するとサービス一覧に「Dropbox」が表示されるので、ログインを行えば「Dropbox」内のOfficeファイルを自由に使用することができます。また、連携以外にもiPhoneのOfficeアプリでは「AirPrint」対応のプリンターを使用することで、スマホ1台で各ファイルを印刷することも可能。
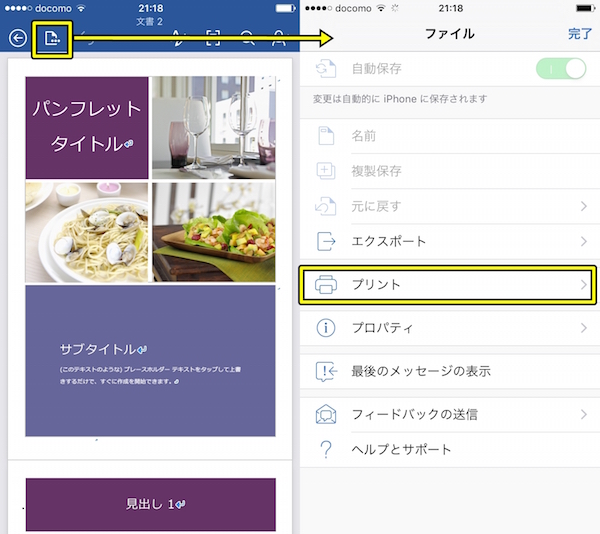
まず印刷したい文章を開いて、左上2番目の「ファイル」を開きます。「ファイル」の「プリント」をタップして「AirPrint」を選択すればプリンタオプションや印刷プレビューが開かれるので、接続や電源を確認して「プリント」を押せば印刷が開始されます。
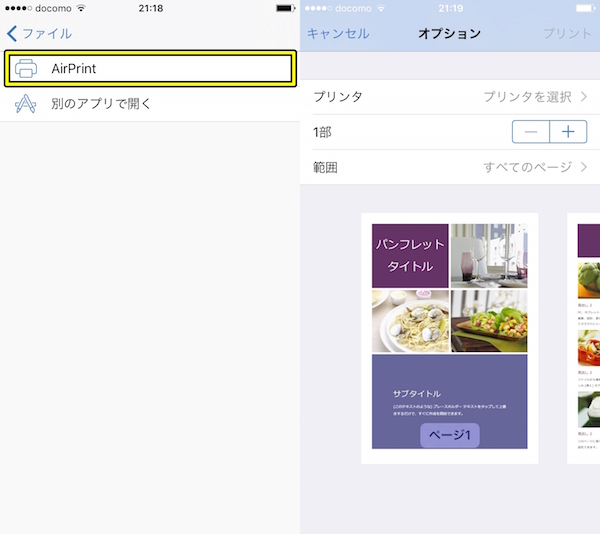
「AirPrint」以外にも、「別のアプリで開く」を選択すれば印刷ができる機種も多いので、ぜひ一度お使いのプリンターに対応したアプリを検索してみてください。
このアプリのほかにも、iPhoneでは「.docx」ファイルや「.xls」ファイルが閲覧できるアプリが多数リリースされていますので、ベーシックなMicrosoftアプリに慣れたら、色々なオフィスファイル用アプリを試してみてはいかがでしょうか?
このほか、意外と知らないiPhoneの便利ワザや、使えるアプリなどを詳しく紹介しています。