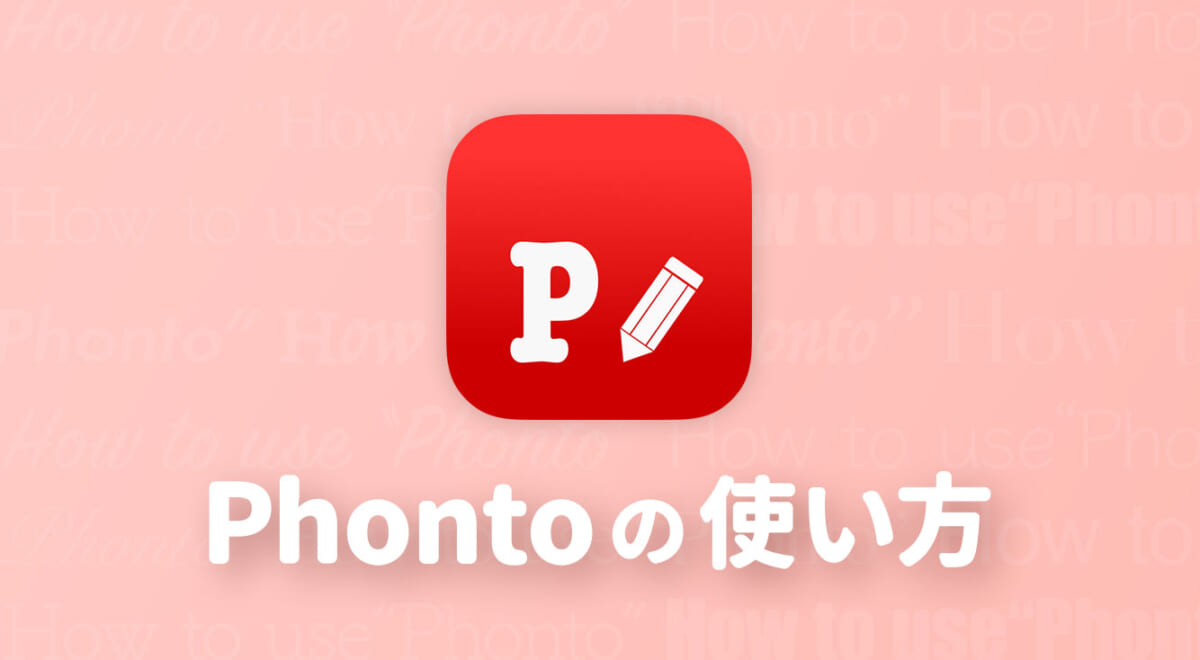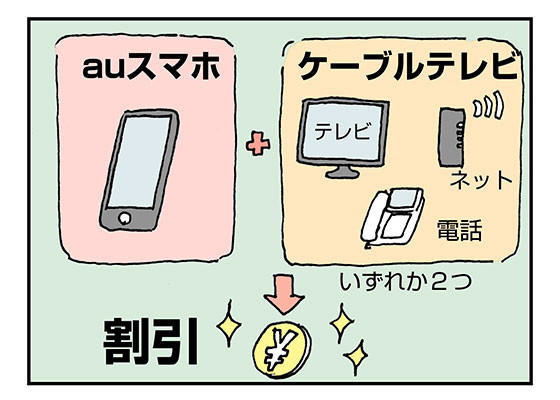みなさんこんにちは。
アプトピライターの、あめです!
今日は文字入れ加工アプリ、「Phonto」の基本的な操作について説明していきたいと思います^^
「Phonto」には、文字入れ機能だけではなく、様々な機能があります。
- 画像のコラージュ機能
- ♡や☆などのスタンプ機能
- 画像のフィルタリング機能
などなど!これひとつで加工が完結してしまうすぐれものなんです!
もちろん文字入れ機能も優秀♡縁取りや影入れ、文字の間隔など細かい文字の設定が可能です。また、使えるフォントの数も豊富なうえに、ネット上に落ちているフリーフォントなどをインストールして使うこともできちゃうんです!
アプトピ編集長のひなこさんも絶賛!そんな文字入れアプリ、「Phonto」の使い方を今日はレクチャーしていきたいと思います☆
文字入れ機能だけじゃない!!「Phonto」ひとつでこれだけできます!!
「Phonto」の操作説明に入る前に、まずはわたしが「Phonto」を使って作成した画像をご覧ください!
どんっ!

ちょっと前に行った水族館の写真をまとめてみました~^^
こちらの画像を作成するには、4つの工程があります。
- メイン画像(背景)の選択
- 画像のトリミング&貼り付け
- 文字の挿入
- スタンプの挿入
これがすべて、「Phonto」1つでできてしまうんですね!わたしのようなアプリ音痴にはとても助かります!
今日はこの画像を作る手順とともに、Phontoの操作方法を説明していきたいと思います☆
【手順その①】メイン画像の選択
まずはメインとなる画像を選択していきます。
ホーム画面のカメラのマークをタップして、編集スタートです。

「写真を撮る」を選択するとその場で写真を撮ることができ、「写真アルバム」を選択すると、カメラロールの中から画像を選択できます。
「プレーンな画像を使用する」を選択すると、ベタ塗画像を作成し、使用できますよ!
今回は切り抜き風の画像にしたいので、ベタ塗のプレーンな画像を用意します。

はじめにスタイルを決めると色やサイズを決定する画面に移ります。
わたしはインスタにあげたいなと思ったのでサイズはそのまま、正方形を選びましたが、横長や縦長など、様々なサイズにできますよ。

色はもちろん1色だけにもできますし、5つまでなら図のようにグラデーションにすることも可能です。
また、プリセットされているグラデーションのパターン(パレット左にあるハンバーガーアイコンから選択可)もあるので、今日はこちらのなかから水族館っぽい色を選んでみました☆

画像の設定が完了したら、右上のボタンを押して、「使用する」または「保存して使用する」を選択してください。
これで、背景画像は準備完了です!
カメラロールからメイン画像を選ぶ場合はフィルターをかけられる!

「写真アルバム」をタップしてカメラロールから画像をインポートする場合は、このようにフィルターをかけることもできます!
有料のものもありますが、無料のものでも十分に映えさせることができるのでご安心ください☆
【手順その②】写真をトリミング&貼り付け
背景が決定したところで、次は切り抜き風に何枚か写真を貼り付けていきたいと思います!
編集画面左下にあるハンバーガーアイコンをタップして、「画像を追加」をタップしてください。
するとカメラロールが開き、画像を選択できます。

カメラロールから写真を選択したら、画像をトリミングします。
トリミングできる形は正方形から星形、花形、または文字の形までさまざま。有料でしか選択できない形もありますが、無料でも十分使うことができますよ!

画像は貼り付けた後、サイズや傾き、透明度などを変更できます。
ただ、最初に選んだ形は変えられないので、思った感じと違ったら、削除して貼り付けなおしましょう!
【手順その③】文字を挿入する
さて、画像を挿入したら、次は文字を挿入していきます!
編集画面の何もないところをタップして「文字を追加」を選択してください。

そして任意の文字を入力します。
「フォント」からお好きなフォントを選んで「完了」を押すと文字が編集画面に現れます。
フォントはシンプルなものからかわいいものまで、数多く取りそろえられていますが、ネットで落ちている素材をインストールして追加もできます。フォント素材のインストール方法に関しては、下記の記事を参考にしてくださいね☆
編集画面に表示された文字をタップすると、様々な文字の設定を変えることができます。

- 文字
文字の内容を編集する - フォント
フォントを変更する - スタイル
文字の色や背景、縁取り、影などの設定ができる - サイズ
文字のサイズを変更する - 傾き
文字の傾きを変更する - 移動
文字の位置を変更する(ドラッグでも移動可能) - カーブ
文字をカーブさせる
※「3D」「消しゴム」は有料の機能です。
それでは「スタイル」をタップして、文字の色や縁取り、影などの設定を変えていきたいと思います!
「スタイル」の編集
「スタイル」の編集画面はまた、「色」と「スタイル」という二つの区分に分けられます。
「色」では文字や縁取り、文字背景の色の設定
「スタイル」では文字の影や間隔、下線の設定ができます。
まずは「色」を編集していきましょう。
「色」の編集

まずは文字自体の色を変えてみます。
流れとしては
①で大体の色を選択
②で微調整(作成した色は①の右端にあるハンバーガーアイコンから保存が可能)
③で透明度の設定
がやりやすいです。
また、④の「色パターンを作成」では文字の色を分けることができます(最大5色)。自由にパターンを作成できますし(画像右側参照)、ハンバーガーメニュー(≡)をタップすることで、プリセットされている色パターンも使用できます。

次は「ストローク」をタップして、縁取りの設定です。文字の色が淡くて見づらくなってしまうときは、縁取りをしてあげましょう。
色の設定の仕方は、文字とほとんど同じです。
画面下部にある「幅」で縁取りの太さを設定します。

それでもインパクトに欠ける場合は、背景もつけてあげましょう。こちらも同様に色の設定、幅の設定が可能です☆
「スタイル」の編集
それでは次は「スタイル」で影を付けたり、文字間隔の設定をしていきたいと思います!

まずは「影」の設定。影を付けると、ぐっと手の込んだ感じがでます。
①で影の付き方を選び
②で色の選択
③で微調整
がやりやすいかと思います。
画像の右側はX(横)とY(縦)の値を修正したものです。影の付き方が変わりました。

「間隔」では文字の間隔を変更できます。
画像のように、「文字」の値を変更すると横の間隔が、「行」を変更すると縦の間隔が変化します。

「下線」では文字の下に好きな線を引くことができます。線の色は文字の色に準ずるようで、任意の設定はできないようです。
「カーブ」で文字をカーブさせる
「サイズ」「傾き」「移動」の説明は割愛して、次は「カーブ」機能の説明です。
「カーブ」では文字を任意の角度にカーブさせることができます。値を振り切れば文字を円形にすることも可能です。

【手順その④】スタンプを挿入する
これまでの操作を駆使して、なんとかここまで仕上げてまいりました。

う~ん。これでもアリだけど、もうちょっと手をくわえたいな…。
そんなときにはスタンプを追加しましょう!☆や♡、吹き出しなど、いろいろな種類のスタンプがそろってますよ^^
※一部有料です

画像を挿入したときと同じハンバーガーアイコンをタップし、「アイテムを追加」を選択します。
するとスタンプを選ぶ画面に移動するので、お好きなものをチョイスしてください。
挿入されたスタンプをタップすると、文字同様に色や透明度、サイズなどを調整できますよ☆
そして最後に画像や文字の位置、大きさを調整したら…

完成です!
重なった画像やスタンプは、タップすると一番上に表示されます。
たくさんアイテムがある状態だと調整が難しいですが、ズーム機能などを使って頑張りましょう!また、文字は必ず一番上に来る仕様になっているので、文字が埋まってしまう心配はありませんよ^^
というわけで、今回は「Phonto」の基本的な操作方法をご紹介していきました!
色々なアプリを組み合わせて加工するのも楽しいですが、アプリ一つでもここまでできるんだよ、ということが伝われば幸いです^^画像を切り貼りするのがめんどくさいという方は「レイアウト」アプリで画像をコラージュして「Phonto」で文字を付けるだけでも手の込んだ感じを出せるかもです!
とにかく使い勝手がいいアプリなので、ぜひぜひインストールしてみてください☆
みなさんも「Phonto」を使って、写真をますます素敵にしちゃいましょう♡