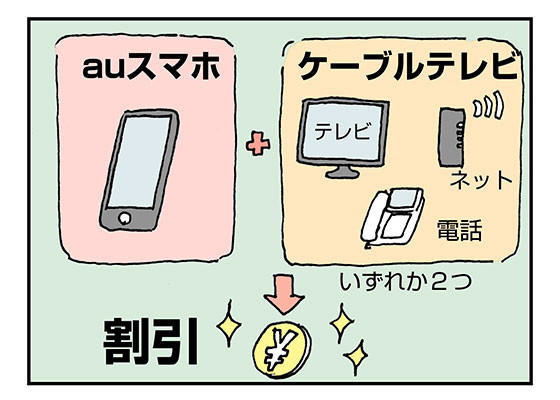この記事のPOINT
- スマホの買い替えで必須な、LINEアカウントの引き継ぎ方法を実際にチェック!
- LINEアカウントの引き継ぎが2019年2月から、これまでより簡単になりました
スマホを買い替えるとSNSアカウントやアプリデータの引き継ぎ作業がとっても面倒ですよね…。
でも、もう大丈夫!最近スマホを買い替えたみなさんに、朗報です!
LINEのアカウントを引き継ぐ方法が、2019年2月からこれまでよりも簡単になりました。

変更点を含めた、旧iPhoneから新iPhoneへのLINEアカウント引き継ぎ方法を確認していきましょう!
LINEアカウントの引き継ぎが簡単になった
LINE公式サイトによると、スマホの買い替えなどに伴って行わなければいけない、LINEアカウントの引き継ぎ作業が、2019年2月より一部変更になったようです。
変更されたポイントは、大きく下記2点とのこと。
・新規登録時にパスワードの登録が必須になります。
・画面表示に従って必要事項を入力していくだけで、スムーズに引き継ぎができるよう、ご案内文を変更します。出典:LINE公式ブログ
引き継ぎ作業の際に必須となるLINEアカウントのパスワードが、新規登録時に登録必須となること、そして、引き継ぎに伴う作業時の画面表示の文面が、より分かりやすいものへと変更されていることが書かれています。
iPhoneでLINEアカウントを引き継ぐ方法
これからご紹介するスマホ買い替えでのLINEアカウント引き継ぎ方法は、下記の条件に当てはまることを前提とします。
- iPhoneからiPhoneへLINEアカウントを引き継ぐ
- 電話番号は変わらず、同じ番号を使う
※異なるOS(iPhoneからAndroidへやAndroidからiPhoneへなど)間でのLINEアカウント引き継ぎや電話番号が新しくなる場合には、引き継ぎ手順が異なる場合があるため、その点ご注意ください。
まず、旧iPhoneから新iPhoneへLINEアカウントを引き継ぐ方法には、大きく2つのステップに分かれます。
- 旧iPhoneでのLINEアカウント引き継ぎ準備
- 新iPhoneでのLINEアカウント引き継ぎ作業
旧iPhoneでのLINEアカウント引き継ぎ準備
LINEアカウントを新旧iPhone間で引き継ぐためには、まずは旧iPhoneのLINE画面で、引き継ぎの準備をしておく必要があります。
旧iPhoneでのLINEアカウント引き継ぎ準備は、次の通りです。

LINEアカウントの引き継ぎ準備(1/4)
- LINE「友だち」画面左上に表示されている設定アイコンをタップする
- 設定画面にある「アカウント」をタップする

LINEアカウントの引き継ぎ準備(2/4)
- 「電話番号」「メールアドレス」「パスワード」の3つがすべて設定されているかを確認する(未設定の項目がある場合は、それぞれ設定を行う)

LINEアカウントの引き継ぎ準備(3/4)
- LINE「友だち」画面左上に表示されている設定アイコンをタップする
- 設定画面にある「アカウント引き継ぎ」をタップする

LINEアカウントの引き継ぎ準備(4/4)
- 「アカウントを引き継ぐ」をオンにする
以上の手順を終えると、旧iPhoneでのLINEアカウント引き継ぎ準備は、完了します。
ここで注意なのが、LINEの「アカウント引き継ぎ」をオンにした場合、36時間以内には引き継ぎ作業を完了させる必要があります!新iPhoneが手元にあって、すぐにでもLINEアカウントを引き継ぎできる状況になってから、こちらの引き継ぎ準備を始めましょう!
次は、新iPhone側でのLINEアカウント引き継ぎ作業へ進みましょう。
※LINEトークを引き継ぎたいのに、LINEトークを引き継ぐ準備が完了していない場合は、その前にLINEトーク履歴の引き継ぎ作業へ移りましょう(方法はリンク先をご確認ください)
新iPhoneでのLINEアカウント引き継ぎ作業
新iPhoneでのLINEアカウント引き継ぎ作業は、次の通りです。

LINEアカウントの引き継ぎ作業(1/5)
- 「はじめる」をタップする
- 新iPhoneで使う電話番号を入力する

LINEアカウントの引き継ぎ作業(2/5)
- 「OK」をタップする
- SMSで通知された6ケタの認証番号を入力する

LINEアカウントの引き継ぎ作業(3/5)
- 「はい、私のアカウントです」をタップする
- パスワードを入力する(旧iPhoneで設定したLINEアカウントのパスワードです)

LINEアカウントの引き継ぎ作業(4/5)
- 「OK」をタップする
- 「友だち自動追加」及び「友だちへの追加を許可」を行っても良い場合はタップして緑のチェックを入れる
- 画面右下に表示されている「→」をタップして進む
※ここで「OK」を押してしまいLINEアカウントの引き継ぎが完了してしまうと、旧iPhoneではそのLINEアカウントを使えなくなってしまうので、気を付けてください。

LINEアカウントの引き継ぎ作業(5/5)
- トーク履歴を復元したい場合は、「トーク履歴を復元」をタップする
トーク履歴も引き継ぎたい場合は、次の章で紹介しているLINEトーク履歴の引き継ぎ方法を参考にして、引き継ぎの準備を済ませておいてくださいね!
※LINEトーク履歴の復元には、新iPhoneで「iCloud Drive」をオンに設定しておく必要があります。
なお、このタイミングで復元を行わないと、旧iPhoneのLINEトーク履歴は復元できなくなってしまうので、ご注意ください!
以上の引き継ぎ作業を行い、LINEのメイン画面が表示されれば、新iPhoneへのLINEアカウント引き継ぎ作業は、無事完了です。
買い替えた新iPhoneで、これまで通りLINEを使えるようになりました!
LINEトーク履歴を引き継ぐ方法
LINEアカウントの引き継ぎで旧iPhoneから新iPhoneへ引き継げるのは、基本的にアカウント情報のみです。
アカウントの次に重要なLINEトーク履歴は、残念ながらそのまま引き継がれることはありません…。
別途、LINEトーク履歴の引き継ぎ準備が必要となります。
LINEトーク履歴の引き継ぎ作業も既述のLINEアカウント引き継ぎと同様に、大きく2つのステップに分かれます。
- 旧iPhoneでのLINEトーク引き継ぎ準備
- 新iPhoneでのLINEトーク引き継ぎ作業
それぞれの手順を確認していきましょう。
旧iPhoneでのLINEトーク履歴引き継ぎ準備
旧iPhoneでのLINEトーク履歴の引き継ぎ作業は、以下の通りです。
※LINEトーク履歴のバックアップを行うには、事前に「iCloud Drive」をオンに設定しておく必要があります。

LINEトークの引き継ぎ準備方法(1/2)
- LINE「友だち」画面左上に表示されている設定アイコンをタップする
- 設定画面にある「トーク」をタップする

LINEトークの引き継ぎ準備方法(2/2)
- 「トークのバックアップ」をタップする
- 「今すぐバックアップ」をタップする
以上の手順で、旧iPhone側のLINEトーク履歴の引き継ぎ準備(LINEトークのバックアップ)は、完了しました。
「iCloud Drive」をオンに設定する
iPhoneアプリ版「LINE」のトーク履歴バックアップと復元には、iPhoneに標準搭載されている「iCloud Drive」機能を利用して行っています。
そのため、旧iPhoneと新iPhoneでそれぞれ「iCloud Drive」をオンに設定しておかないとLINEトーク履歴のバックアップと引き継ぎ時の復元ができません。
「iCloud Drive」をオンに設定する方法は、次の通りです。

iCloud Driveをオンに設定する方法(1/2)
- iPhoneホーム画面の「設定」をタップする
- 設定画面の上部にある「Apple ID」アカウントをタップする

iCloud Driveをオンに設定する方法(2/2)
- 「iCloud」をタップする
- 「iCloud Drive」をタップしてオンに設定する
以上の手順で、iCloud Driveをオンに設定できました。
これで、旧iPhoneでのLINEトーク履歴のバックアップ、そして、新iPhoneでのトーク履歴の復元が行えます。