このコーナーでは、エクセルのいまさら聞けない基本的な機能や、達人が使っている超速ワザなど、オフィスワークに役立つ情報を紹介します。

エクセルを使う上で避けて通れないメニュー操作。目的の設定や機能を一覧のなかから探すのは時間がかかりますよね。すばやく機能を利用したいときは、クイックアクセスツールバーが便利です。クイックアクセルツールバーとは、エクセル画面左上にあるボタン群。機能を登録でき、標準では「上書き保存」「元に戻す」「やり直し」が登録されています。好みの機能を登録すると、クリックするだけで機能を実行可能に。今回は、「印刷範囲の設定」を登録してみましょう。
仕事を爆速にするツールバーの使い方
「印刷範囲の設定」をクイックアクセスツールバーに登録する
クイックアクセスツールバーに機能を登録するには、「クイックアクセスツールバーのユーザー設定」ボタンから「その他のコマンド」を選択し、「Excelのオプション」画面で設定します。「印刷プレビューと印刷」などメニューに用意されている機能は、チェックを入れるだけで使えます。
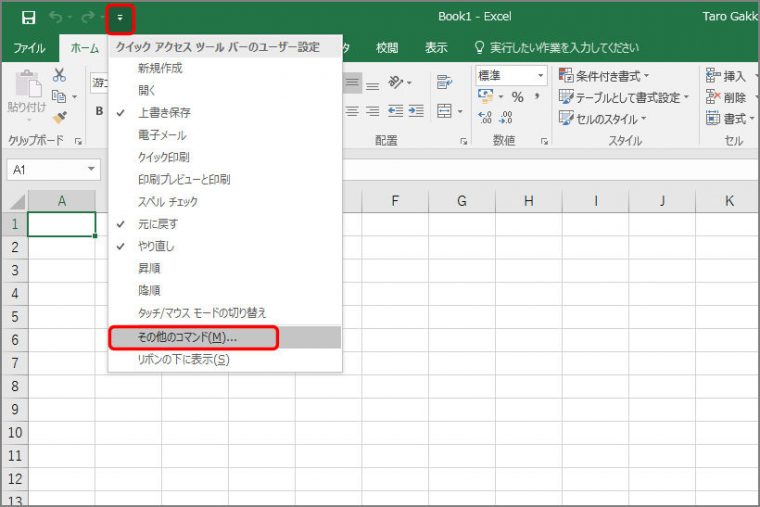
「Excelのオプション」画面の「コマンドの選択」欄で「印刷範囲の設定」を選択し、「追加」ボタンをクリックして、右の「クイックアクセスツールバーのユーザー設定」欄に表示します。左の「コマンドの選択」欄に目的の機能がない場合は、「基本的なコマンド」から「すべてのコマンド」などを選択して探します。
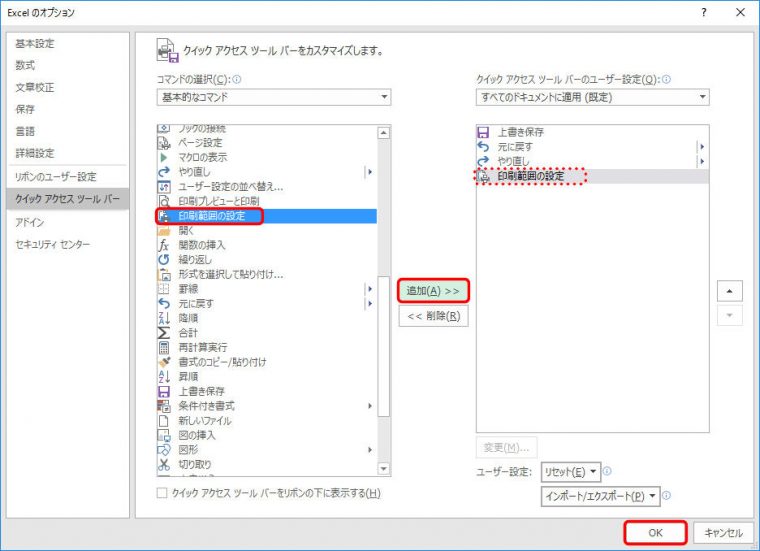
クイックアクセスツールバーの機能を使う
クイックアクセスツールバーに登録した機能はボタンで表示されるので、クリックすると実行されます。印刷範囲の設定では、印刷したい範囲を選択してからボタンをクリックします。
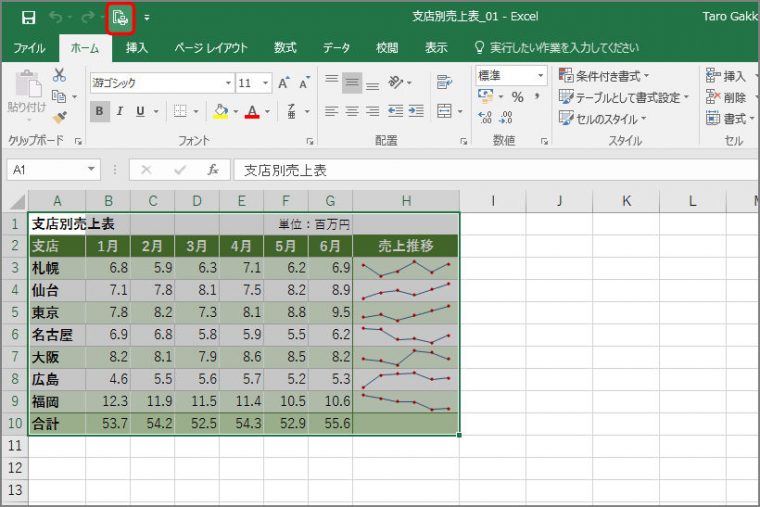
ツールバーに機能と登録しておけばワンクリックで素早く実行できますね。ぜひ試してみて下さい。
関連記事
絶対知っておきたいショートカットキーBEST10
調子が悪いときは「プログラムの修復」が効果アリ!
ワンクリックで使えるエクセルの便利機能
うまく起動できないときは「セーフモード」を試してみましょう
クリックしてもファイルが開かないときの対処法
Excelファイルを一瞬で開く超速オープンワザ3選
絶対知っておくべきExcelの瞬間起動ワザ3選





















