このコーナーでは、エクセルのいまさら聞けない基本的な機能や、達人が使っている超速ワザなど、オフィスワークに役立つ情報を紹介します。

データを連続して入力する際、次に入力したいセルにアクティブセルが移動しないことにいらだつことはないでしょうか。今回は、そういったときに役立つ入力テクニックを紹介します。TabキーやEnterキーを上手に使ったり、設定を変えたりして、データを次々と入力してみましょう。
1.データを次々と入力する
Tabキーを押すと右のセルに、Enterキーでは下のセルにアクティブセルが移動します。入力する範囲をすべて選択してからキーを使うと、右端では次の行の先頭に、下端では次の列の先頭に移動できます。
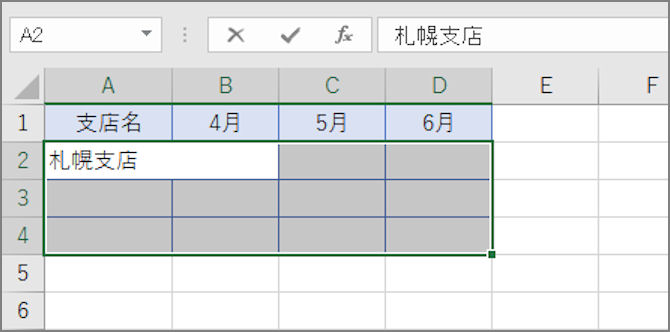
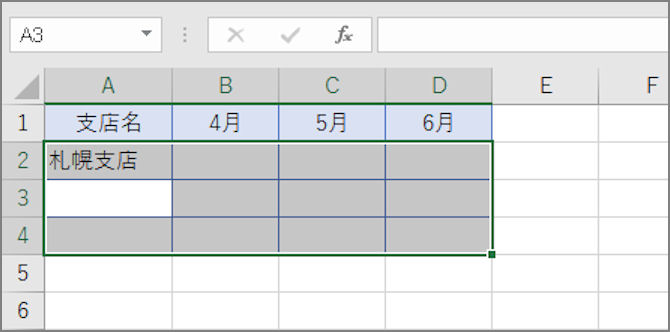
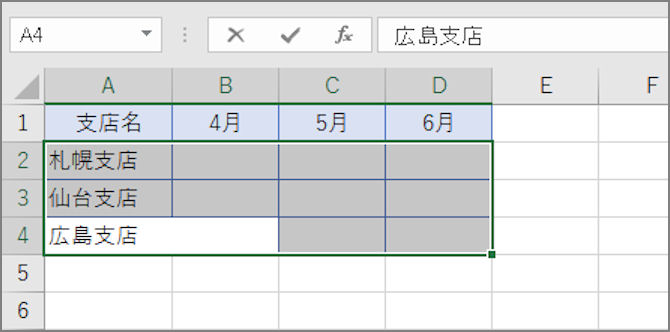
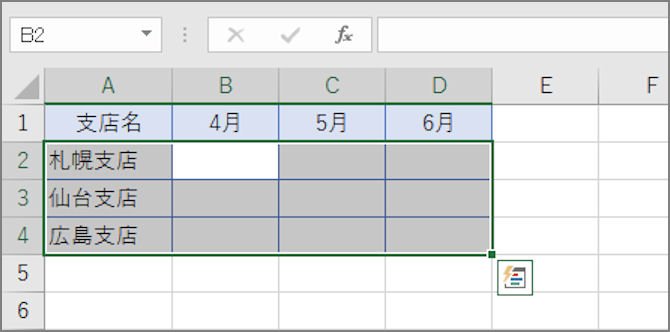
2.Enterキーで右にセルを移動する
Enterキーを押すと、アクティブセルが下に移動します。右に移したい場合は、「Excelのオプション」画面で設定を変更します。
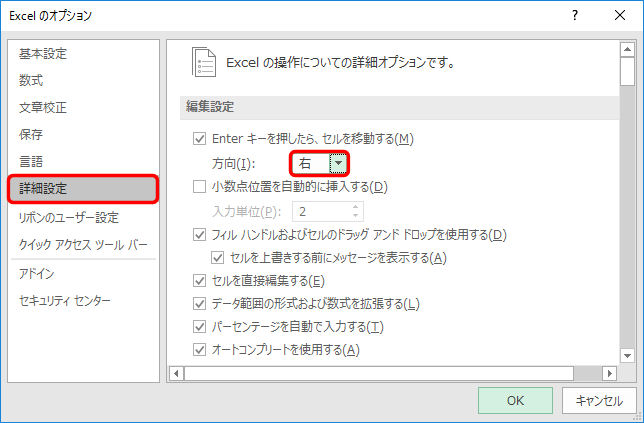
大量の入力データがある場合など、マウスを使わずセルの移動ができるので、仕事の効率もアップします。ぜひお試しください。
関連記事
入力速度がグンとアップする便利な小技4選
大きな表でもサクサク作業できる便利ワザ3選
必見! 作業時間を短縮できるキーマクロの使い方
作業効率を上げるスペース拡張ワザ3選
仕事のスピードを上げるツールバー活用術[印刷範囲の設定編]
絶対知っておきたいショートカットキーBEST10
調子が悪いときは「プログラムの修復」が効果アリ!
ワンクリックで使えるエクセルの便利機能
うまく起動できないときは「セーフモード」を試してみましょう
クリックしてもファイルが開かないときの対処法
Excelファイルを一瞬で開く超速オープンワザ3選
絶対知っておくべきExcelの瞬間起動ワザ3選






















