このコーナーでは、エクセルのいまさら聞けない基本的な機能や、達人が使っている超速ワザなど、オフィスワークに役立つ情報を紹介します。

エクセルでは、計算に使うデータ(数値)と計算に使わないデータ(文字列)を区別します。「100円」と入力してしまうと文字列となり、計算に使えません。「100円」と表示したいが計算にも使いたいといった場合は、「100」と数値で入力し、表示形式で「100円」と表示します。今回は、この表示形式の設定方法を紹介します。表示形式を利用して、表の見せ方の幅を広げてみましょう。
「100」に単位をつけて「100円」と表示する
表示形式は、「セルの書式設定」画面の「表示形式」タブで設定します。「円」などの文字を加える場合は、ユーザー定義で「”円”」を追加します(「”」は半角)。
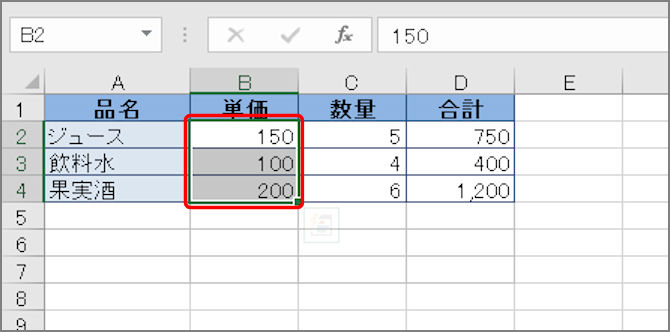
Ctrlキーを押しながら「1」キーを押して、「セルの書式設定」画面を表示します。
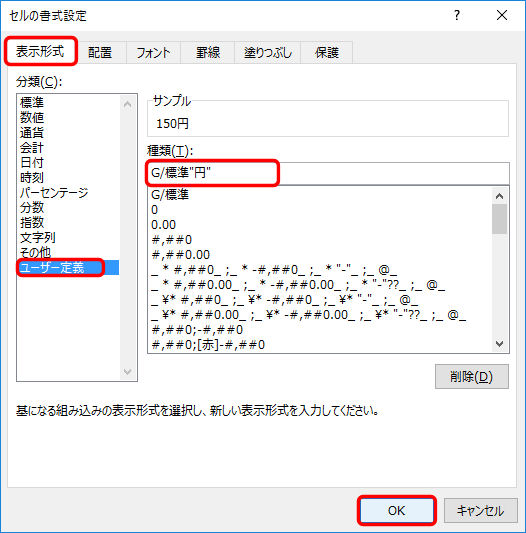
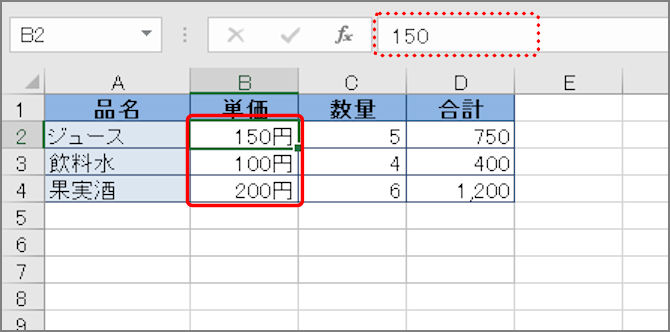
表示形式は、このほかにも日時や時刻など様々なものが用意されていますので、ぜひ利用してみて下さい。
関連記事
日付や時刻の入力が簡単にできる小技
大量データ入力時に役立つセル移動テクニック
入力速度がグンとアップする便利な小技4選
大きな表でもサクサク作業できる便利ワザ3選
必見! 作業時間を短縮できるキーマクロの使い方
作業効率を上げるスペース拡張ワザ3選
仕事のスピードを上げるツールバー活用術[印刷範囲の設定編]
絶対知っておきたいショートカットキーBEST10
調子が悪いときは「プログラムの修復」が効果アリ!
ワンクリックで使えるエクセルの便利機能
うまく起動できないときは「セーフモード」を試してみましょう
クリックしてもファイルが開かないときの対処法
Excelファイルを一瞬で開く超速オープンワザ3選
絶対知っておくべきExcelの瞬間起動ワザ3選





















