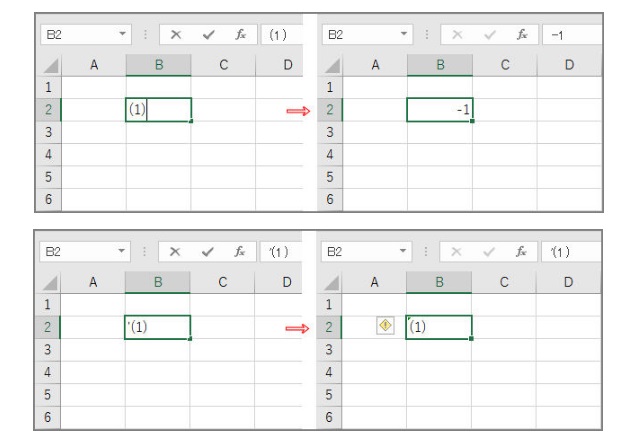このコーナーでは、エクセルのいまさら聞けない基本的な機能や、達人が使っている超速ワザなど、オフィスワークに役立つ情報を紹介します。

エクセルには数値と文字列を自動で識別する賢さがある反面、入力した計算式を勝手に計算するなど、余計なお節介に悩まされることもあります。入力したそのままのデータを表示するなら、先頭に「’」(シングルクォーテーション)を付ければ済みますが、いったん表示形式が変わったデータは「標準」に戻す必要があります。今回は、入力したそのままのデータを表示するワザを紹介します。
先頭に「’」を付けると自動変換が働かない
「(1)」と入力して「-1」と表示されたり、「007」で「7」と「00」が消えたりした場合は、先頭に「’」を付けて入力し直します。
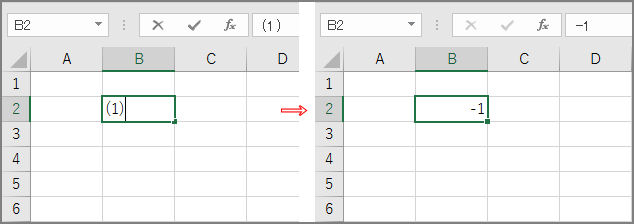
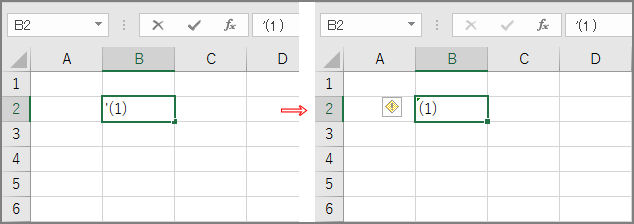
「=10+50」と入力して計算結果が表示された場合も、「’=10+50」と入力します。
表示形式を「標準」に戻す
「1/1」と入力して「1月1日」と表示されたセルに、「111」と入力し直すと、「4月20日」と日付で表示されてしまいます。「111」と表示したい場合は、表示形式を「標準」に戻します。
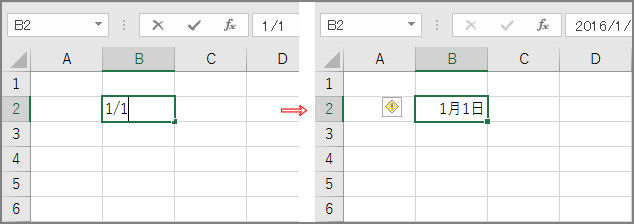
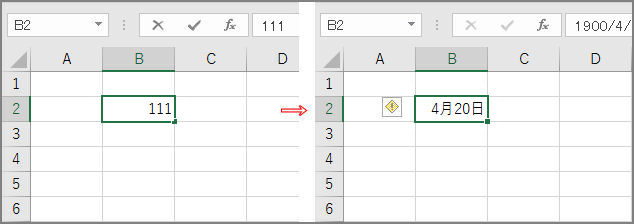
「111」と表示するには、表示形式を「標準」に戻します。
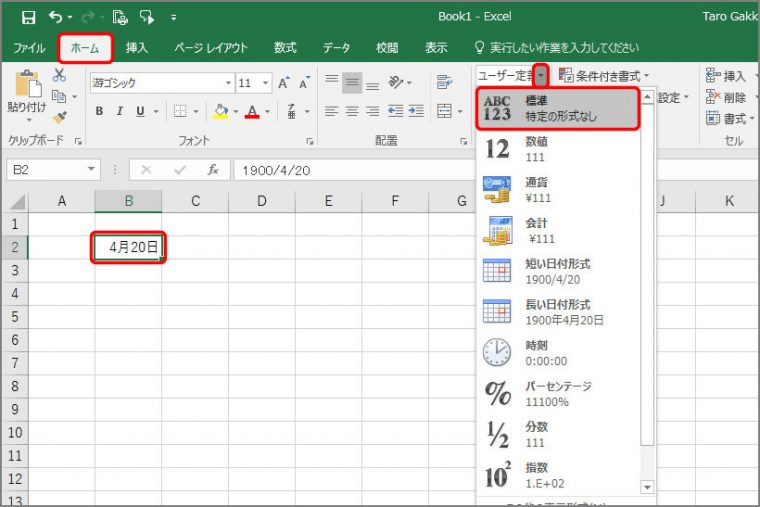
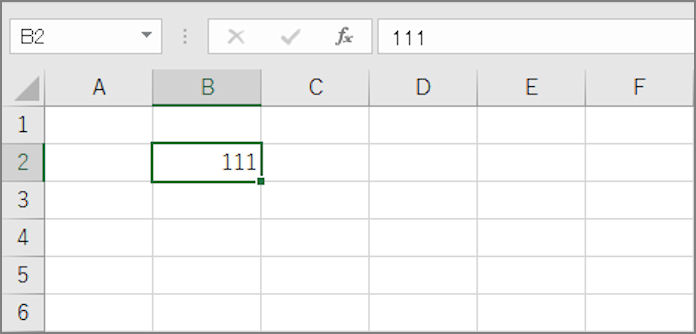
入力したデータが思いどおりに表示されない場合は、上記の方法を試してみましょう。
関連記事
データ入力漏れを簡単にチェックできる便利ワザ
表示形式で100を「100円」と表示する
日付や時刻の入力が簡単にできる小技
大量データ入力時に役立つセル移動テクニック
入力速度がグンとアップする便利な小技4選
大きな表でもサクサク作業できる便利ワザ3選
必見! 作業時間を短縮できるキーマクロの使い方
作業効率を上げるスペース拡張ワザ3選
仕事のスピードを上げるツールバー活用術[印刷範囲の設定編]
絶対知っておきたいショートカットキーBEST10
調子が悪いときは「プログラムの修復」が効果アリ!
ワンクリックで使えるエクセルの便利機能
うまく起動できないときは「セーフモード」を試してみましょう
クリックしてもファイルが開かないときの対処法
Excelファイルを一瞬で開く超速オープンワザ3選
絶対知っておくべきExcelの瞬間起動ワザ3選