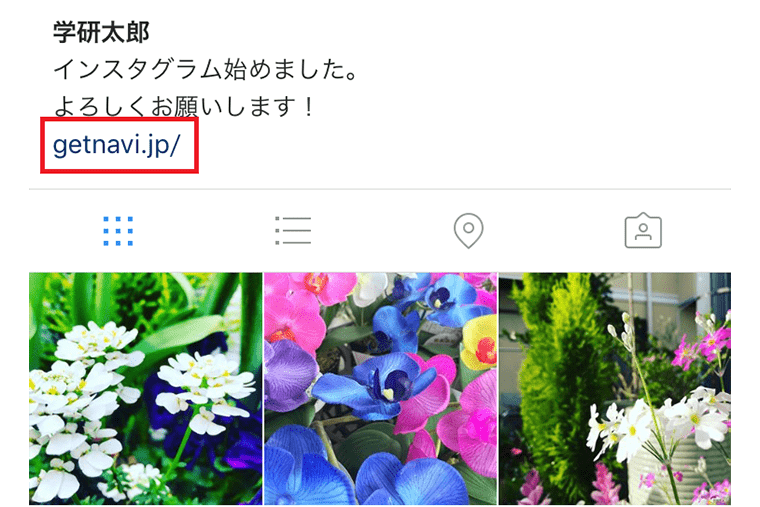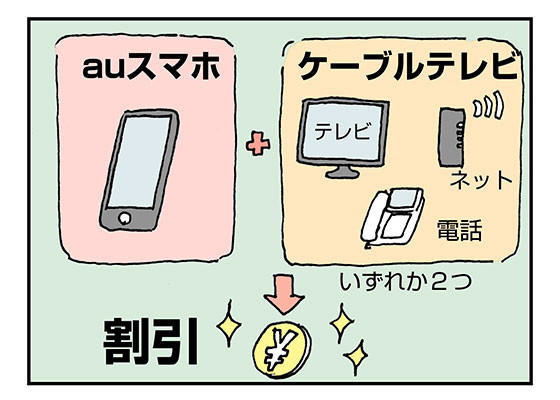最近では、マーケティングツールとしても活用されるようになった「Instagram(インスタグラム)」。このコーナーでは、話題の写真投稿SNSの基本的な使い方や、一歩進んだ活用テクニックをお教えします。今回はプロフィールの設定や検索機能の使い方など、Instagramを使っていくうえで欠かせない8つのテクニックをご紹介!
1、自己紹介文は「メモ」アプリをコピペすると改行できる
画面下部の人型のアイコンをタップすると、プロフィール画面が表示されます。「プロフィールを編集」から表示内容の編集が可能です。iOS版では、自己紹介文は通常の入力方法で改行できませんが、「メモ」アプリにあらかじめ記入しておいた、改行を含む文章をコピペすることで可能になります。
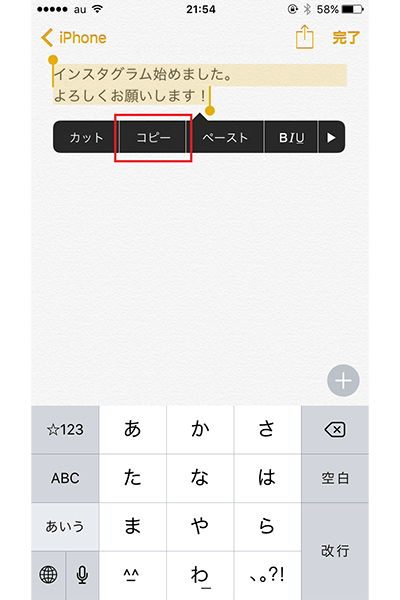
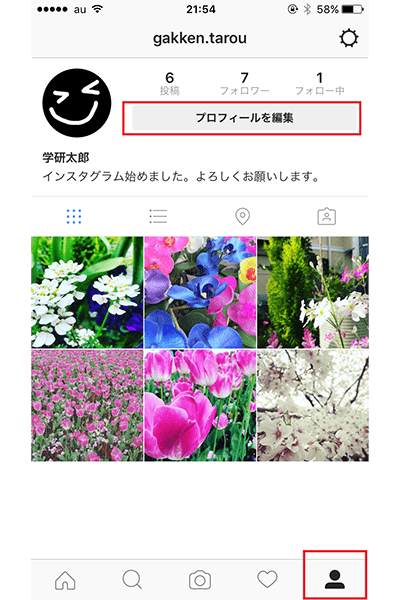
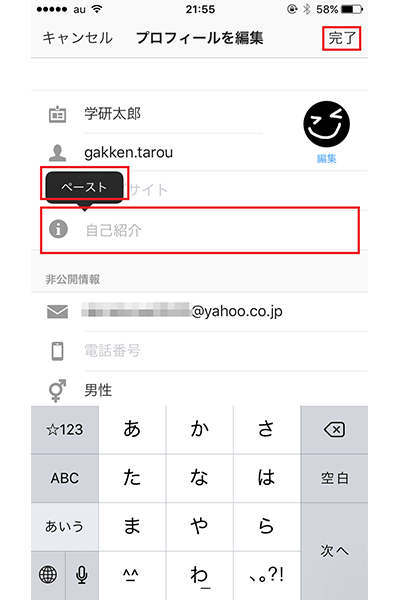
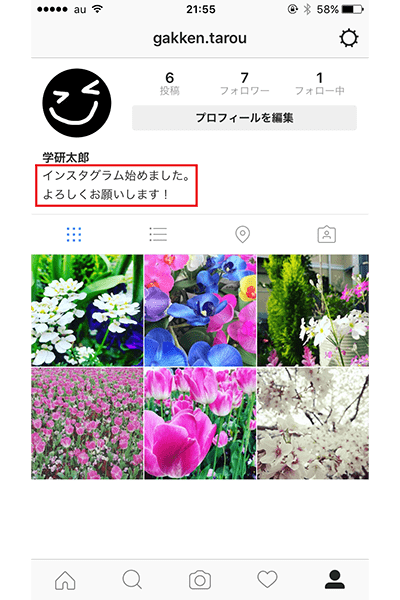
2、ウェブサイトのURLを表示させる
URLを表示させる場合も、同じく「プロフィールを編集」から登録が可能です。プロフィール画面のURLをタップするとブラウザが起動し、リンク先のサイトが開きます。企業サイトやブログなどのPRにも応用できるので覚えておきましょう。
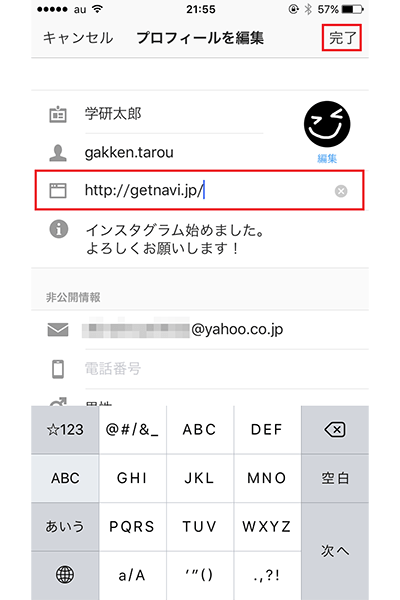
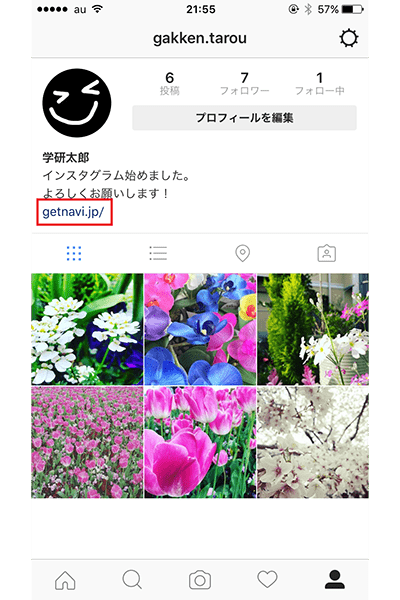
3、プライベートアカウントの場合はアカウントを非公開に設定する
Instagramのアカウントを非公開にすると、承認されたユーザー以外からはシェアした写真が表示されなくなります。「非公開アカウント」の設定は、プロフィールの「オプション」画面から切り替えられます。
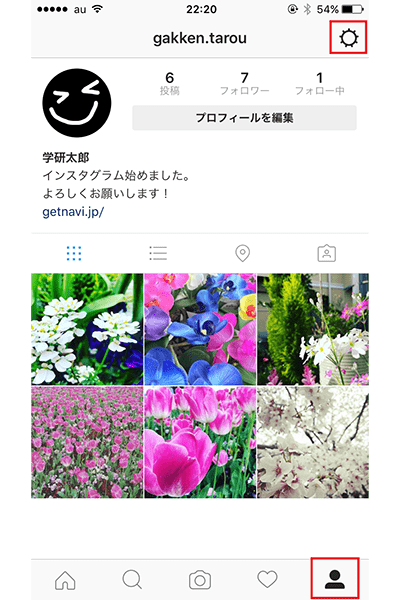
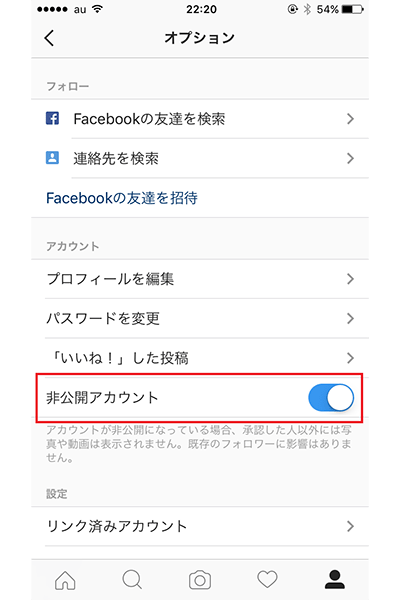
これで設定は完了しました。この状態で他人からこのアカウントにアクセスしても、シェアした内容が表示されません。非公開アカウントの投稿を見るためには、フォローリクエストを送信し、承認される必要があります。
4、目的別に検索機能を使い分ける
Instagramアプリでの検索は、「上位検索結果」「ピープル」「タグ」「スポット」の4つに分かれています。必要に応じてそれぞれを使い分けることで、目的の投稿を検索することができます。
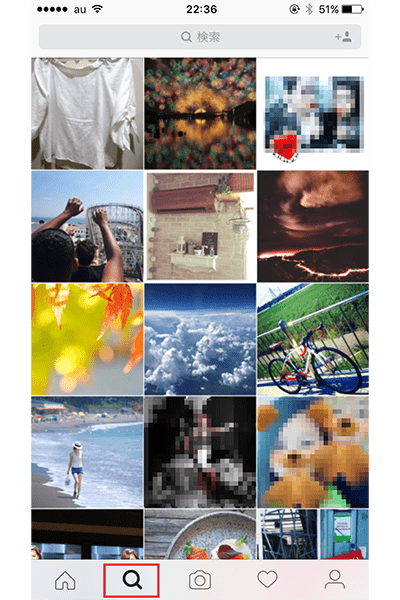
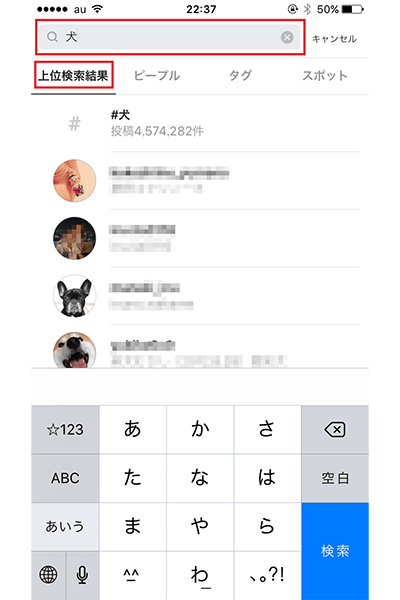
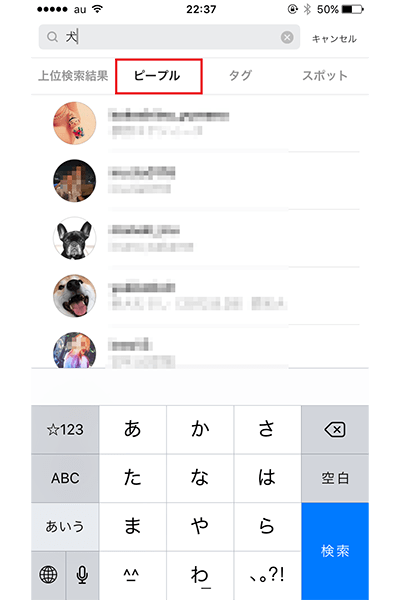
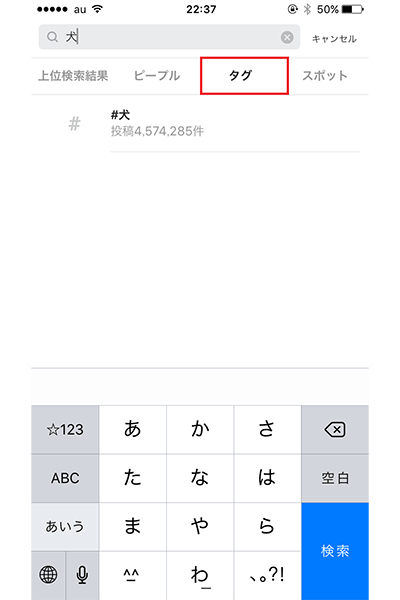
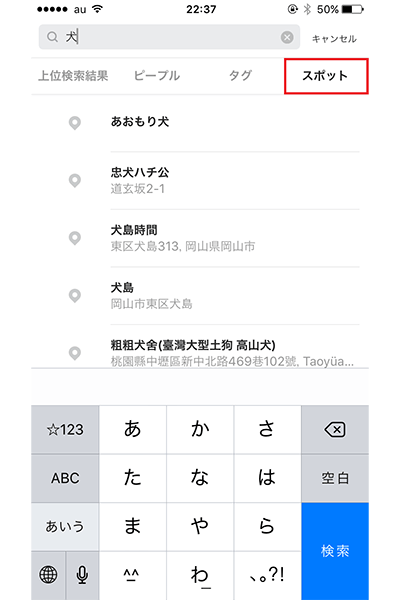
5、ダブルタップで「いいね!」をつける
Instagramでは、「ハート」マークをタップすることで「いいね」をつけられますが、ダブルタップを使えばもっと簡単に行うことができます。
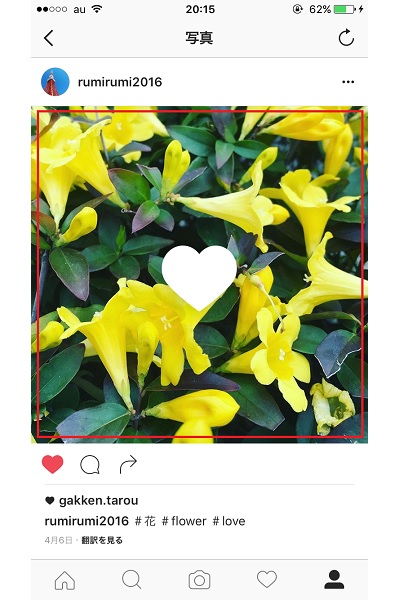
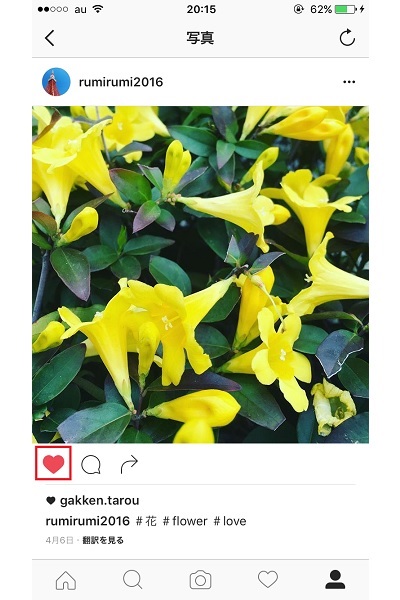
6、「いいね!」を付けた投稿を確認する
自分が「いいね!」を付けた投稿は、プロフィール画面のオプションから確認可能です。気に入った写真だけを振り返ってみましょう。旅行予定の場所の写真など、目的のテーマを絞って「いいね!」を付ければ、あとで見返す際の資料としても活用できます。
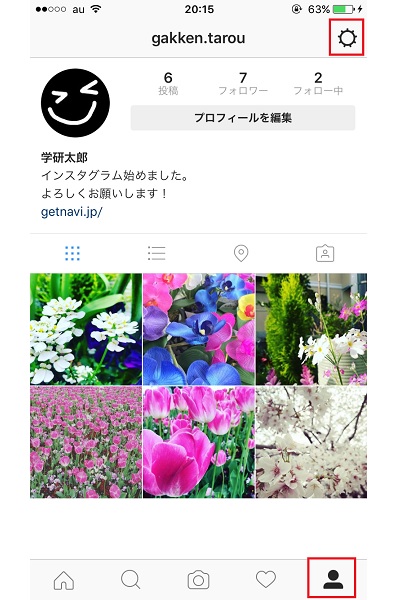
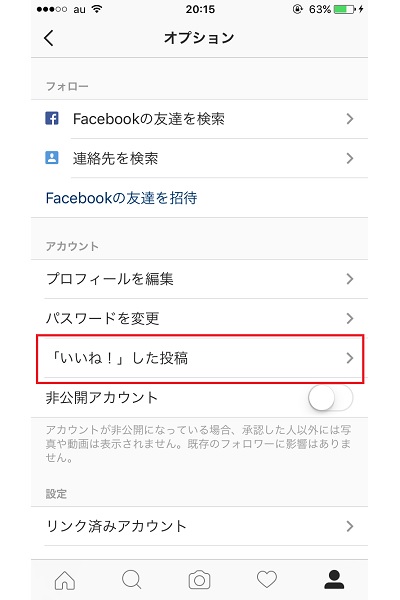
7、「コメント」をつける
気に入った投稿にはコメントが付けられます。他の人がシェアしたものだけでなく、自分がシェアした写真・動画に対してもコメントは可能です。
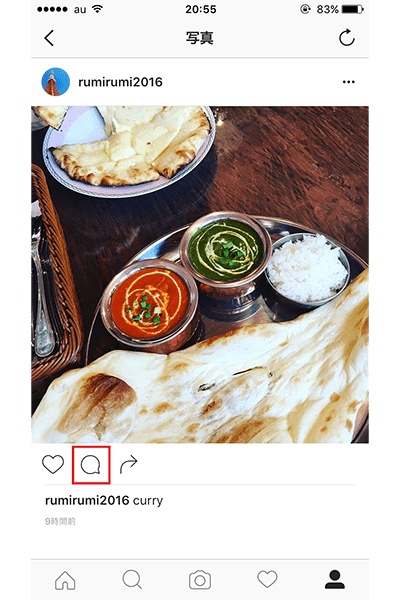
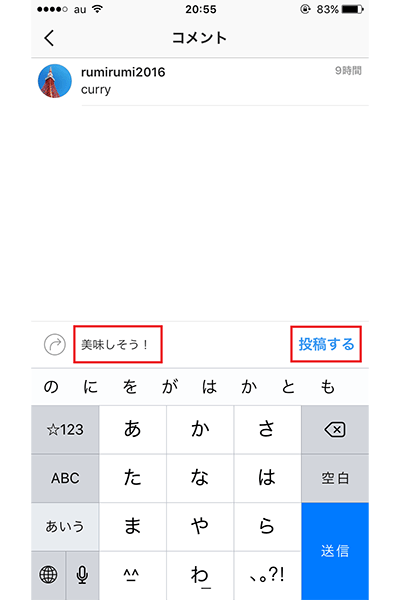
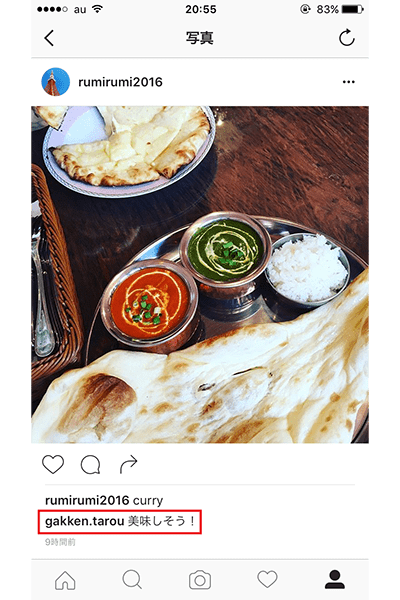
8、「コメント」に返信する
他の人から「いいね!」を付けてもらったら、送り主に向けてコメントを返すことができます。ただし、これらのコメントは他の人も見ることできるので覚えておきましょう。
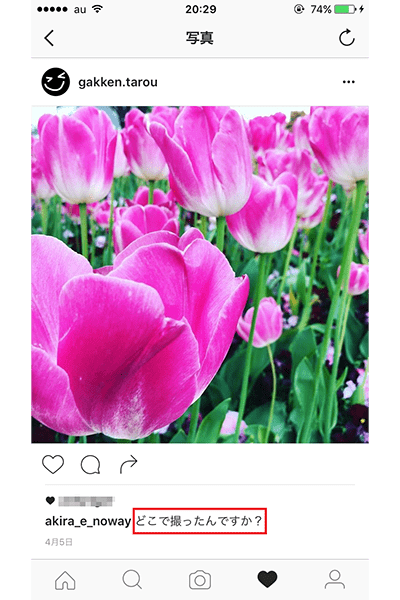
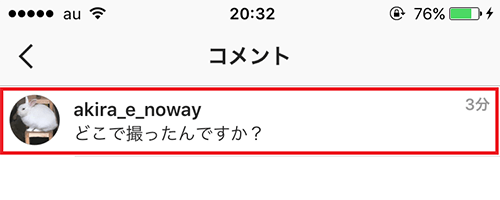
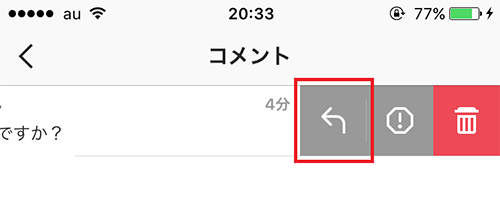
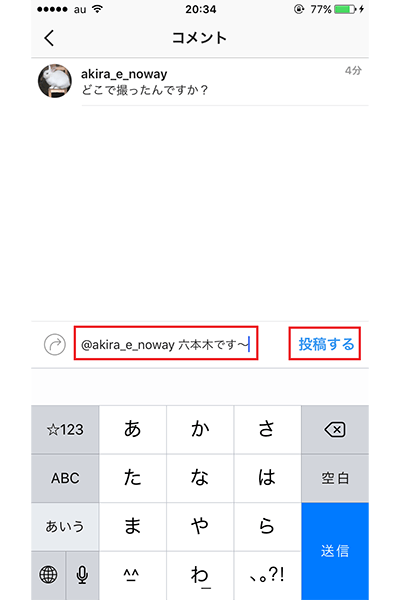
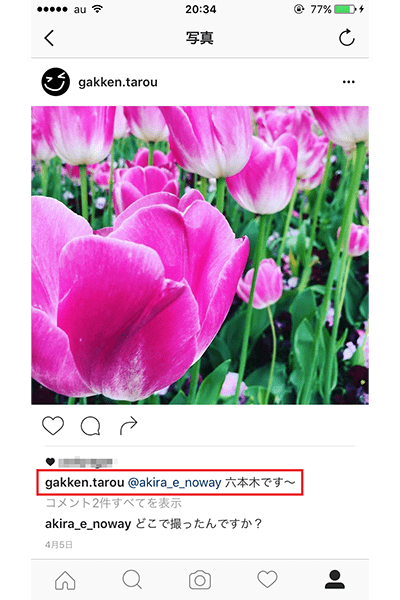
以上、Instagramをはじめる際に必ず覚えておきたい基本的なテクニックをお届けしました。写真のダブルタップで「いいね!」ができるなど、あまり知られていないテクニックが随所に盛り込まれているのも同アプリの魅力。使いこなすことで新たな機能が発見できるかもしれないので、ぜひInstagramをいじり倒してみてください。