Mac Fanは1993年創刊の老舗のApple専門誌。Appleの最新情報はもちろん、基本的な使い方から、ディープな解説記事まで幅広く網羅しています。
ここでは、Mac FanのYouTubeチャンネル「Mac Fan TV」で配信しているTIPS術をお届け。「そんなことできるの!?」「聞いたことあるけど使ったことなかった」といった便利術を動画とともに紹介していきますので、日々のAppleライフの参考にしてみてください。今回のテーマは「Macの標準機能だけでPDFにパスワードを設定!」です。
PDFファイルは非常に使い勝手がよいですが、データを改ざんされたり、情報漏洩、コンテンツの無断流用などの危険性もあります。今回は、macOS標準の「プレビュー」ソフトを使って、PDFにパスワードを設定する方法をご紹介しましょう。
PDFファイルを「プレビュー」で開いたら、[ファイル]メニューから[書き出す]を選択します。次にダイアログ内の[アクセス権]ボタンをクリックしましょう。
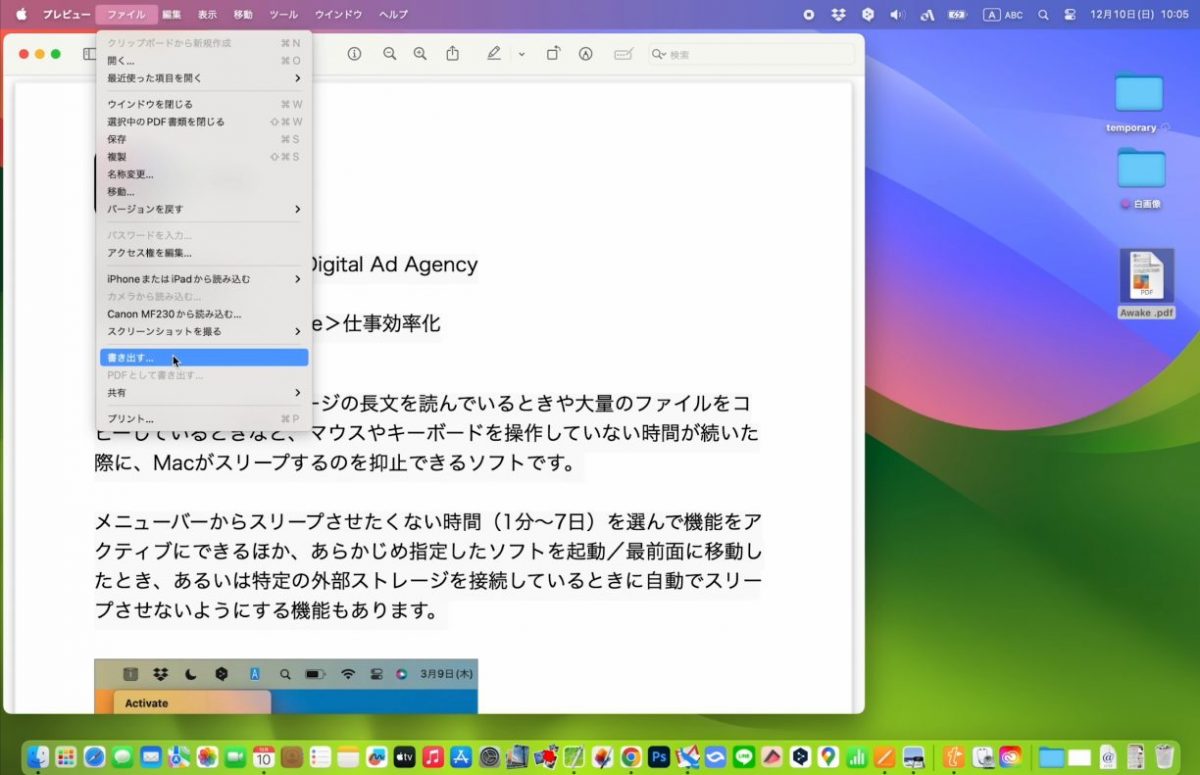
このような画面が開くので、一番上にある[書類を開くときにパスワードを要求]にチェックを入れ、すぐ下のパスワード欄に、ファイルを開くときに要求するパスワードを入力します。続いて、確認欄にも同じパスワードを入力しましょう。
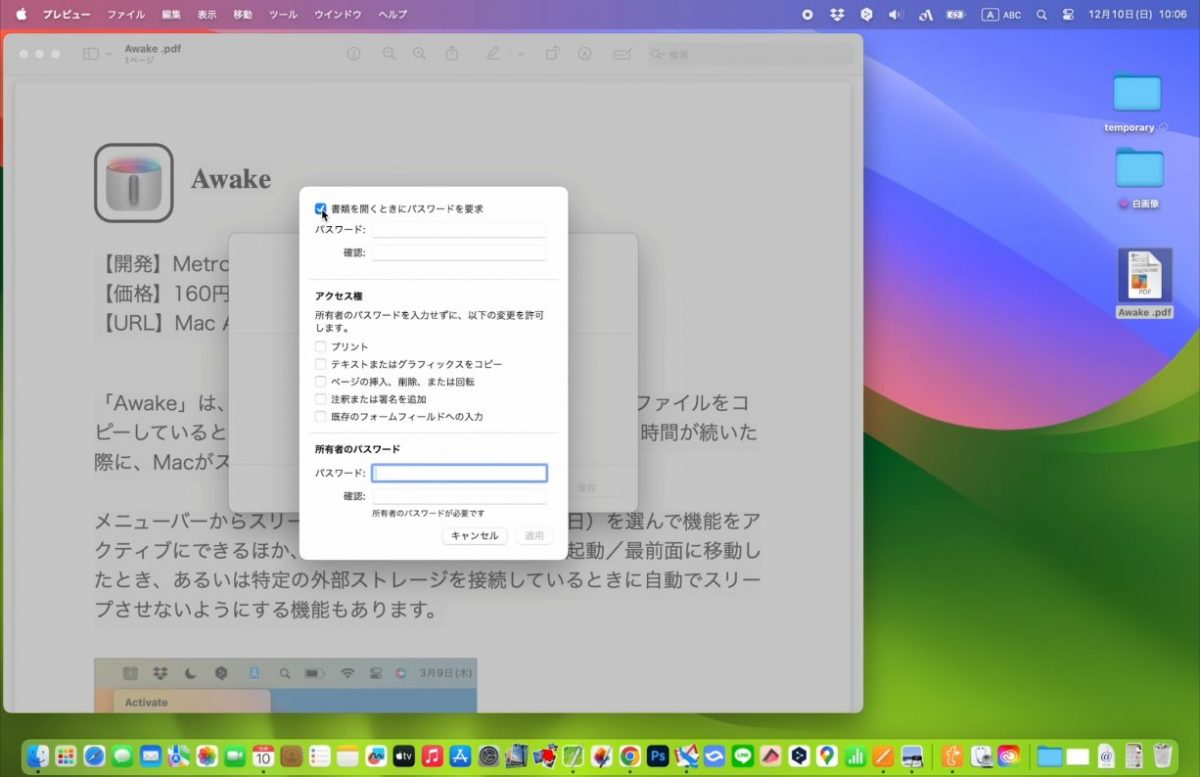
そして、最下部にある[所有者のパスワード]欄でもパスワードを入力します。確認でもう一度同じパスワードを入力しましょう。
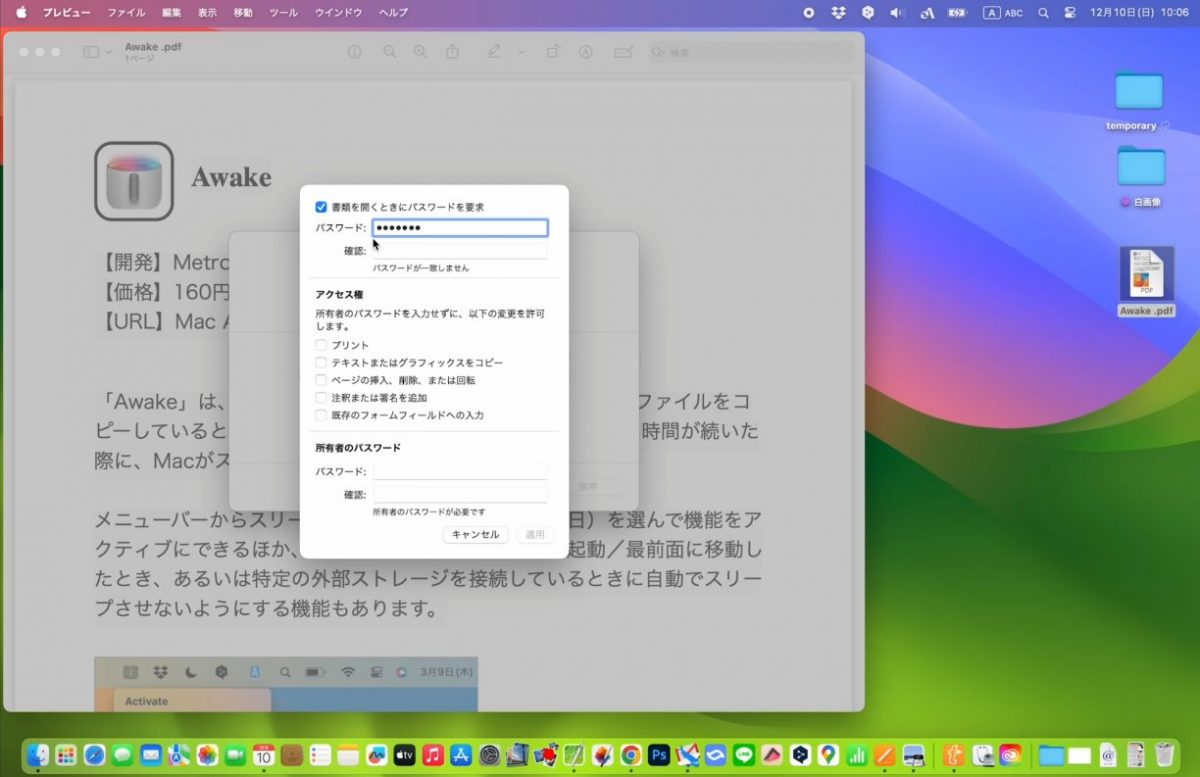
最後に[適用]ボタンをクリックしてPDFを保存すると、パスワードで保護されたPDFファイルが作成されます。
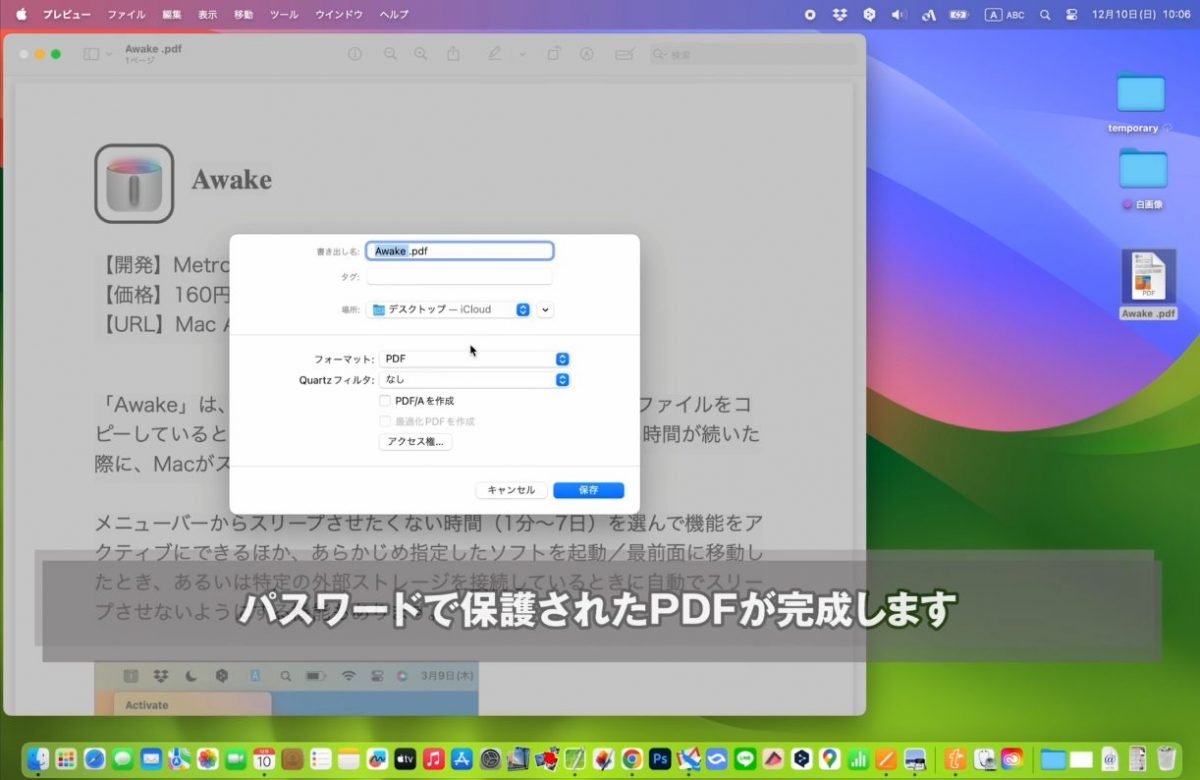
なお、この方法でパスワードをかけたPDFは、印刷、テキストや画像のコピー、ページの挿入や削除、注釈の追加、埋め込まれたフォームへの入力を行おうとすると、最後に入力した[所有者のパスワード]の入力が要求されます。
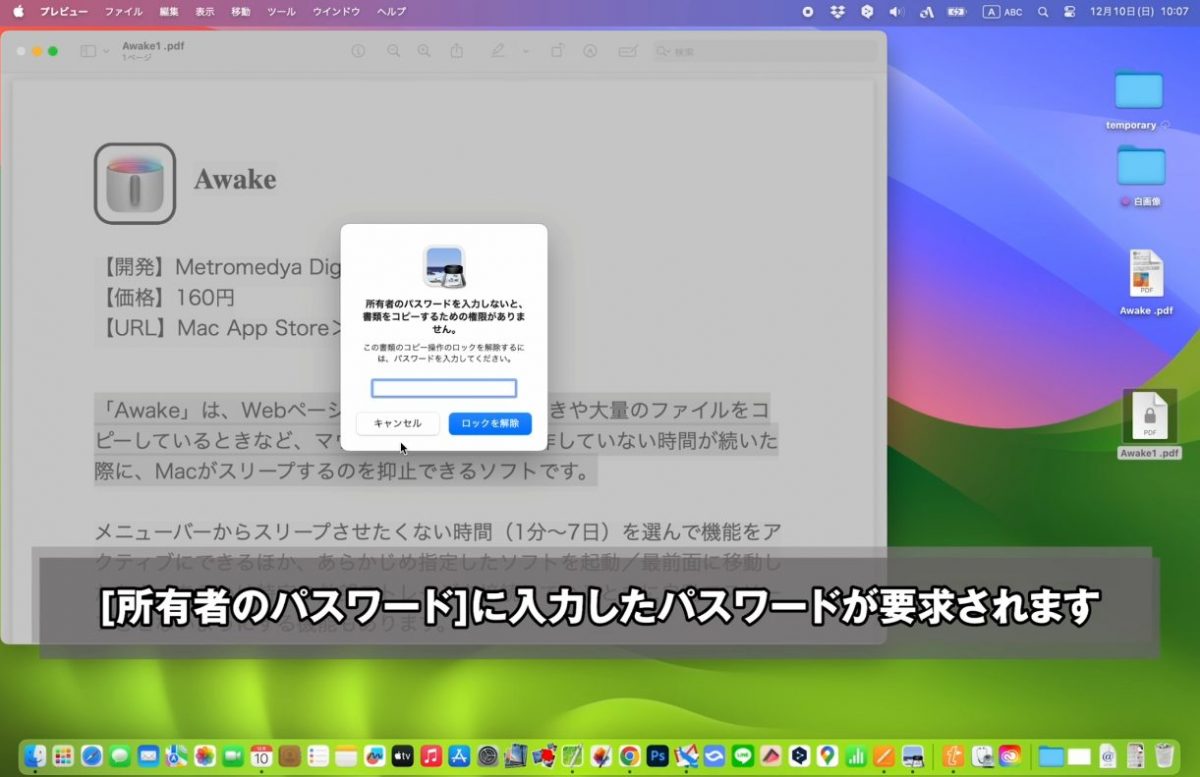
これらの操作を[所有者のパスワード」の入力なしで許可したいときは、[ファイル]メニューから[書き出す]を選択して[アクセス権]ボタンをクリックしたあと、一番上にある[書類を開くときにパスワードを要求]にチェックを入れましょう。パスワードを2回入力したら、アクセス権にある[プリント]、[テキストまたはグラフィックスのコピー]などの項目から、パスワードの入力なしで操作を許可をする項目にチェックを入れ、最後に[最下部の所有者のパスワード]欄でパスワードを2回入力します。
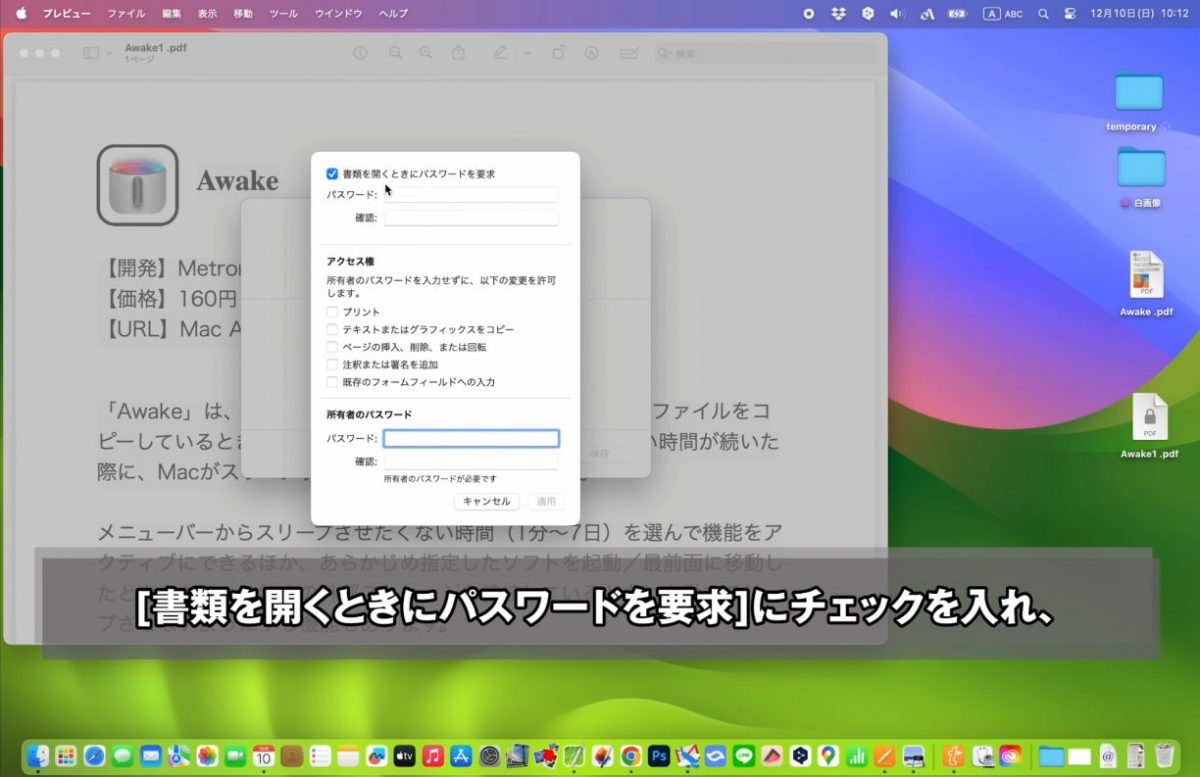
最後に[適用]ボタンをクリックしてPDFを保存すると、チェックした項目をパスワードの入力なしで操作できるPDFが作成されます。
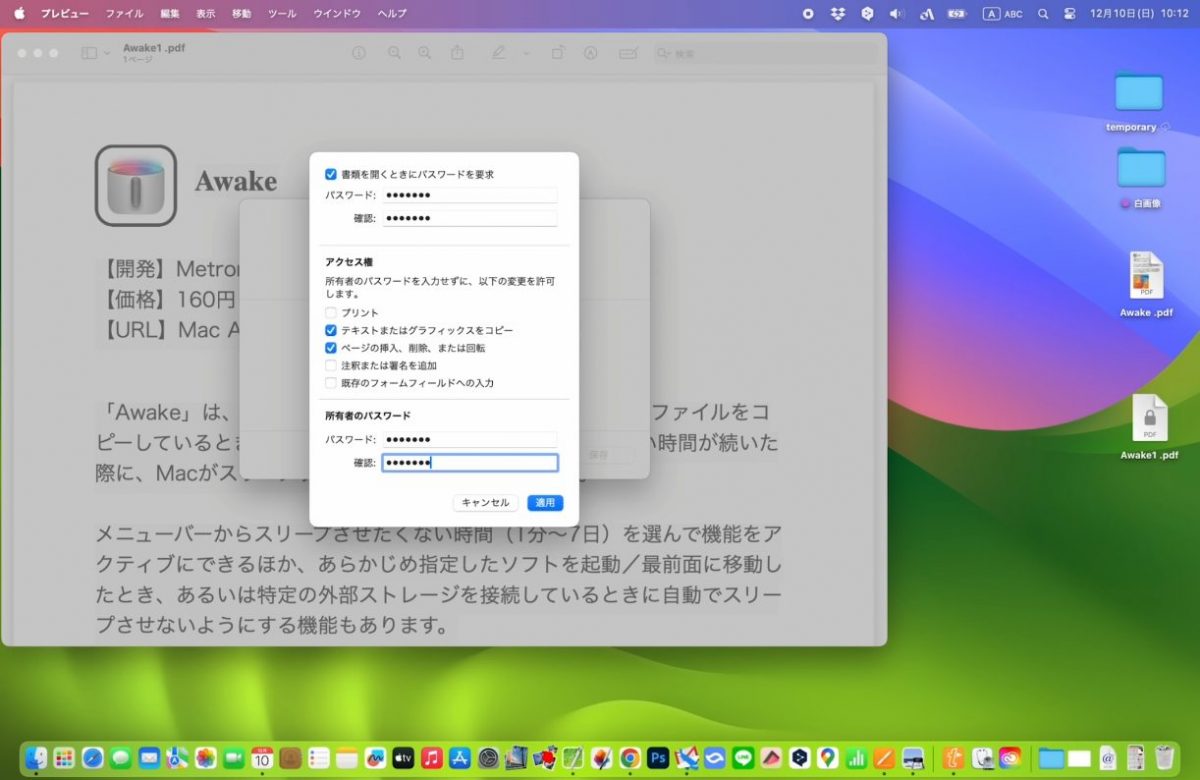
なお、アクセス権の設定時に[書類を開くときにパスワードを要求]にチェックをしない場合、PDFを開く時はパスワードを要求せず、指定した操作にのみMac所有者のパスワードを要求することも可能です。
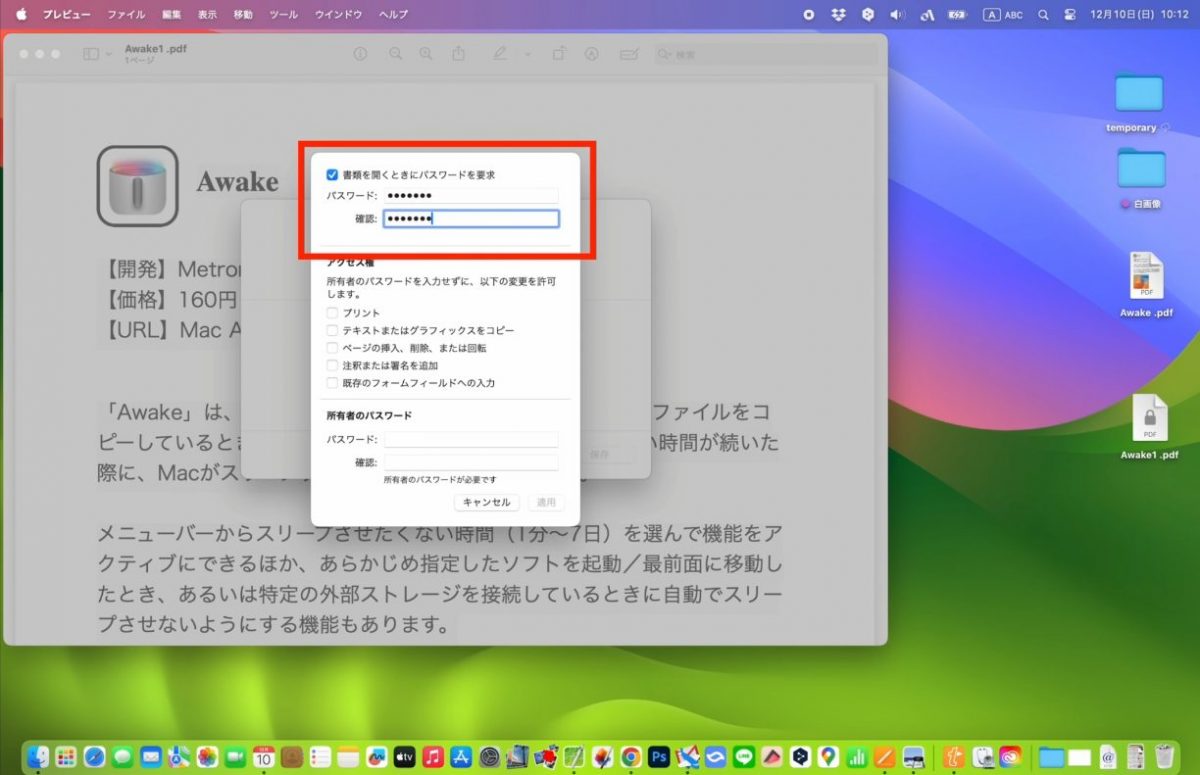
記事前半に埋め込んだ動画では細かい手順などのムービー形式で解説。また、「Mac Fan TV」では毎週、便利な活用術を配信中しています。それ以外にもアプリ解説やインタビューなども配信しているのでぜひチェックしてみてください。
【関連リンク】
Mac Fan
Mac Fan TV(YouTube)






















