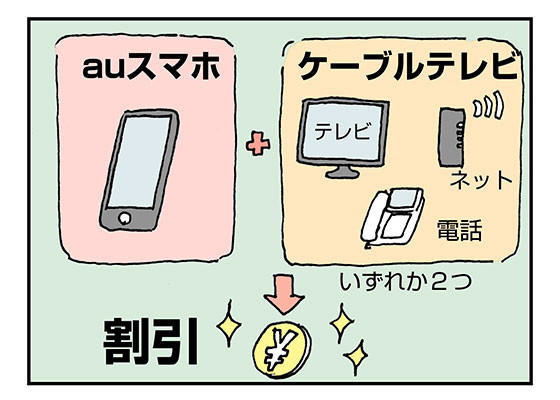GetNaviでは、読者参加型スペシャルコミュニティ「GetNavi Salon」を運営中。日々気になった製品を紹介し合ったり、購入した家電やアイテムを披露し合ったりしています。
今回は、GetNavi Salonの中で、複数のデバイスを使って超コンパクトかつ、相当にぶっとんだ仕事環境を作っているメンバーの方がいらっしゃったので、仕事環境の紹介およびレビューをお願いしてみました。

超コンパクトな仕事環境を構築するデバイス
その1 GPD WIN4(税込19万3000円)
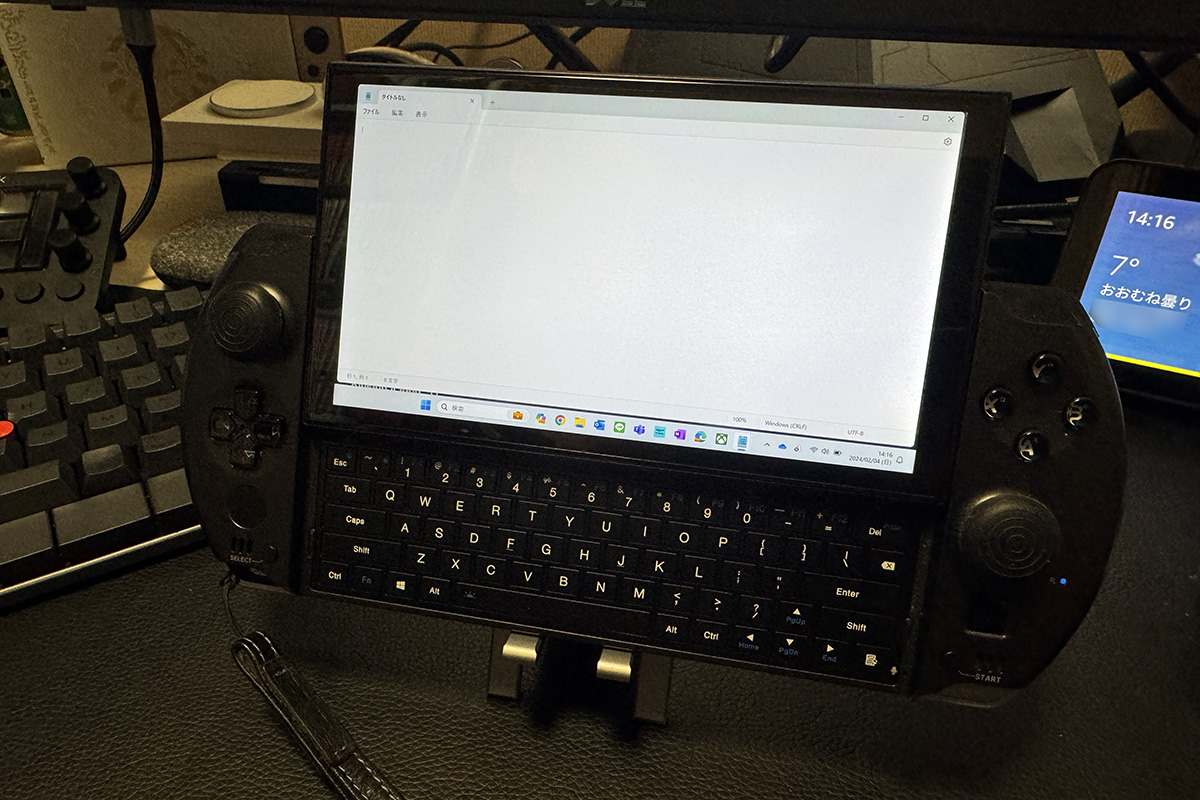
中国のGPD社が開発したゲーミングUMPCです。デザインはソニー・コンピュータエンタテインメントの「PSP」をオマージュしており、小型ゲーム機のような見た目。ディスプレイをスライドすることで小型キーボードが現れる仕組みになっています。スペックはCPUがRyzen 7 6800U、メモリーが32GB、ストレージが2TBと非常に高性能で、仕事にも十分対応できるパフォーマンスを備えています。
その2 Xreal Air 2 Pro(税込6万1980円)

中国のXREAL社が開発したARグラスです。USB-Cを使用してPCやiPhone 15などのデバイスと接続することで、目の前にフルHD解像度の大画面が浮かび上がるかのように表示されます。
その3 HHKB Studio(税込4万4000円)

ライターやプログラマーの方々にとって、よく知られている高級キーボード。従来のHHKBは静電容量無接点方式による打ち心地が大変人気ですが、HHKB Studioではメカニカルスイッチとポインティングデバイスを搭載しています。新開発されたメカニカルスイッチが非常に押し心地が良く、静電容量無接点方式にも劣らない打ち心地のキーボードとなっています。
その4 ロジクール MX ERGO(税込1万9800円)

社会人としてのキャリア=トラックボール利用歴と言えるほど、昔からトラックボールを使ってきました。その中でも最も長く利用しているのがロジクールのMX ERGOです。登場から今年で7年になりますが、手になじむデザインが大好きで、ほかのトラックボールを試してみても、結局はすぐにMX ERGOに戻ってきてしまいます。
GetNavi web的チェックポイント
一般的に、コンパクトな環境で作業するならノートPC、腰を据えて作業するならデスクトップPCに大画面ディスプレイ、外部接続のキーボードとマウスという環境ですよね。今回はUMPCの画面をXreal Air 2 Proを使って空間上に大画面を表示。加えてハイエンドな入力デバイスを追加しています。デバイスとしてはそれぞれコンパクト、でも作業の快適さはデスクトップに近づけよう、という構成なんです。
ARグラス単体を導入して仕事してみるだけでも十分最先端さを感じますが、そこにUMPCや定番ブランドのデバイスを追加するあたりに、ガジェット好きならやってみたいかも、と思わせる構成でもあります。作業している見た目も近未来感があります。
では実際の使い勝手はどうでしょうか、見ていきましょう。
作業スタート! 一部作業効率は下がるものの、事務作業は問題なくこなせる
今回は紹介した4つのデバイスを組み合わせて、実際に仕事で以下のタスクに取り組んでみました。
1.会社の文書の更新
2.申請書のフォーマット作成
3.Excelを用いたデータ加工
まずはWordを用いて、会社の文書を更新しました。Wordの文書を読んだり、加筆修正したりするのに問題はありませんでした。申請書のフォーマット作成が必要だったので、これもWordで作成。会社の文書更新と同様に、問題なく作業できました。
Excelを用いたデータ加工では、グラフの作成をしてみました。普段は32インチの4Kディスプレイで作業していますが、Xreal Air 2 Proの解像度はフルHD。つまり、Excelの表示領域はいつもの4分の1しかありません。そのため、スクロール操作が頻繁に必要で、作業効率が下がりました。しかし、グラフはきちんと作成できました。
いずれもOfficeソフトを立ち上げての作業で、CPUの性能からするとまったく問題ありません。もちろん、メモリー不足によって作業が重くなるということもありませんでした。
入力の操作性を見ても、普段からHHKB StudioとMX ERGOを使用して作業しているため、作業が遅くなるということはありませんでした。元々タッチタイピングが得意で、キーボードを見て打つことはほとんどないため、Xreal Air 2 Proを装着しても入力には手間取りません。
なお、すべてのデバイスがコンパクトなので、極端なことを言うと、キーボードとトラックボールを置くスペースがあれば作業は可能です。ただし、GPD WIN4にケーブルを接続するため、その分のスペースが別途必要になります。とはいえ、GPD WIN4本体を触ることはほとんどないため、どこかに置ける場所が確保できれば問題ありません。

ここまでは、作業としてできたと実感したところです。一方で仕事にチャレンジしてみて、ストレスを感じた点もあります。
画面の揺れや四隅の見づらさが目立つ
ストレスだったのは以下の点です。
1.頭を動かすと、動かした方向に画面が揺れるため、慣れるまでストレスを感じます。
2.画面の四隅がぼやけるため、四隅に目を向けると見づらいです。
3.タッチタイピングができないと作業が難しいでしょう。
4.バッテリーの持ちは普通ですが、電源を確保するかモバイルバッテリーを持っておく方が良いです。
1について、Xreal Air 2 Proの画面は空間に固定されているわけではなく、頭を動かすと画面も一緒に動きます。普段使うディスプレイは固定されているので、当然頭を動かしても画面は移動しません。この画面が動く感覚に慣れる必要があります。酔ってしまう方もいるかもしれません。
Xreal Air 2 Proをリモコンで操作できる「Xreal Beam」を使うと、揺れを軽減する機能や、画面を空間に固定する機能「3Dofモード」を利用できます。そのため、Xreal Beamを組み合わせて作業するとより快適になります。ただし、製品の個体差なのか、手持ちのXreal BeamをPCに接続して使うと、PCから給電されつつも、バッテリーが減っていくので、長時間使用できないのが弱点になりそうです。
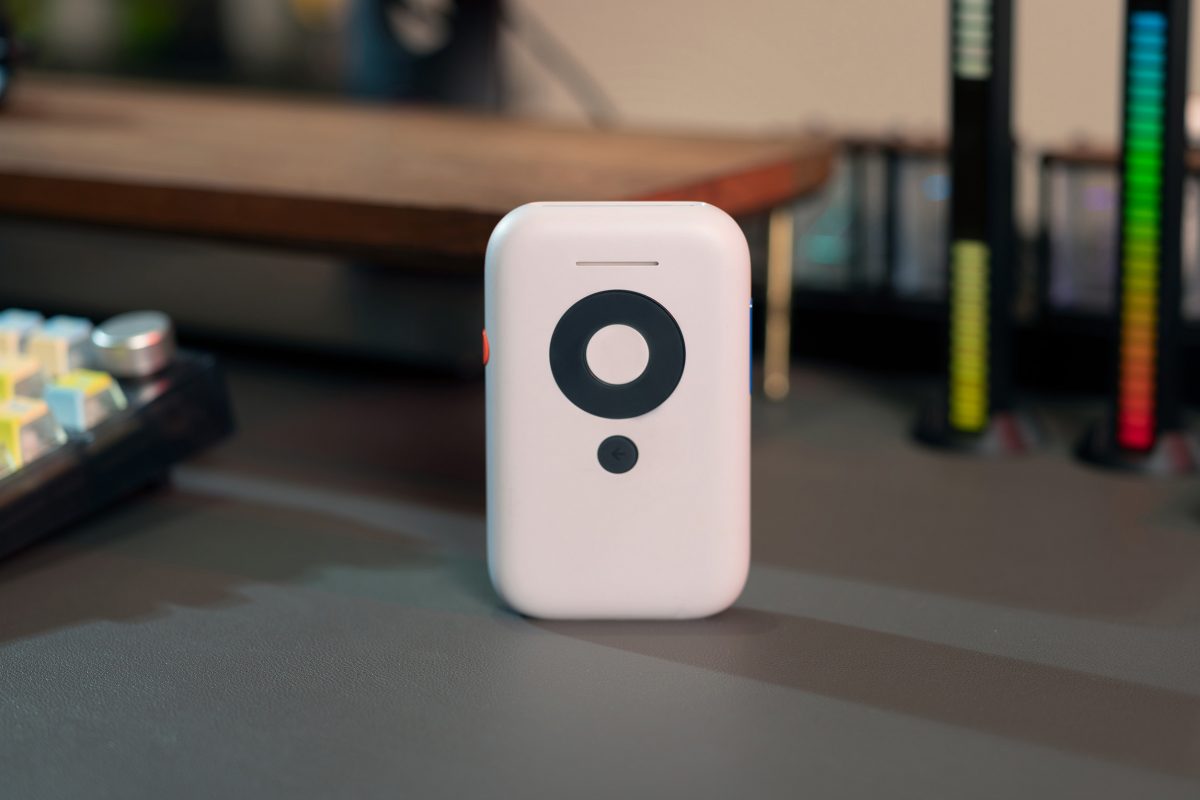
次に、Xreal Air Pro 2の製品個体差があるのかもしれませんが、私の場合どうしても四隅がぼやけてしまいます。鼻当ての高さが合っていないかもと、ほかのサイズに変更しても改善が見られませんでした。ただ、こちらもXreal Beamの画面を空間に固定する3Dofモードを使えば、四隅がぼやけるのが気にならなくなります。
Xreal Air 2 Proについては、現在Windows版のアプリが開発中です。アプリがリリースされれば、Xreal Beamを利用しなくても、画面を空間に固定できたり、複数画面を追加できたりするようになるため、画面が揺れて気持ち悪くなる、あるいは表示領域が足りないという問題は解決する可能性が高いです。
入力とバッテリー周りも気にしておきたいポイント
入力について問題があるとすれば、タッチタイピングが得意ではなく、キーボードを見て打つことを好む方は、Xreal Air 2 Proを装着しているとキーボードが見づらくなる点です。度々メガネを外す動作が必要になり、これがストレスを感じる原因になると思います。
最後は、モバイル環境なのでバッテリーについて。Xreal Air Pro 2は本体にバッテリーを搭載しておらず、USB-Cからの電源供給となります。つまり、GPD WIN4のバッテリーに左右されます。
GPD WIN4のバッテリーは45.62Whで、スペック上は軽い作業であれば10時間持つとされています。しかし、ほかのデバイスに電源供給しながら使うとなると、予想以上にバッテリーの減りは早いと想定されるうえに、バッテリーの残量を気にしながら仕事をするのは精神衛生上良くないため、電源を確保するか、モバイルバッテリーを持ち歩くことをおすすめします。
USB PD充電に対応しているので、45W以上のGaNに対応したコンパクトな電源を持ち歩けばより安心です。
ノートPC以上に軽量。画面と作業に集中できたのも収穫
なお今回、喫茶店のカウンター席で作業をしましたが、一人分のスペースが確保できれば十分に作業が可能です。ただし、セットアップに時間がかかるため、ノートPCのようにすぐに仕事を始めたり、仕事が終わったらすぐに片付けたりすることはできません。その代わり、4つのデバイスを合わせても約1.7kgなので、ノートPCとキーボードを持ち運ぶよりも軽量化は可能です。


そして今回作業してみて、Xreal Air 2 Proを身につけていると周りが見えなくなるため、画面に集中できたことに気づきました。また、フルHDと画面の表示領域が狭いため、多くのウィンドウを開くことを諦め、ひとつの作業に集中できるのも発見です。さすがに2時間以上集中するのは大変ですが、1時間ほど集中して仕事をしたい場合には良いと思います。そもそも喫茶店で何時間も作業するわけにはいきませんし、ちょうどいいのかもしれません。
文/写真 シライシ