このコーナーでは、いまさら聞けないiPhoneの基礎知識を解説し、より便利にiPhoneを使いこなせるようサポートします。

iPhoneユーザーのかたは、メモを取りたい時にどんなアプリを使っていますか? 定番の「Evernote」や、Windowsユーザーにおなじみの「Microsoft OneNote」など、iPhoneでは多数のメモアプリが使用できますが、今回注目していただきたいのはiPhoneのデフォルトの「メモ」。実はこのメモは、iOSのアップデートを重ねるごとに、便利な“裏技的機能”が追加され、人気アプリに対抗できるほどの進化を遂げているのです。
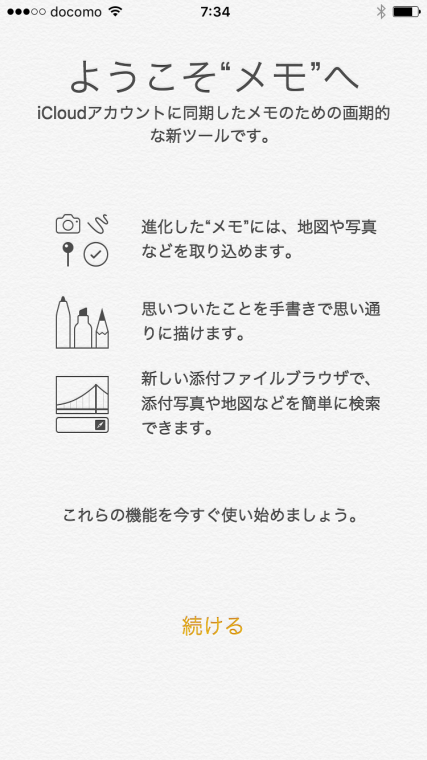
「チェックリスト」でメモを素早くチェック!
はじめにご紹介するのが、デフォルトメモアプリの「チェックリスト機能」。例えば、買い物のリストを作った時に、「買ったか買っていないか」をその場でチェックできれば便利ですよね。そんなときは中段右側の「+」ボタンをタップしてみましょう。
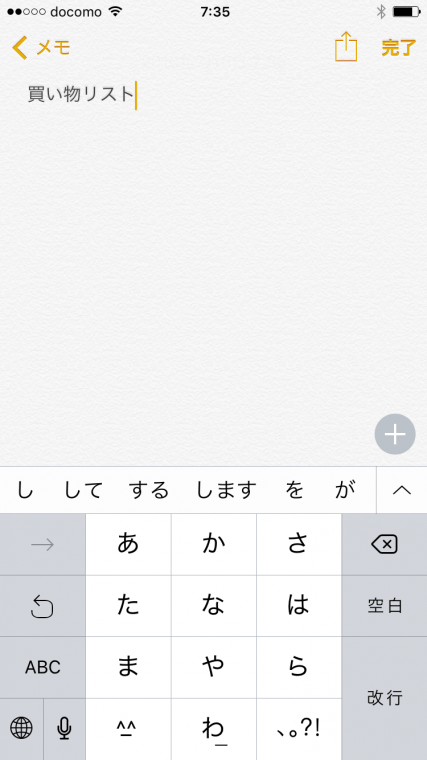
中央に5つのアイコンが出現するので、一番左の「チェックリスト」を押してください。
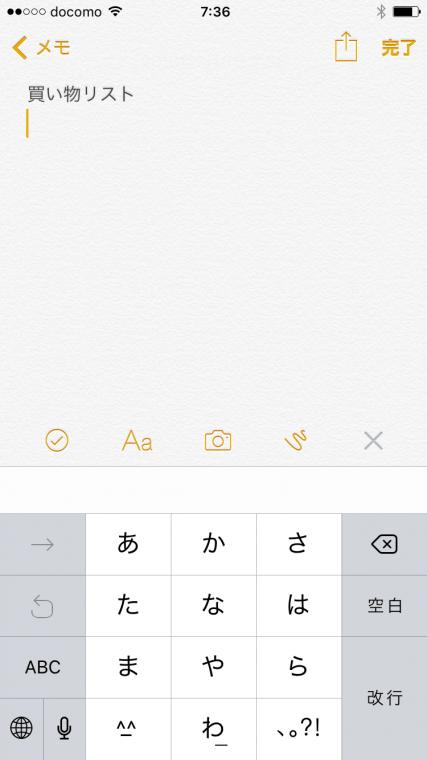
チェックリストを押すと丸いマークが行の左に表示されるので、そのあとに買いたい物を入力します。改行を押せば次のチェックリストも表示されるので、「入力」→「改行」という流れで進めます。
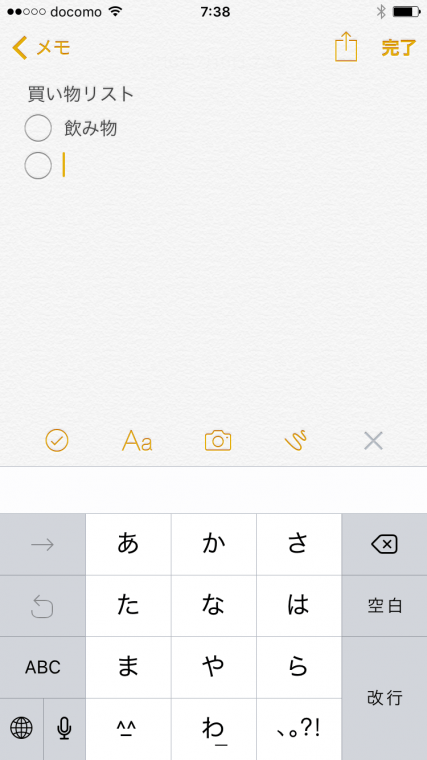
全ての入力が終わって「完了」を押せばチェックリスト付きのメモが完成です。
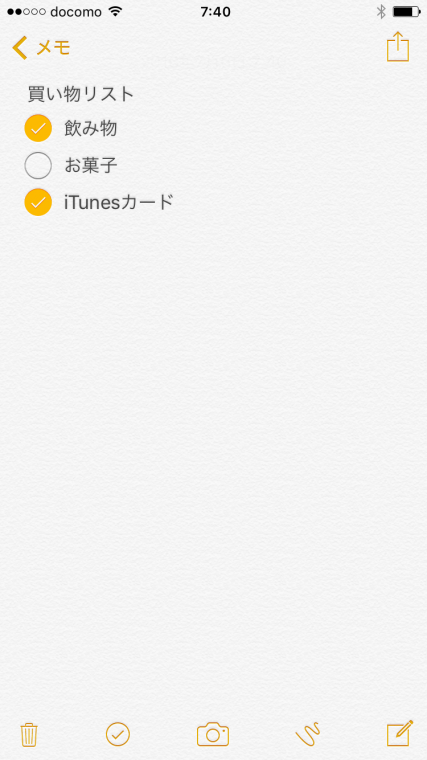
チェックを入れたり外したり、ToDo的な使い方ができるので便利に利用できます。
「手書き機能」で自由なメモを作成
さらにデフォルトのメモアプリでは、場所を教える時などに便利な「手書き」によるメモも作成することができます。まずはメモの編集画面からさきほどの「+」ボタンを押して、右から二つ目のアイコンをタップ。
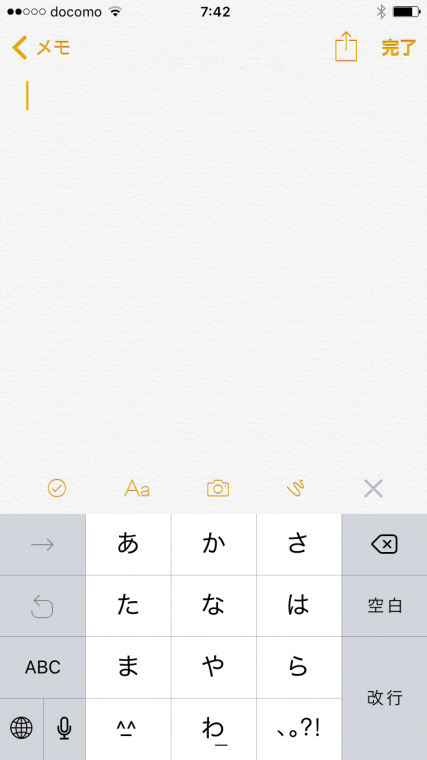
3種類のペンや定規、消しゴムなどができるアイコンが表示されるので、用途にそって図を作成します。
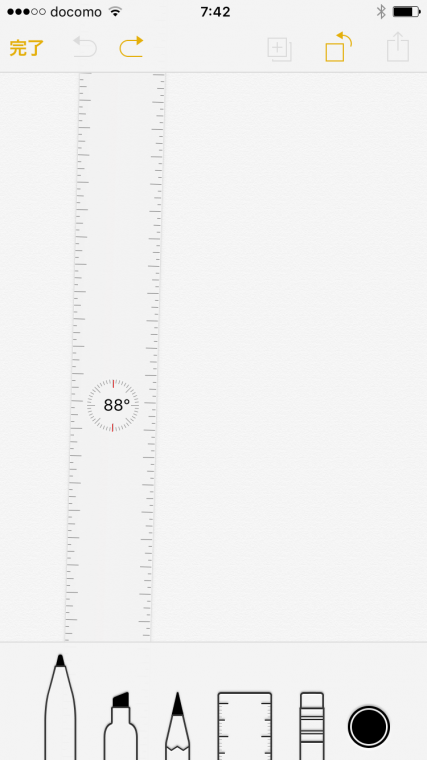
一番右の丸いアイコンでカラー選択ができます。さまざまな色やツールを使い分けて自由度の高いメモを作ってみましょう。
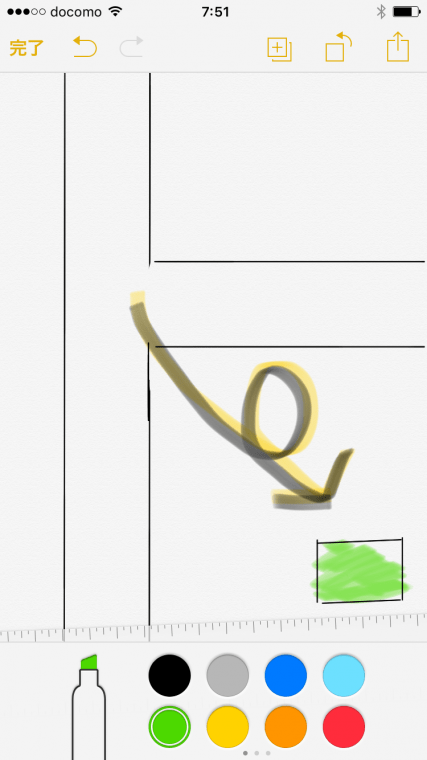
「ロック機能」で重要文書を素早くプロテクト
重要なメモを作った時に便利な「プロテクト機能」の使い方をご紹介。この機能はiOS9.3より追加された機能で、メモ画面ではなく「設定」の画面で操作をします。
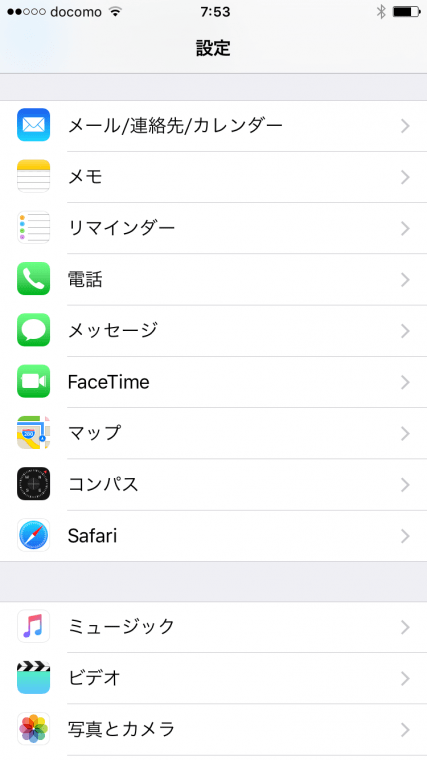
「メモ」の項目をタップして「パスワード」を押せば、メモを閲覧するときに必要となるパスワードを設定することができます。
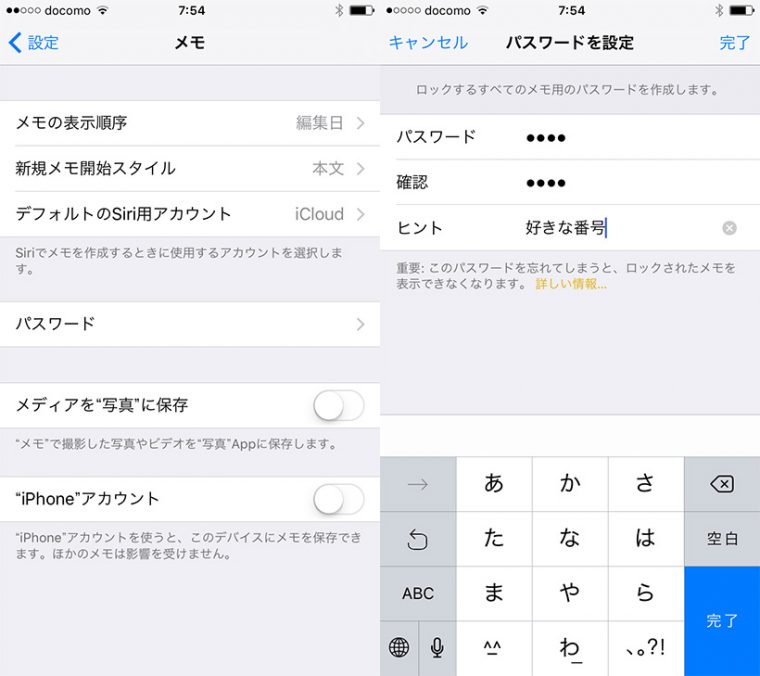
パスワードを設定したあとに、メモの編集画面に進み、右上の共有ボタンを押すと「メモをロック」という項目が追加されます。
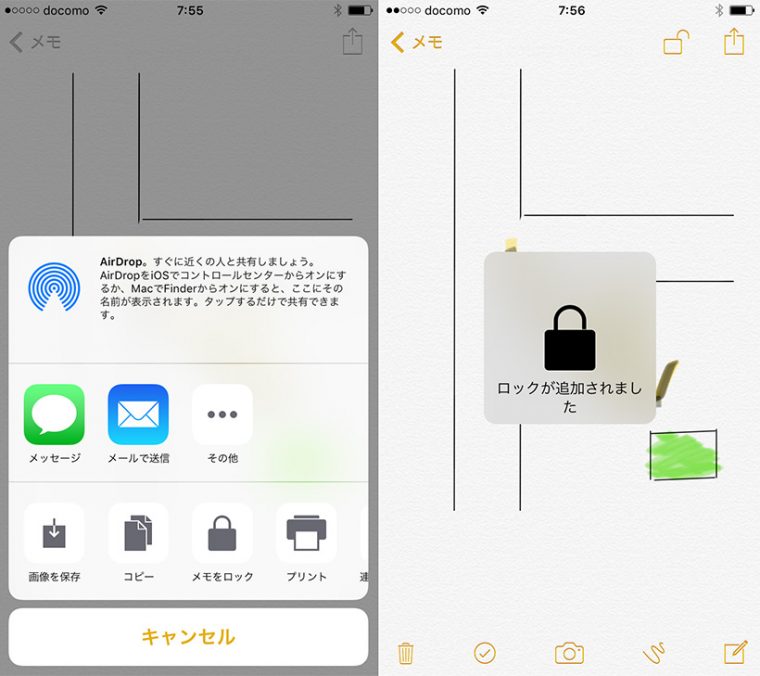
そのアイコンをタップすると「ロックが追加されました」と表示されるので、共有ボタンの左にある鍵型のアイコンをタップしてみましょう。
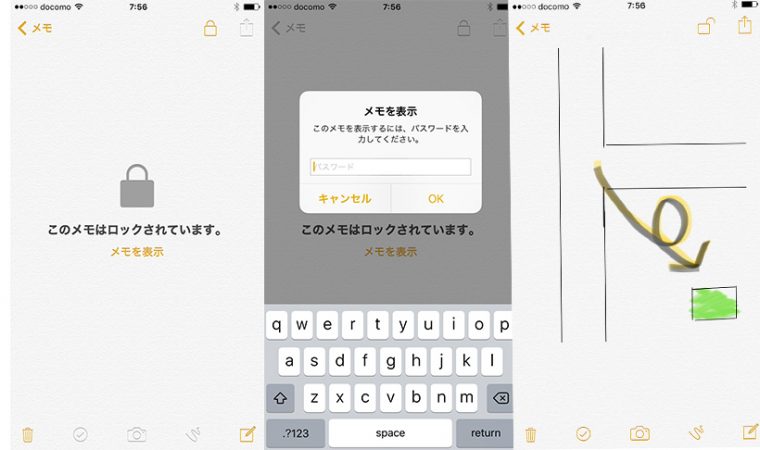
するとロック機能が有効になるので、閲覧する場合はさきほど設定したパスワードを入力してメモをチェックしましょう。
以上がデフォルトメモアプリの裏技的機能の3つになります。「初期バージョンのメモアプリは機能が少なかったから他のアプリを使っている」という人も多いかもしれませんが、最新のiOSでは便利なメモ機能が数多く搭載されているのでぜひ一度試してみてください。
関連記事
iPhoneのメールを快適に使える便利ワザ3選
困るまえにしておきたいiPhoneの連絡先バックアップ
iPhoneのSMS/MMSとiMessageの違いと使い分け方法
iPhoneを守る指紋認証のメリット・デメリット
iPhoneの通知センターをカスタマイズしてみよう
iPhoneのホーム画面をカスタマイズしてみよう
iPhoneに自分で撮った動画を取り込んで楽しもう!
iPhoneをさらに使えるデバイスに変えるおすすめアクセサリー5選
iPhoneをドライブパートナーにする優秀ナビアプリ5選
使いこなせば超便利なiPhoneの動画撮影機能
実は本格派なiPhoneのカメラ活用術
ビジネスで役立つiPhoneの定番アプリ10
Apple IDを忘れてしまった! iPhoneで困ったときに役立つ小技3選
iPhoneの文字入力が早くなる小技3選
実はiPhoneでも着メロやライト点滅通知が使えるんです
iPhoneユーザーの大半が使いこなせていない!? 「AirDrop」活用術
iPhoneユーザーの頼れる相棒「Siri」使いこなし術
意外と知らないiPhone地図アプリ使いこなし術
Wi-Fiを活用してiPhoneを思う存分楽しもう
iPhoneのタッチ操作をおさらいしてみましょう
意外と便利なiPhoneの標準アプリ活用法
iPhoneのバッテリー持ちをより長くする小技7選
iPhoneの電卓アプリの実力を引き出す小技5選
iPhoneのマナーモードとおやすみモードってどう違う?
iPhoneを簡易ライトとして使う方法を知っていますか?
iPhoneを便利に使える「コントロールセンター」とは?