このコーナーでは、いまさら聞けないiPhoneの基礎知識を解説し、より便利にiPhoneを使いこなせるようサポートします。

今回は、iPhoneの「通知センター」の基本的な使い方や、さらに使いやすくする方法をご紹介します。すでに使いこなしているという方も、普段からあまり使っていないという方も、ぜひチェックしてみてください。
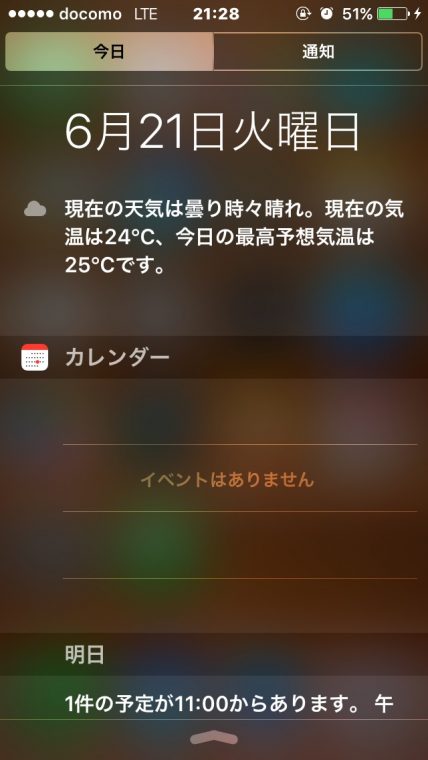
「通知センター」とは、iPhoneの画面を上部から下にスワイプさせることで、カレンダーやリマインダー、天気などの様々な情報を一目で確認できるツールです。
用途がいまいちわからないという人は、「Windows Vista」や「Windows 8」などにデフォルトでインストールされている「ウィジェット機能」を思い浮かべてみるとわかりやすいかもしれません。
ウィジェットの編集を開始する方法
まずは「通知センター」内の各種ツール「ウィジェット」を編集する方法から。
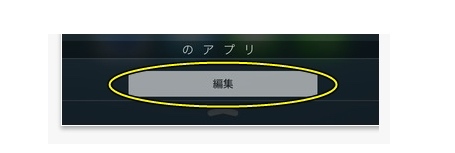
iPhoneの画面上部を下にスワイプさせて通知センターを開き、「今日」のタブを選択します。今日のページを下まで進めていけば「編集」というアイコンが表示されるので、そこをタップすればウィジェットの設定画面を表示させることができます。
ウィジェットの追加・停止方法
通知センター内の「ウィジェット」はiPhoneで普段から使っているアプリのように、さまざまな情報を追加させることができます。先ほど紹介したウィジェットの設定画面を開いてみると、赤いマイナスアイコンと緑のプラスアイコンが表示されているのがわかります。赤いアイコンは現在通知センターで適用されているウィジェットで、緑のアイコンは適用されていないウィジェットです。
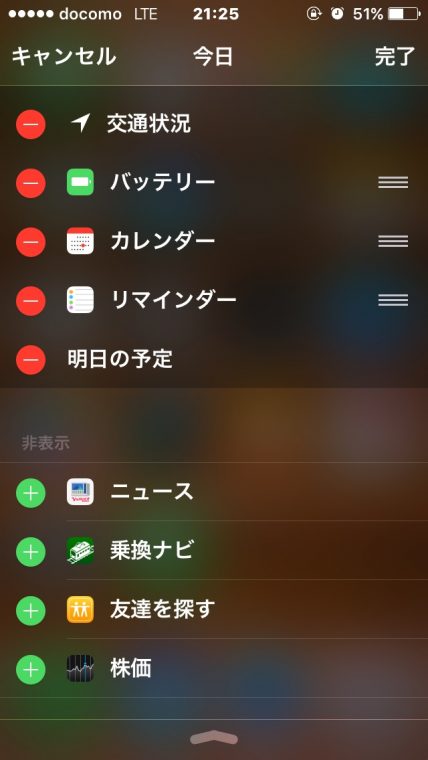
表示されたプラスアイコンをタップすれば通知センターに表示されるようになり、マイナスアイコンをタップすれば表示を停止することができるので、用途に合わせて設定を変更してみましょう。
このウィジェットリストは任意に追加できるものではなく、AppStoreからアプリをインストールしたとき、その新規アプリに「ウィジェット表示機能」が付いていれば、リストにも自動で表示されるようになります。
ウィジェットの並び替え
続いてウィジェットのレイアウトを変更する方法についてご説明します。まず今日のタブを下部までスライドさせて編集をタップし、初めに紹介したウィジェットの設定画面を開きます。すると適用されているウィジェットの右側に横線のボタンが表示されるので、そこを押しながら一番多く知りたい情報が上に来るようにウィジェットを移動させてみてください。
並べ替えが終わったあとに右上の「完了」ボタンをタップすれば、次回から並べ替えた順番にウィジェットが表示されるようになります。
以上がiPhoneの通知センターの編集方法になります。
通知センターは、1日の予定や天気、ニュースなどをひと目でチェックできるので、忙しい朝でも便利に使えます。1日1度は確認する習慣をつけておくとよいでしょう。
関連記事
iPhoneのホーム画面をカスタマイズしてみよう
iPhoneに自分で撮った動画を取り込んで楽しもう!
iPhoneをさらに使えるデバイスに変えるおすすめアクセサリー5選
iPhoneをドライブパートナーにする優秀ナビアプリ5選
使いこなせば超便利なiPhoneの動画撮影機能
実は本格派なiPhoneのカメラ活用術
ビジネスで役立つiPhoneの定番アプリ10
Apple IDを忘れてしまった! iPhoneで困ったときに役立つ小技3選
iPhoneの文字入力が早くなる小技3選
実はiPhoneでも着メロやライト点滅通知が使えるんです
iPhoneユーザーの大半が使いこなせていない!? 「AirDrop」活用術
iPhoneユーザーの頼れる相棒「Siri」使いこなし術
意外と知らないiPhone地図アプリ使いこなし術
Wi-Fiを活用してiPhoneを思う存分楽しもう
iPhoneのタッチ操作をおさらいしてみましょう
意外と便利なiPhoneの標準アプリ活用法
iPhoneのバッテリー持ちをより長くする小技7選
iPhoneの電卓アプリの実力を引き出す小技5選
iPhoneのマナーモードとおやすみモードってどう違う?
iPhoneを簡易ライトとして使う方法を知っていますか?
iPhoneを便利に使える「コントロールセンター」とは?