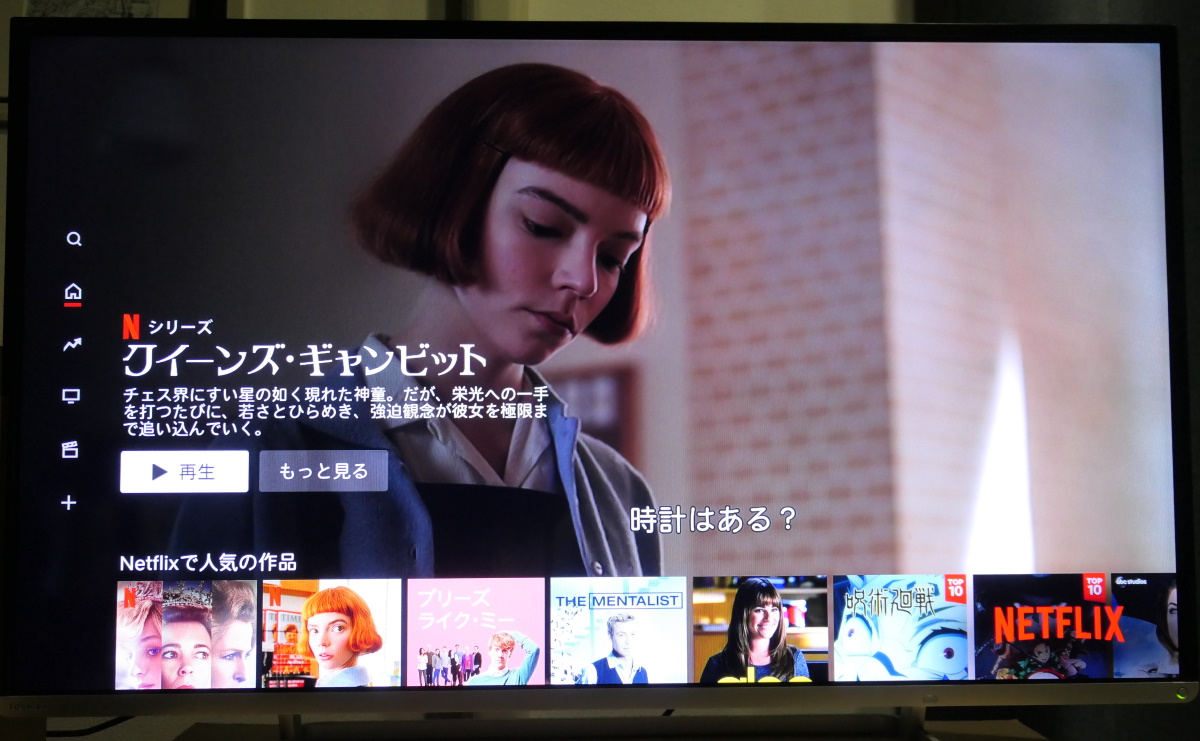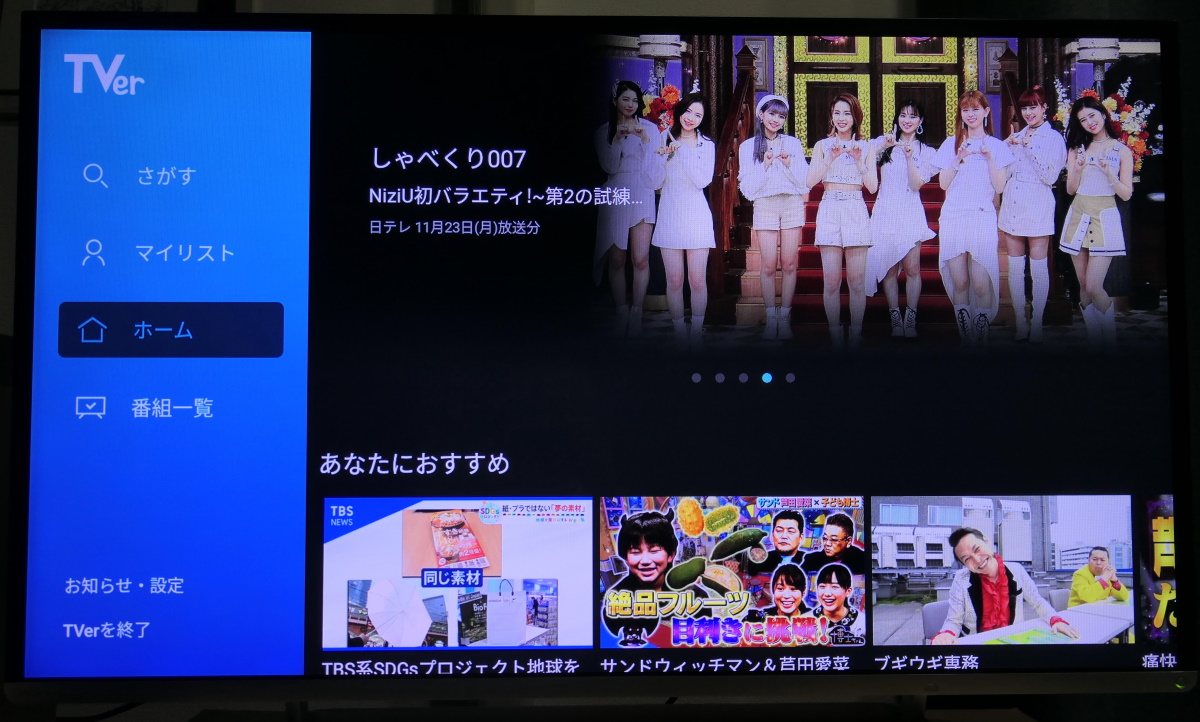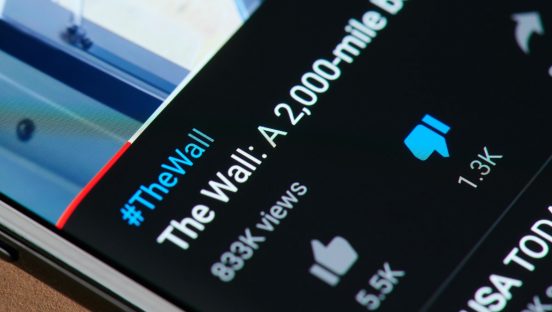Googleの「Chromecast」が「Chromecast with Google TV」に進化しました。と聞いても、どういうことなのかがわからない人も多いことでしょう。筆者もその1人でした。
Chromecastは、スマホやタブレットなどで視聴できるコンテンツをテレビの大画面で楽しめるストリーミングデバイス。たとえば、スマホで見ているYouTubeの動画を、画面に表示されるアイコンをタッチするだけで、テレビ出力に切り替えることができます。初代モデルが日本で発売されたのは2014年ですから、すでに使っている人も多いことと思います。
11月25日に新たに発売されたChromecast with Google TVは、従来のChromecastの機能はそのままに、「Google TV」と「Googleアシスタント」が追加されたもの。価格は7600円(Netfixの6か月分のメンバーシップとセットで1万1200円)。Chromecastのどこが進化したのか? Gooole TVでは何が楽しめるのか? さっそく使ってみました。

従来のChromecastと同じように設定可能
新たに発売されたChromecast with Google TVは、従来のChromecastとほぼ同じ手順で設定可能。ChromecastをテレビのHDMIポートに差し込んで、テレビの電源をオンにし、テレビ入力をChromecastが接続されているHDMIに切り替えます。続いて、スマホにインストールした「Google Home」アプリを起動。あとは、画面の案内に従って設定を進めるだけです。



筆者は従来のChromecastを使っていたので、それを新しいChromecastに差し替えました。すでに「Google Home」アプリは使っていたので、新しいデバイスとしてChromecast with Google TVを追加するだけで設定完了です。
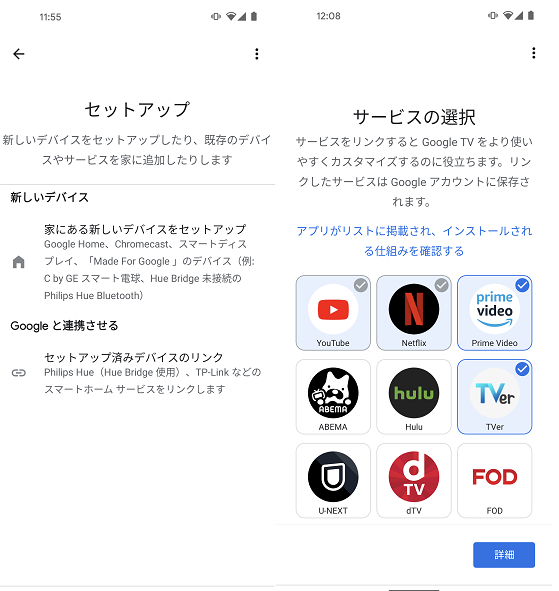
従来モデルとの大きな違いは、新しいChromecastはリモコンで操作できること。リモコンとテレビのペアリングが必要でしたが、テレビのメーカーを選んで、音量ボタンや電源ボタンが反応するパターンを選択するだけで、スムーズに設定できました。メーカーを選択する画面では、筆者が知らないメーカーの名前が多数表示されたので、おそらく世界中のテレビメーカーにもれなく対応していると思われます。

リモコンの使い勝手は?
Chromecast with Google TVの「Google TV」は、簡単にいえばスマートテレビのプラットフォーム。新しいChromecastを取り付けたテレビの電源をオンにすると、Android TVのようなホーム画面が表示されます。映像コンテンツやアプリのメニュー画面で、アップルの「Apple TV」やAmazonの「Fire TV」と同じように使えるといってもいいでしょう。
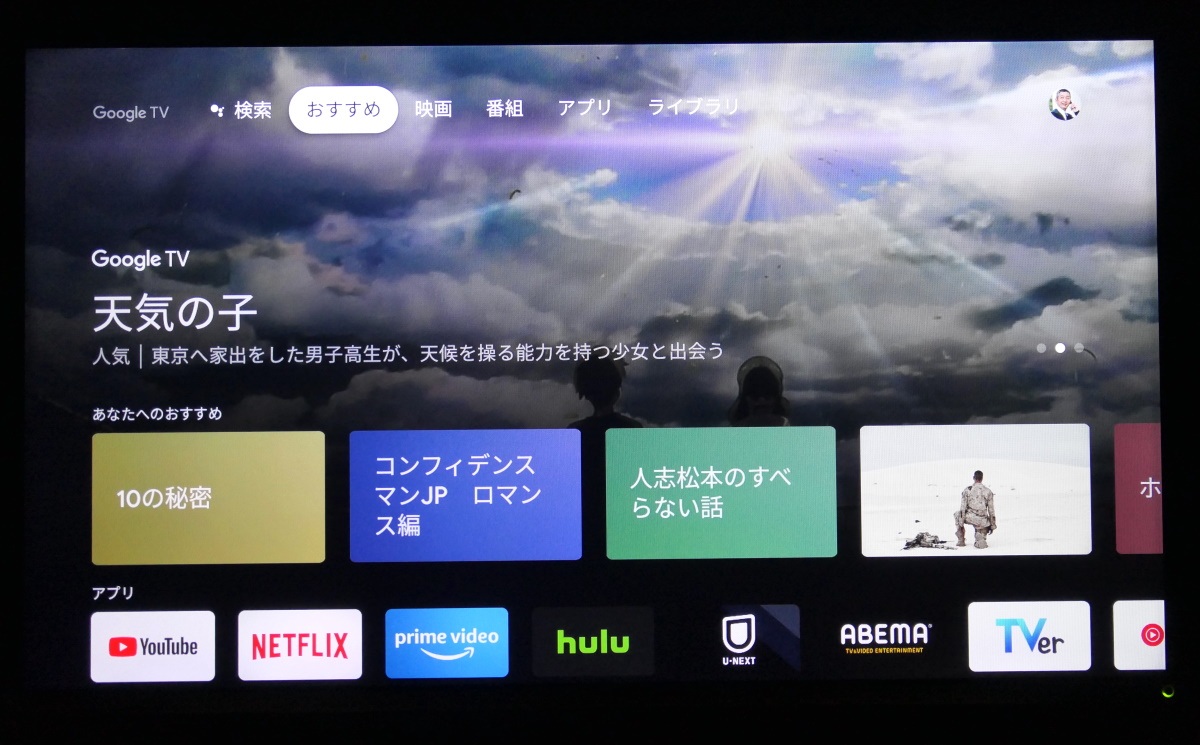
リモコンにはナビゲーションキーがあり、それでテレビの画面に表示される項目を選択・決定できるほか、「YouTube」と「Neflix」は、それぞれワンタッチで起動できる専用ボタンがあります。さらに、「Googleアシスタント」ボタンを押すと、視聴したいコンテンツを声で検索することも可能。ちなみに、「OK Google」「ねぇ Google」などと話しかけて、ハンズフリーでGoogleアシスタントを起動することはできません。ボタンを押しているあいだのみ、リモコンのマイクが音声を聞き取る仕組みです。

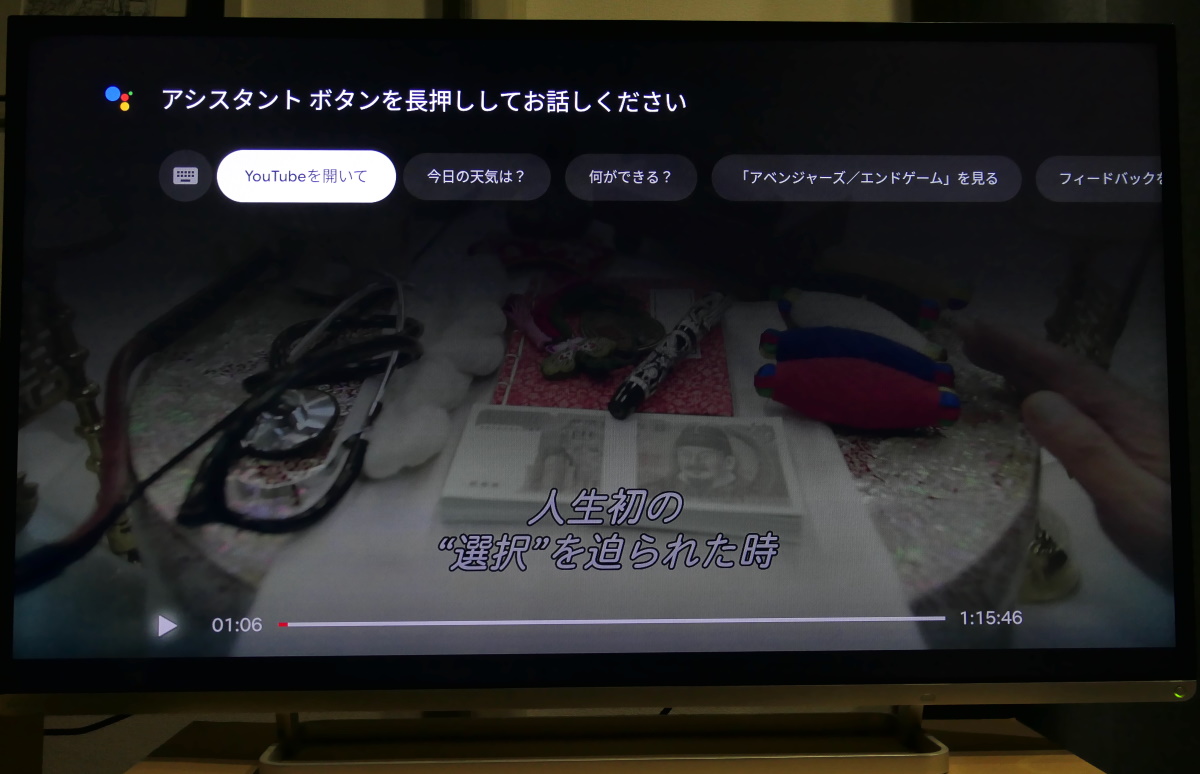
ただし、Googleアシスタント搭載のスマートスピーカーやスマートディスプレイを持っている場合は、従来モデルと同じように声でChromecastを起動できます。筆者は新しいChromecastのデバイス名を「テレビ」にしていますが、スマートスピーカーに「ねぇ、Google テレビで○○のビデオを再生して」などと話して、テレビの電源を自動でオンにして、「YouTube」を起動することもできます。
その場合、従来のChromecastでは、ユーザーの音声コマンドを認識したあと、Chromecastが選んだコンテンツが自動で再生されましたが、新しいChromecastではテレビ画面に候補が表示されて、それをリモコンで選ぶ仕組みです。従来は、目的のコンテンツが再生されるまで、何度も話す必要がありましたが、その手間がなくなったといっていいでしょう。
もちろん、従来通り、スマホやタブレットからのキャスト操作も可能。Chromecast対応アプリでキャストのアイコンをタップするだけで、テレビ出力に切り替えることができます。
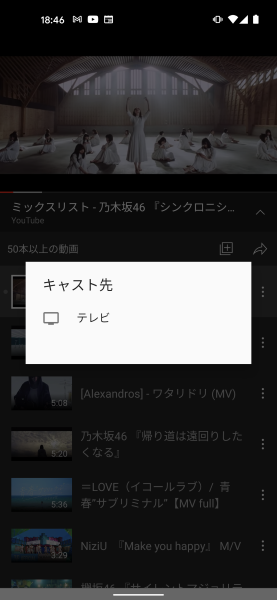
4K/HDRの高画質にも対応
新しいChromecastの解像度は最大4K(60fps)で、HDRにも対応しています。動画形式はドルビービジョン、HDR10、HDR10+、音声形式はドルビーデジタル、ドルビーデジタルプラス、ドルビーアトモス(パススルー)に対応。しかし、残念ながら、筆者の家のテレビはフルHD(1920×1080)の庶民的なモデルなので、画質と音質の向上を確かめることはできませんでした。
なお、これまで使っていた第3世代のChromecastの解像度はフルHD(1920×1080)なので、筆者の環境では従来モデルで十分なはずなのですが、新しいChromecastのほうが「YouTube」視聴時の画質が安定しています。おそらく処理性能やWi-Fiの受信感度などが向上しているのではないかと思われます。
テレビ向けアプリも追加できる
Chromecast with Google TVは、主に映像コンテンツを楽しめる設計になっていますが、大画面で楽しみたいアプリを追加することも可能。OSは「Android TV OS」なので、Android TVで楽しめるアプリをダウンロードして追加できます。
追加できるアプリは、ゲームやカラオケ、フィットネスなど、バラエティに富んでいます。しかし、ゲームの中にはAndroid TV対応のゲームパッドが必要なものがあったり、日本向けのコンテンツが乏しかったり、有料の会員登録が必要だったりと、Google Playストアのように無料で楽しめるコンテンツが充実しているわけではありません。ですが、従来のChromecastとは違って、アプリで用途を広げられることも「with Google TV」の魅力といっていいでしょう。
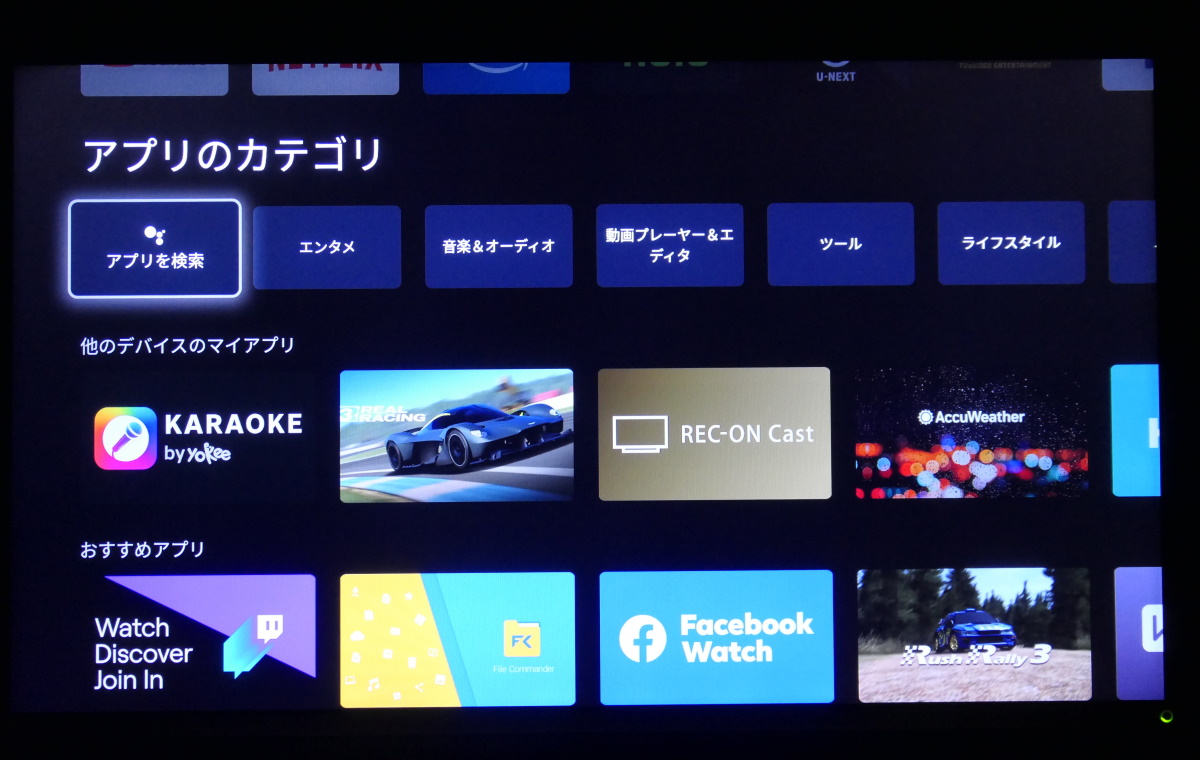
従来のChromecastを持っていても買う価値はあるのか?
Chromecast with Google TVの価格は7600円。販売が継続されるChromecast(第3世代)は5072円なので、“with Google TV” によって2500円ほど高くなります。
筆者が1週間ほど使った率直な感想としては、いま使っているChromecastをChromecast with Google TVに買い替えることで、自宅のフツーのテレビがスマートテレビに進化したように思えるので、2500円ほど高いものの乗り換える価値は十分あると思います。メディア向けの説明会で聞いたところ、Google TVの最大の利点は検索とレコメンド機能にあるとのこと。長く使うほどに、自分の嗜好に合ったコンテンツが続々と勧められて、Google TVを視聴する頻度も高くなるのだそうです。また、Google Nest Audioなどのスマートスピーカーを持っている場合は、グループを作って、同時に再生することもできます。
すでにアマゾンの「Fire TV Stick」やアップル「Apple TV」などのデバイスを持っている人なら、新たにChromecast with Google TVを購入するメリットは少ないかもしれませんが、まだテレビでネットストリーミングを試したことのない人には、ぜひ使ってみてほしい端末といえます。
【フォトギャラリー(画像をタップするとご覧いただけます)】