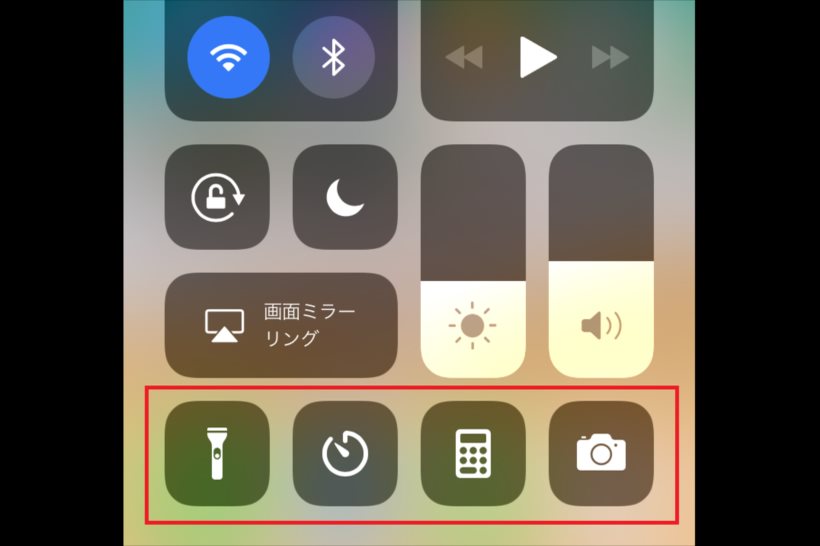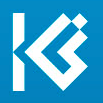iPhoneの画面下部を上へスワイプすることで表示される「コントロールセンター」。さまざまな機能に関するアイコンが並び、ワンタップで機能を切り替えたり、すばやく設定ができるのが特徴です。iOS 11では表示するアイコンの種類の設定や、並び順の入れ替えもできるようになりました。今回は便利になったコントロールセンターのカスタマイズ方法をご紹介します。
カスタマイズできるアイコンは18種類
コントロールセンターでカスタマイズができるのは、最下段にある小さなアイコン群に限定されます。この領域で最大18種類の機能の表示/非表示を設定できます。なお、上段にある「ネットワーク関連」「ミュージック」などはカスタマイズ非対応で常時表示されます。まずはコントロールセンターで使える機能の一覧を確認してみましょう。
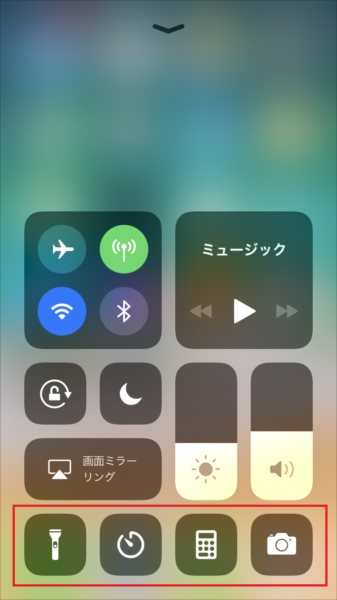
【カスタマイズできない機能一覧】
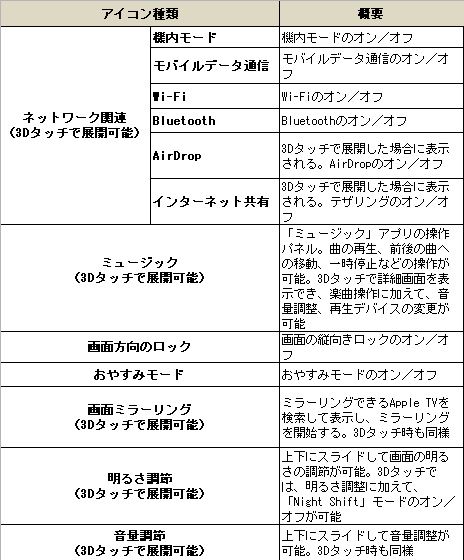
【カスタマイズできる機能一覧】
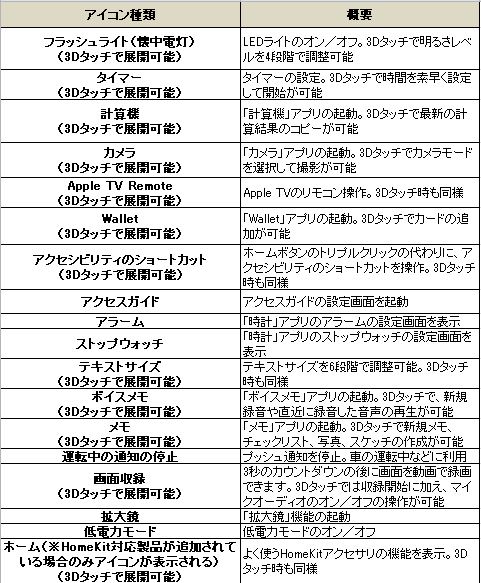
コントロールセンターをカスタマイズする
コントロールセンターの全体像がわかったところで、実際にカスタマイズしてみましょう。
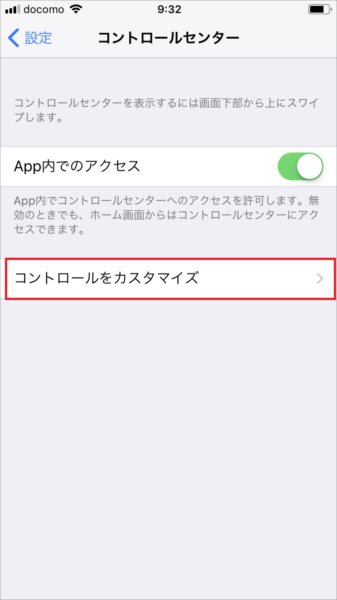
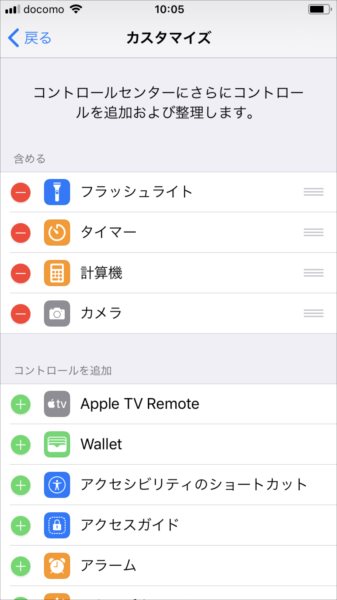
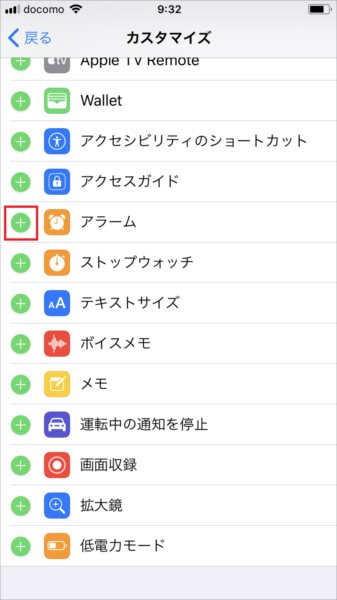
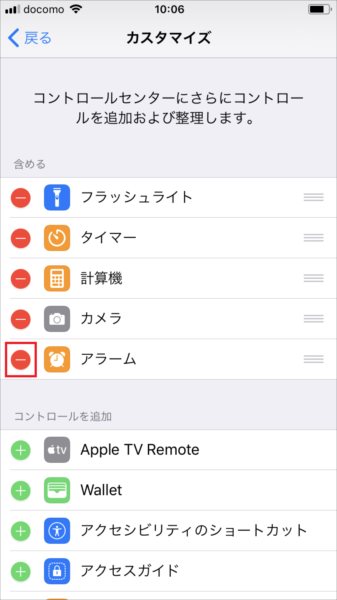
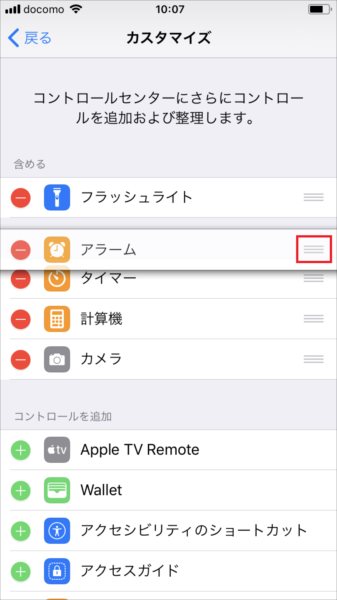
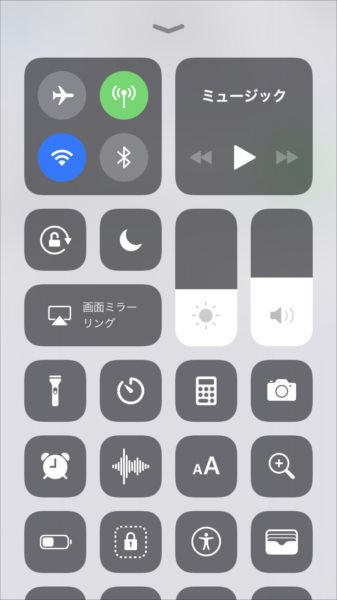
よく使う機能を登録しておけば、コントロールセンターからすばやく操作ができるようになります。逆に不要なアイコンを非表示にしておけば、コントロールセンターがスッキリして見やすくなります。自分のスタイルに合わせて、ぜひカスタマイズしてみてください。