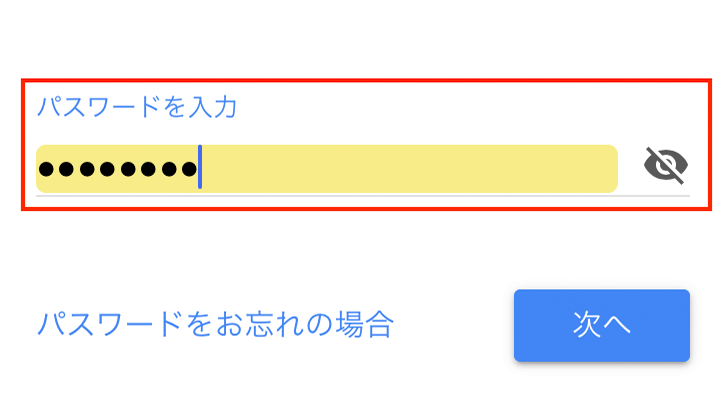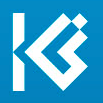Safariで利用するWebサイトのアカウントとパスワードは保存が可能なので、1回だけ入力すれば2回目以降は自動入力できます。同じApple IDならiPadやMacのSafariで保存したパスワードも共有できるので便利です。
ユーザ名とパスワードを保存する
パスワードを保存するには、Safariの「自動入力」設定がオンになっている必要があります。また、どうしても初回だけはパスワードを入力しなければなりません。ただし、ほかのiPhoneやiPad、MacのSafariでパスワードを保存済みの場合は、そのまま利用できます。
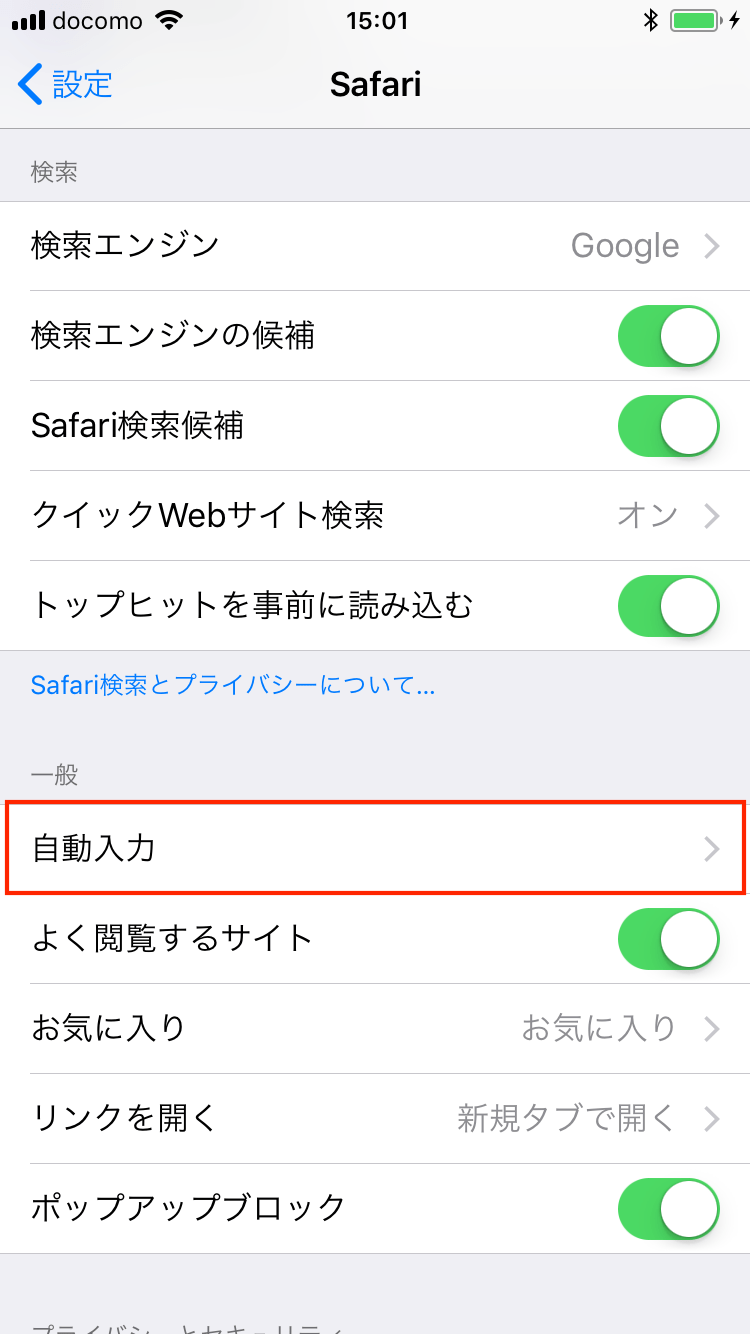
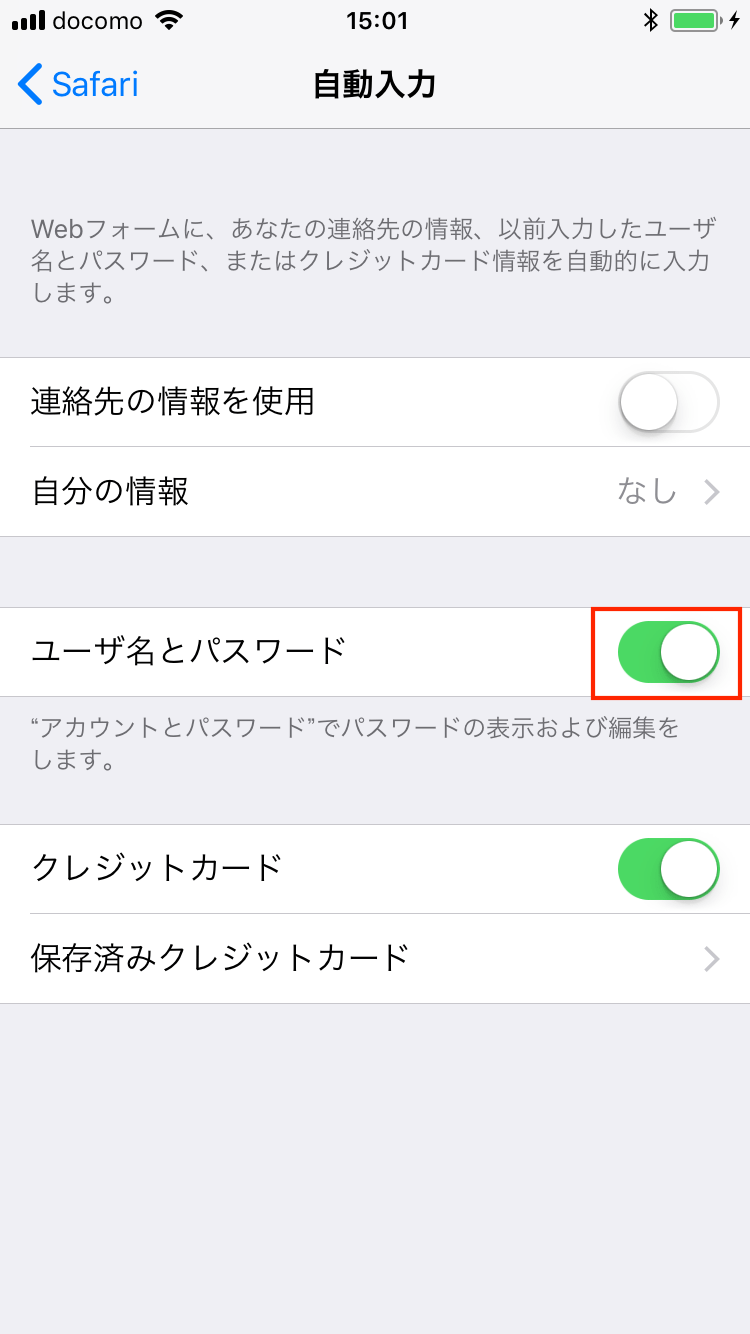
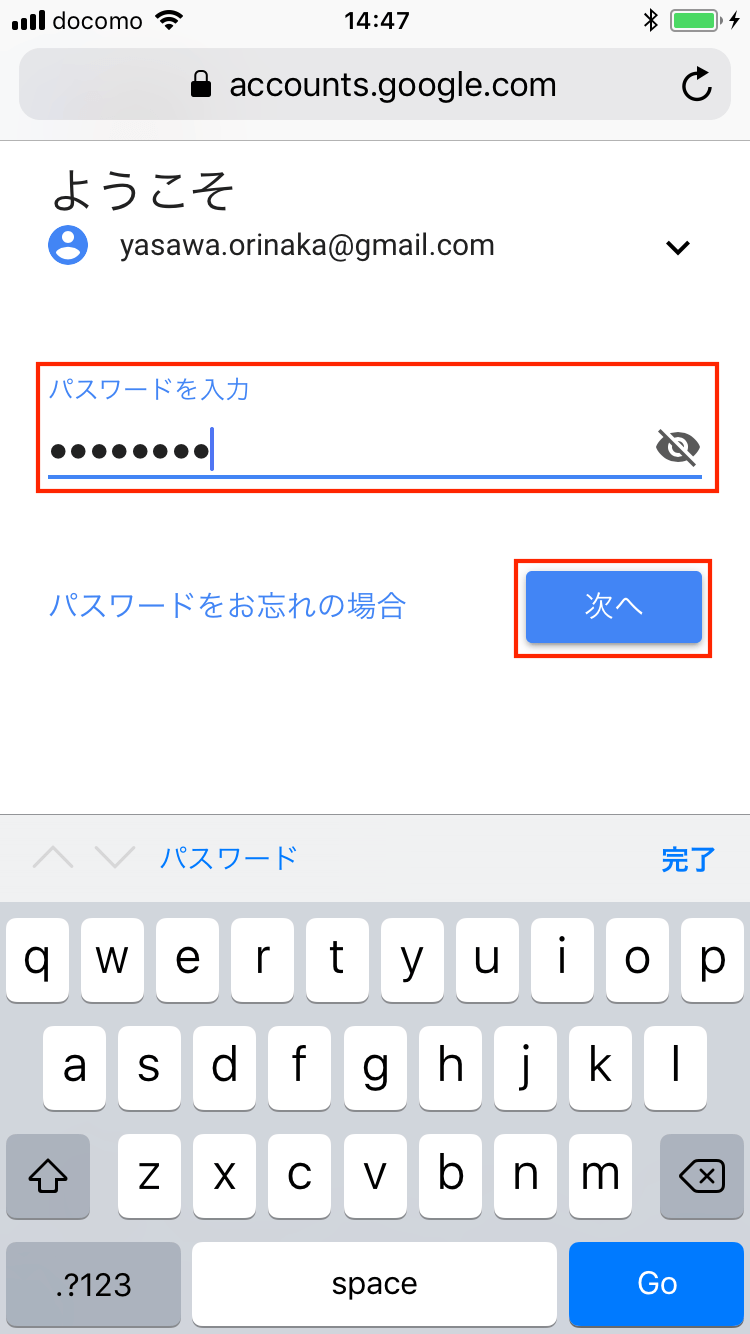
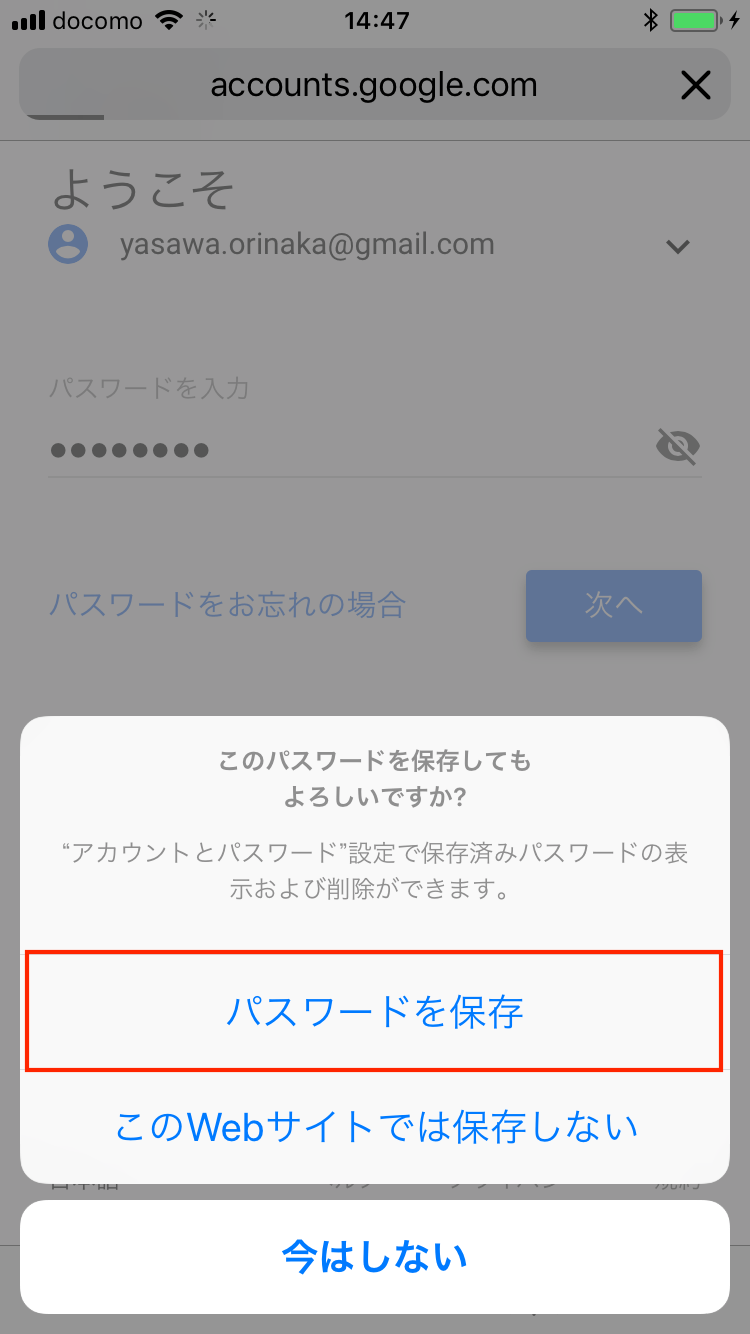
保存したパスワードを自動入力する
保存済みのパスワードは、サインイン時にアカウントを選択することで自動入力できます。同じWebサイトで複数のアカウントを利用している場合でも、ユーザ名を選んでサインインできるので使い分けが可能です。
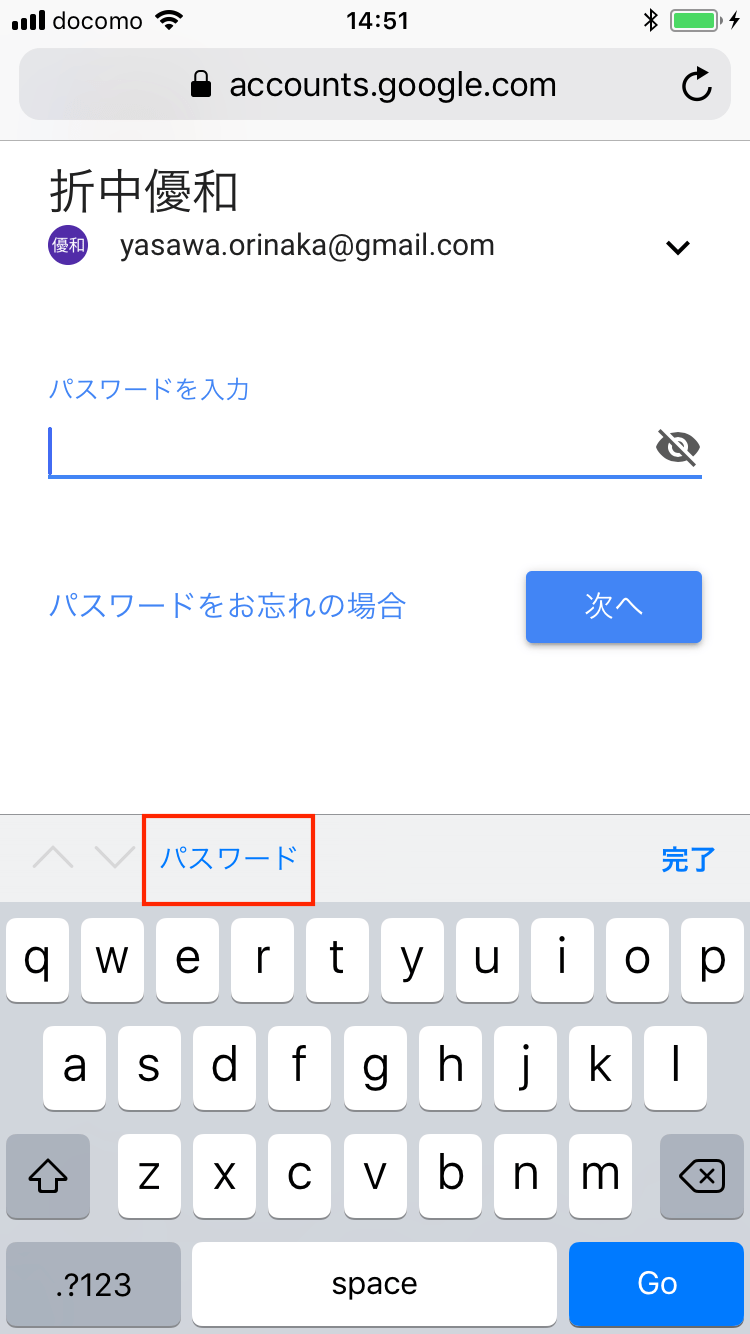
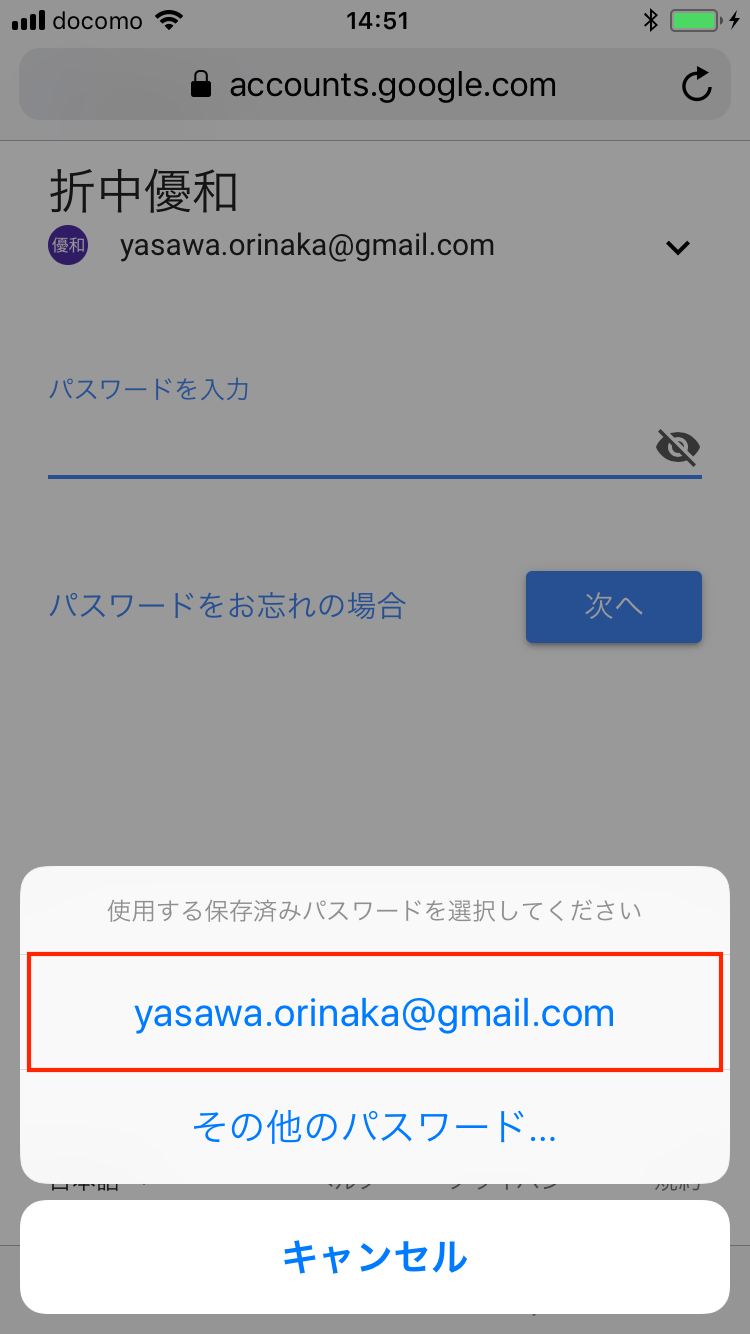
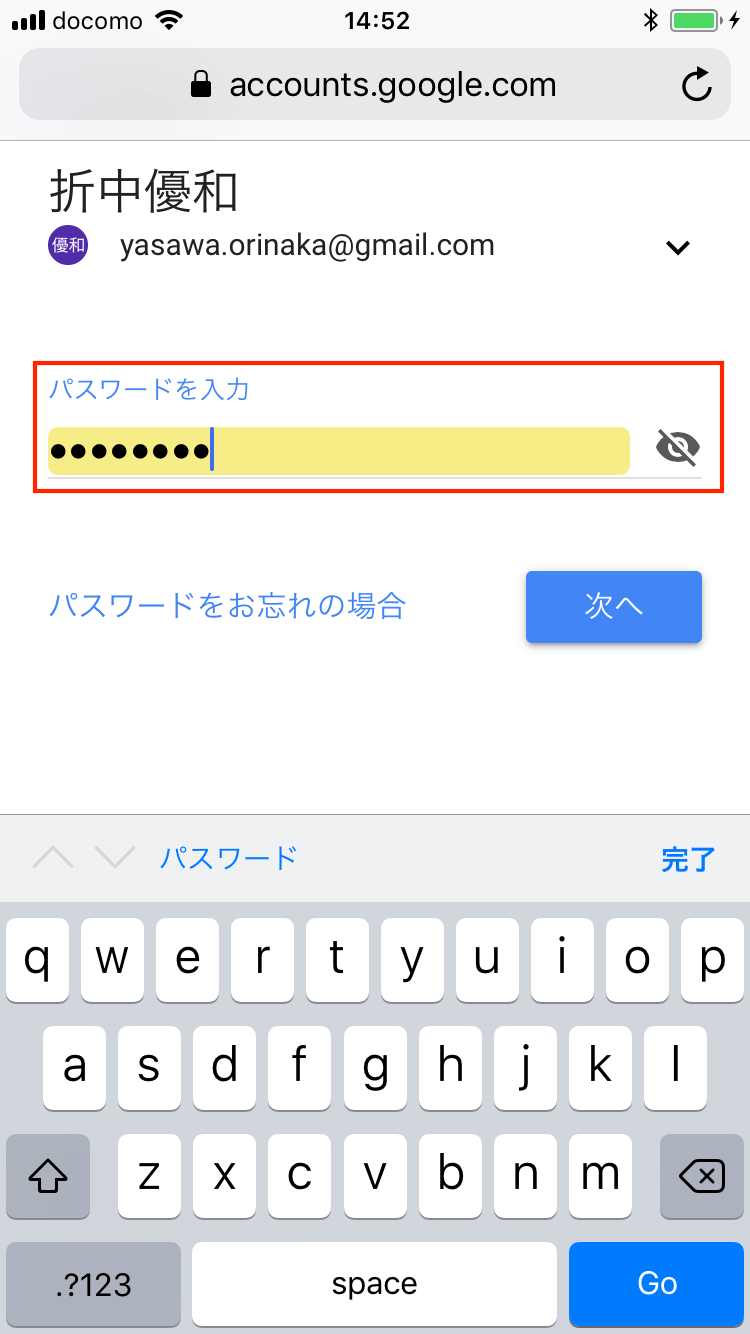
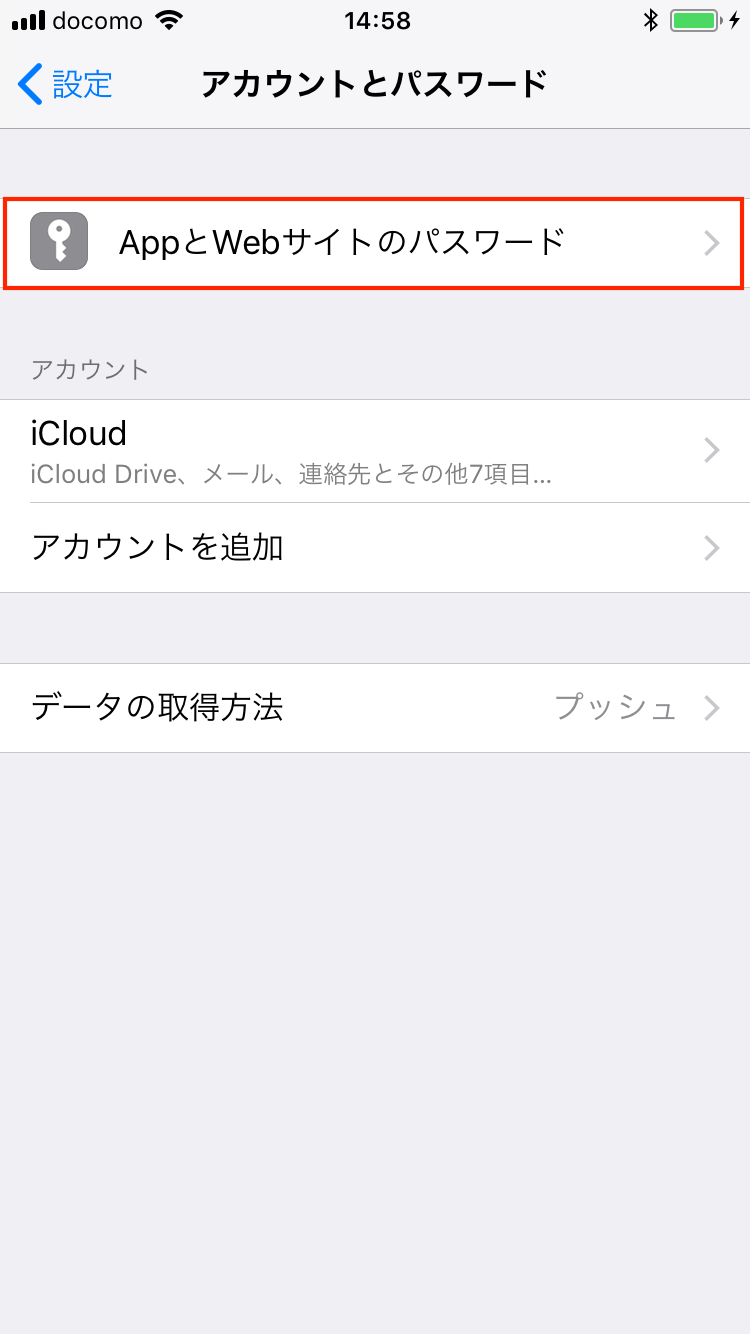
パスワードを自動入力する機能は以前からありましたが、iOS 11では設定の場所やアカウントの選択方法が変更されており、多くのアカウントを管理する際に使いやすくなりました。
「設定」アプリ→「アカウントとパスワード」ではパスワードが丸見えになりますから、必ずパスコードや指紋認証を設定しておきましょう。
■動作確認バージョン
iOS ver. 11.3