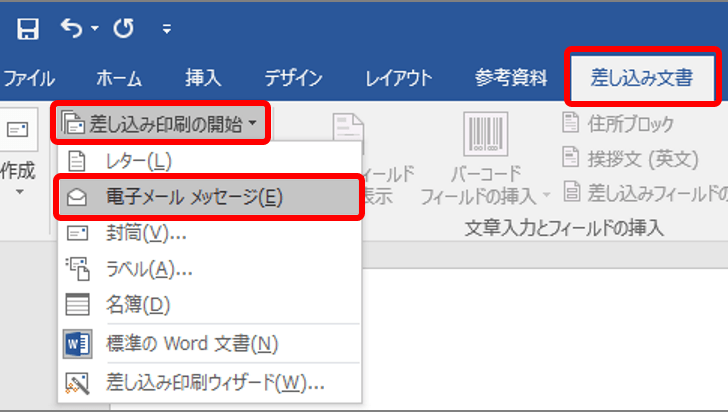内容が微妙に異なるメールを複数人に個別に送信する際、宛先と内容を一通ずつ入力するのは手間がかかり、指定ミスの原因にもなります。例えば、面接の案内状を、宛先と集合時間を変えて複数人に送るといった場合です。そんなときは、ワードの電子メールメッセージ機能を利用しましょう。差し込み印刷と同様、エクセルで名前と集合時間の一覧表を作り、ワードでメール本文に挿入する項目を指定して送信できます。送信する前にプレビューでチェックできるのも便利です。
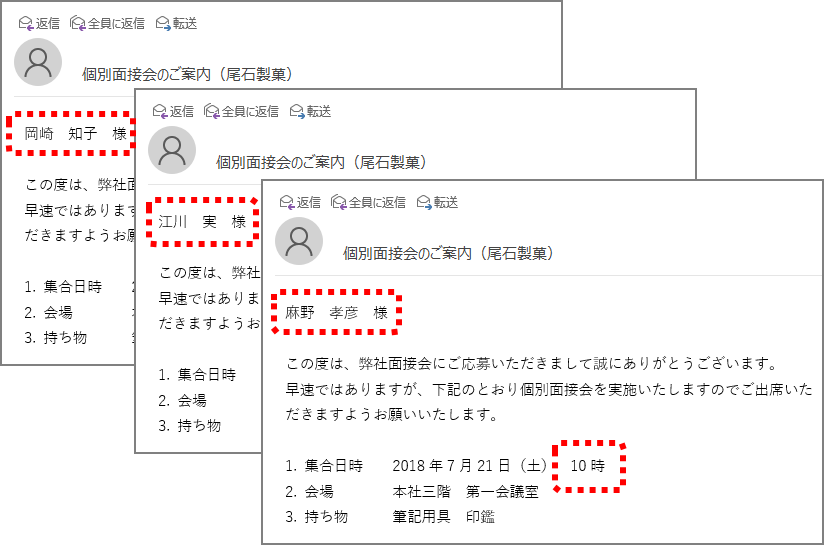
エクセルで差し込み用のデータファイルを準備する
お知らせメールに差し込むデータをまとめた一覧表は、エクセルで作成します。表の先頭行に項目名を入力するのがポイントです。「面接者名簿」などと表のタイトルを先頭行に入れると、ワードで項目名を指定できなくなります。
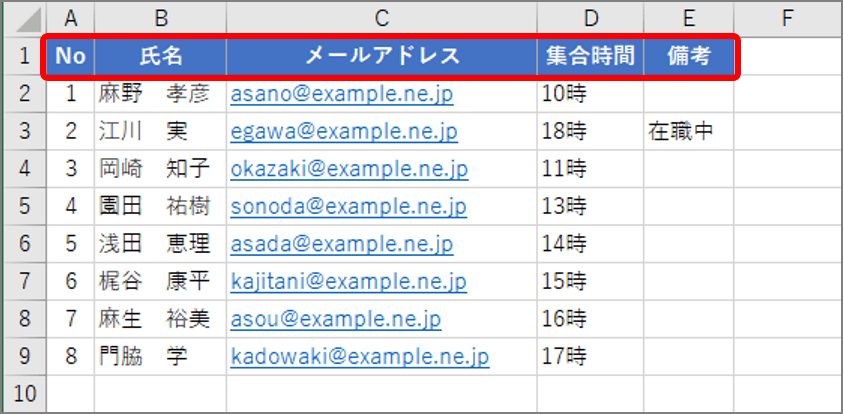
ワードでメール本文に氏名となどを差し込み「印刷」をする
ワードで元になる案内状を作成し、氏名と集合時間を入力したい場所にスペースを設けます。この場所には、データファイルの項目(差し込みフィールド)を挿入します。差し込み結果のプレビューでメール本文を確認したら送信します。
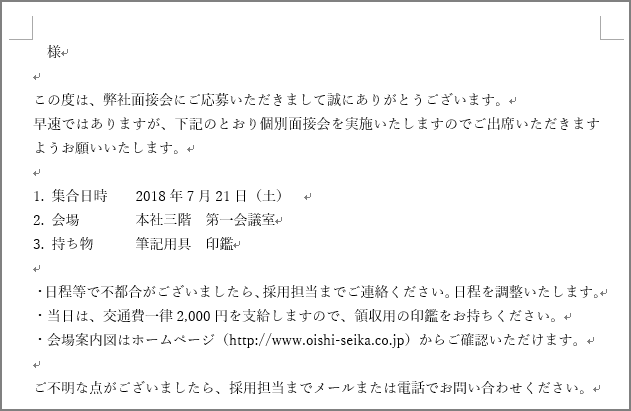
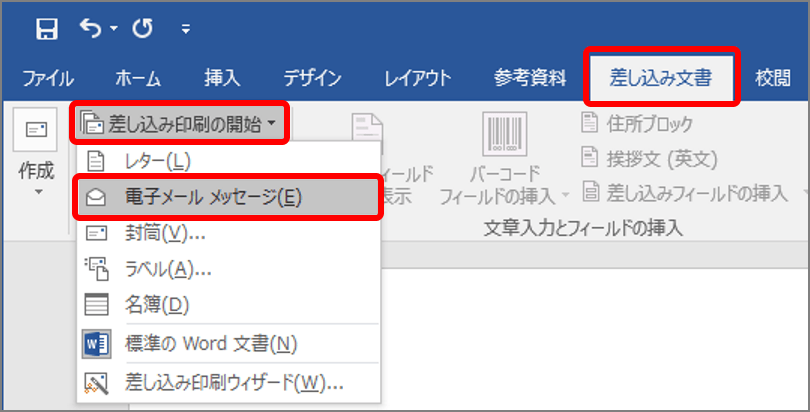
表示がWebレイアウトに変わります。
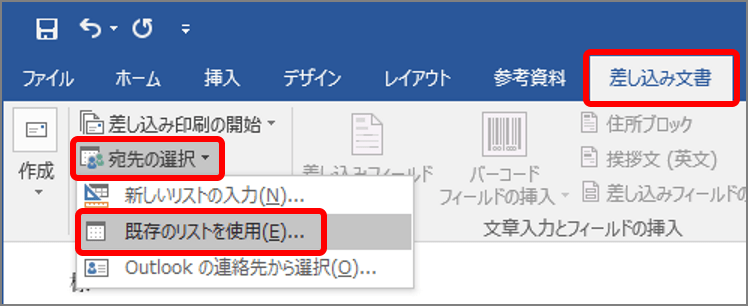
「データファイルの選択」画面が表示されます。
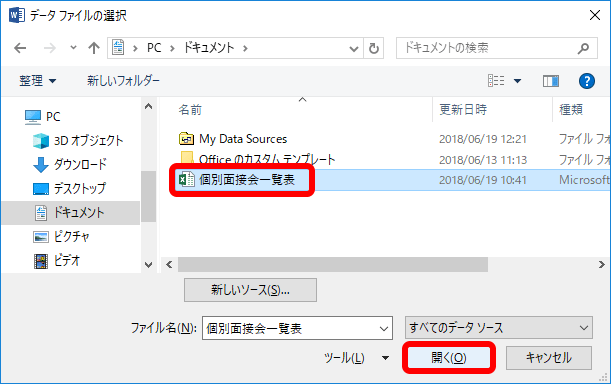
「テーブルの選択」画面が表示されます。
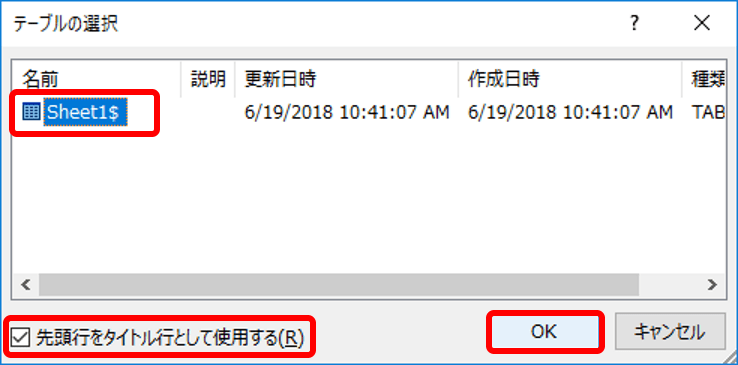
差し込み用のデータファイルが指定されます。次に、氏名を差し込む指定をします。

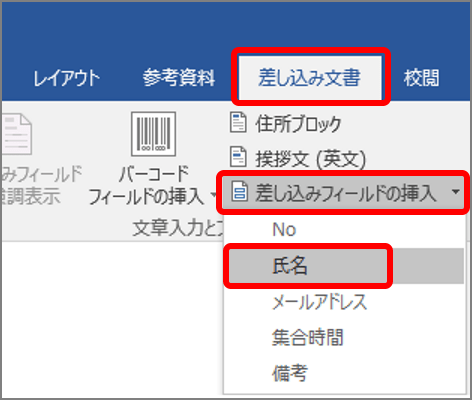
「氏名」(差し込みフィールド)が挿入されます。同じ手順で「集合時間」を挿入します。

今度は、氏名と集合時間の差し込み結果(メール本文)を確認します。

1件目のデータを差し込んだメール本文が表示されます。
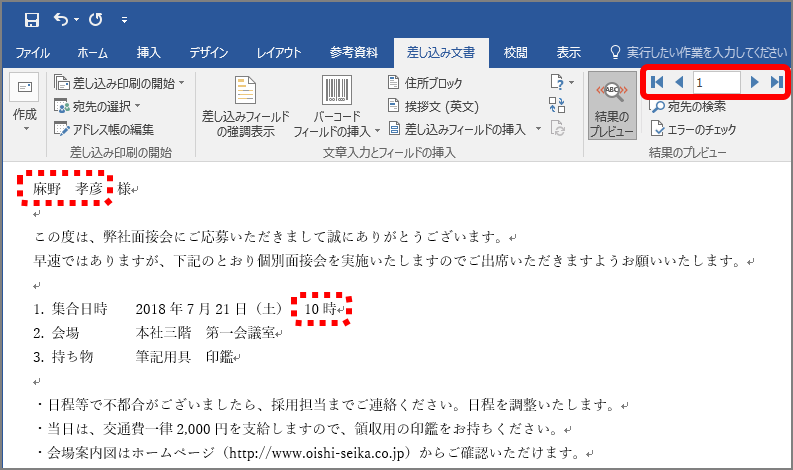
メールの内容を確認したら送信します。
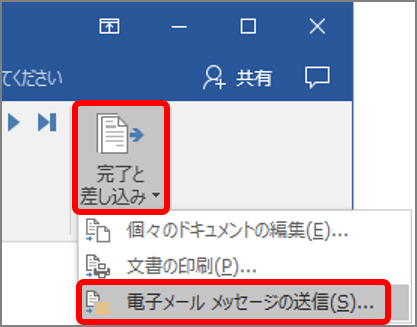
「電子メールに差し込み」画面が表示されます。

メールが送信されます。Outlookでメール送信の確認メッセージが表示されたら、「許可」ボタンをクリックします。
ビジネスでは、同じ内容で宛先だけが異なるメールはよく送信します。ぜひマスターして利用しましょう。