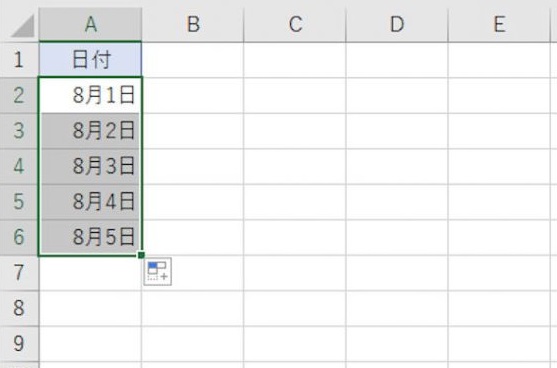このコーナーでは、エクセルのいまさら聞けない基本的な機能や、達人が使っている超速ワザなど、オフィスワークに役立つ情報を紹介します。
エクセルで出席表やスケジュール表などを作成する際に、オートフィル機能を使えば日付や曜日を簡単に連続入力することができます。日付の右列に曜日を入力する場合は、■(フィルハンドル)をダブルクリックするだけでOK。1年間の日付も、フィル機能の連続データ作成で一気に入力可能です。
連続する日付を入力する
連続する日付は、アクティブセル右下の角にある■をドラッグして入力します。
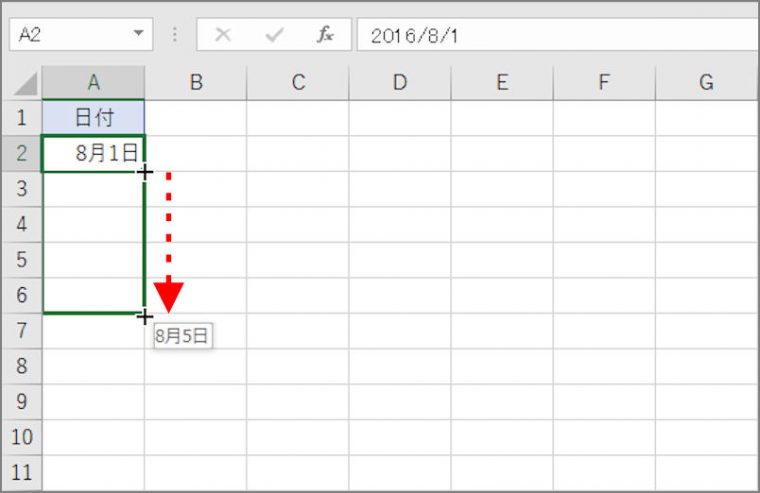
それだけで連続する日付が入力されます。
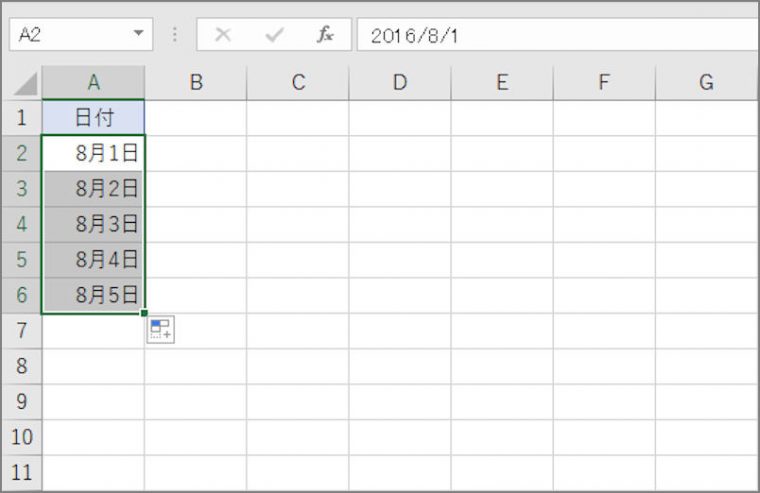
連続する曜日を入力する
日付の右列に曜日を入力する場合は、先頭の曜日を入力し、■をダブルクリックします。
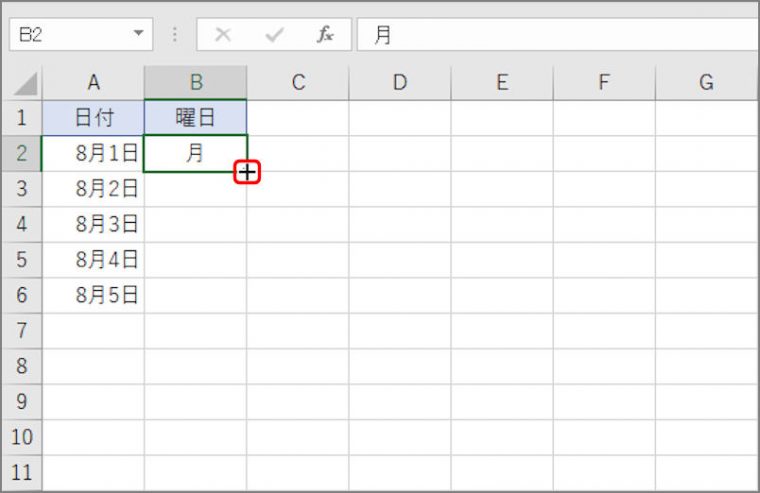
すると、連続する曜日が入力されます。
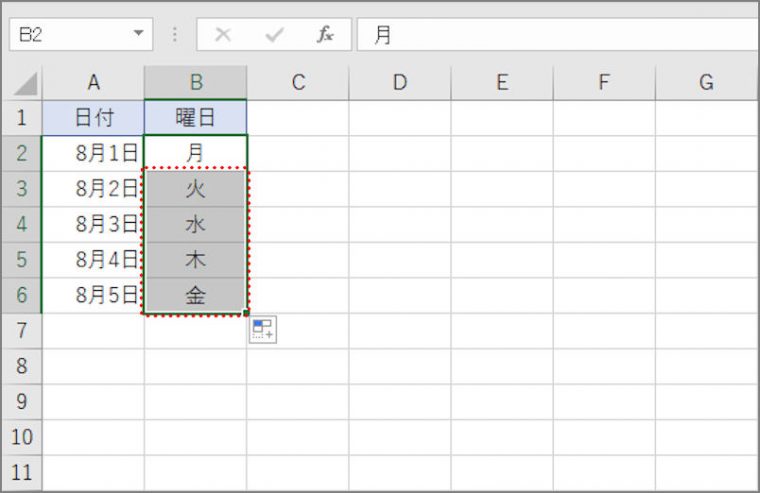
1週間ごとの日付を入力する
1週間ごとの日付を入力するには、二つの日付を入力し、■をドラッグします。
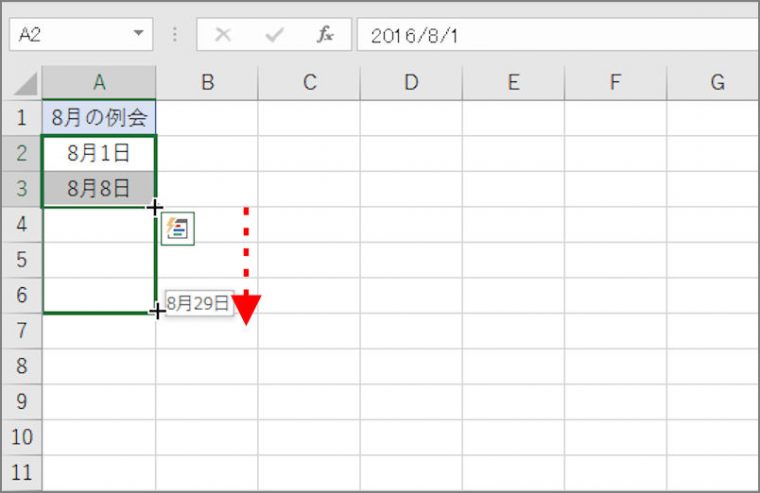
1週間ごとの日付が入力されます。
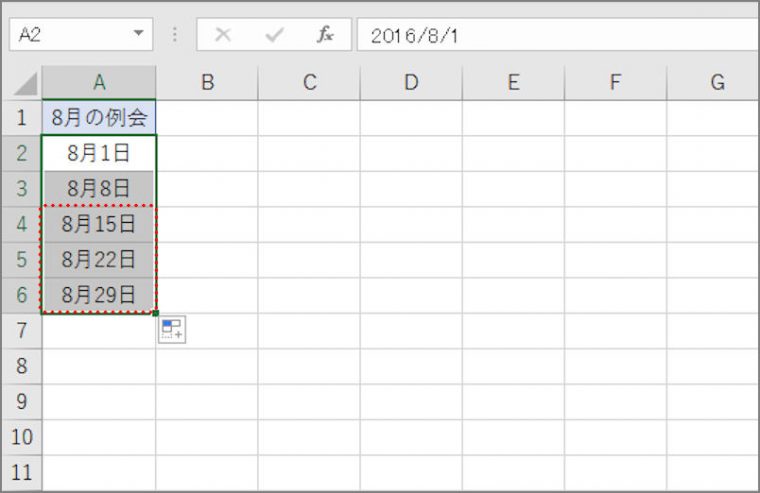
1年の日付を入力する
1年の日付を一気に入力するには、フィル機能の連続データ作成を使います。
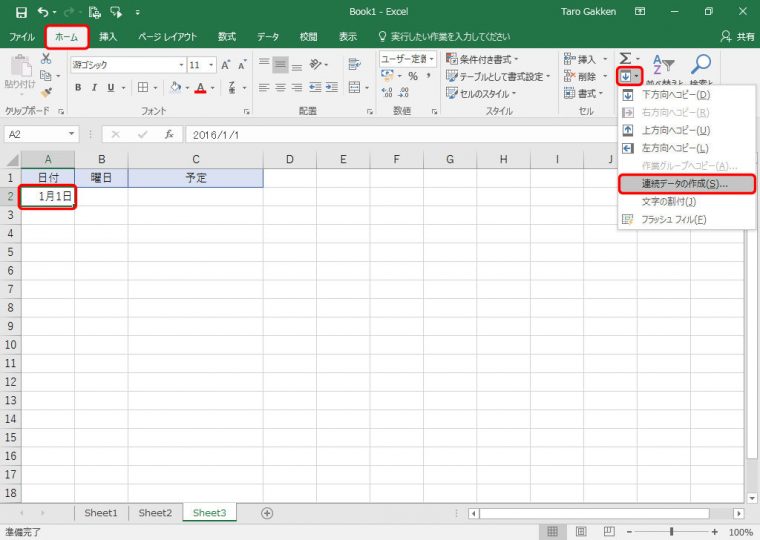
「連続データ」画面が表示されます。
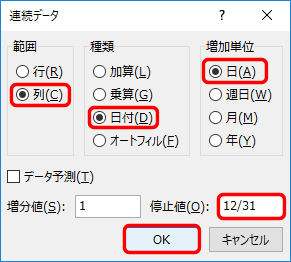
1年分の日付も簡単に入力することができます。
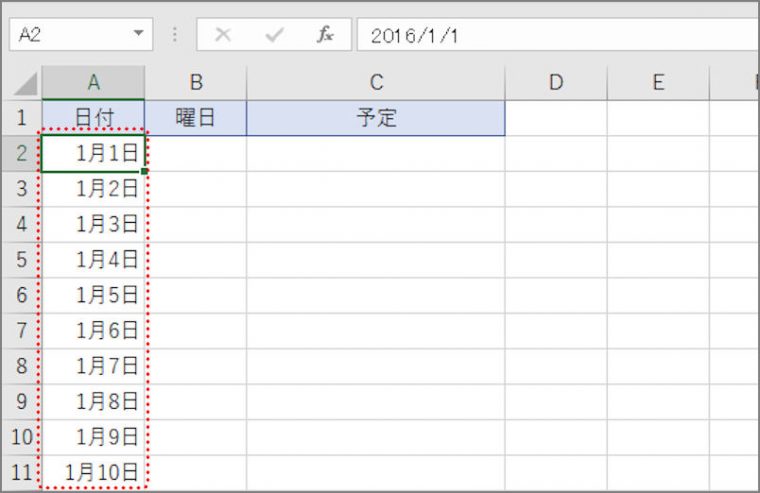
オートフィルを利用すると、連続する日付や曜日が簡単に入力できます。いままで日付をひとつずつ入力していた、という人はぜひ使ってみて下さい。
関連記事
瞬時に連番を入力できるカンタン便利な関数
連続する番号を一気に入力できるテクニック3選
無駄な仕事を減らせる一括入力テクニック
入力内容を結合させる「&」活用法
入力したメールアドレスに自動リンクをさせない設定方法
入力間違いをアッという間に修正できる小技
絶対覚えておきたい“書式なしコピペ”のテクニック
ベテランは使わない!? 自動変換機能をオフにしてみましょう
入力規則を設定すれば入力ミスがグンと減る
セルをロックして誤入力を防ぎましょう
誰でも間違えずに入力できる親切なシートを作る方法
入力した数字を勝手に変換させない方法
データ入力漏れを簡単にチェックできる便利ワザ
表示形式で100を「100円」と表示する
日付や時刻の入力が簡単にできる小技