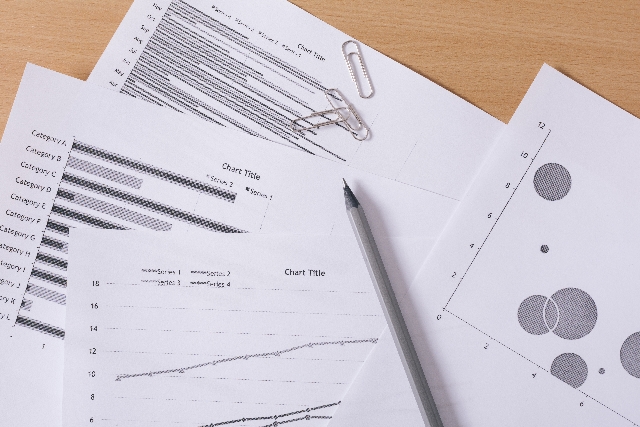このコーナーでは、ワードのいまさら聞けない基本機能や、仕事がはかどる達人ワザなど、オフィスワークに役立つ情報を紹介します。
印刷する文章の量によって勝手に用紙サイズが変わり、印刷するたびにプリンターの設定画面を開いて用紙サイズを設定しなおす、といった作業をしていませんか? 毎回用紙サイズを設定するのはとても面倒ですよね。そんなときは、標準の用紙サイズをあらかじめ設定しておきましょう。コントロールパネルからプリンターの設定画面を開き、標準の用紙サイズを指定します。印刷画面からプリンターの設定画面を開いた場合、現在開いている文書にしか設定が反映されませんのでご注意下さい。
コントロールパネルからプリンターの標準設定を変更する
用紙サイズなどプリンターの標準設定を変更するには、コントロールパネルからプリンターを選択し、「印刷設定」からプリンターの設定画面を開いて指定します。
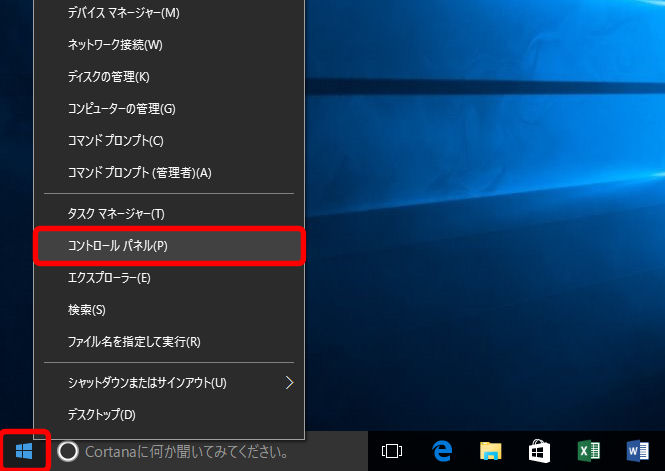
「コントロールパネル」画面が表示されます。
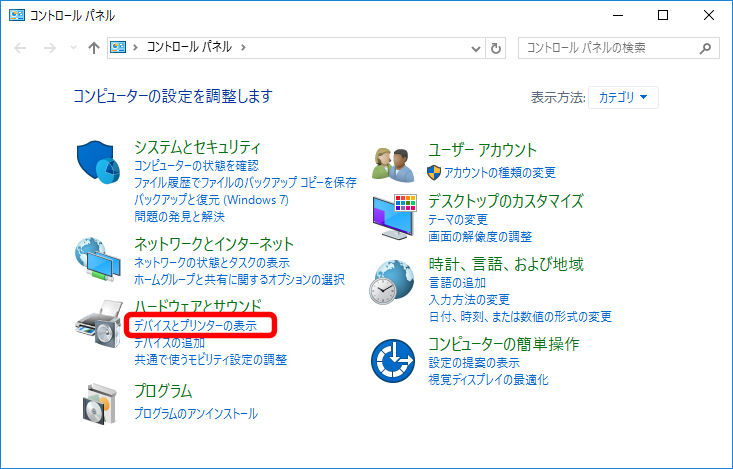
「デバイスとプリンター」画面が表示されます。
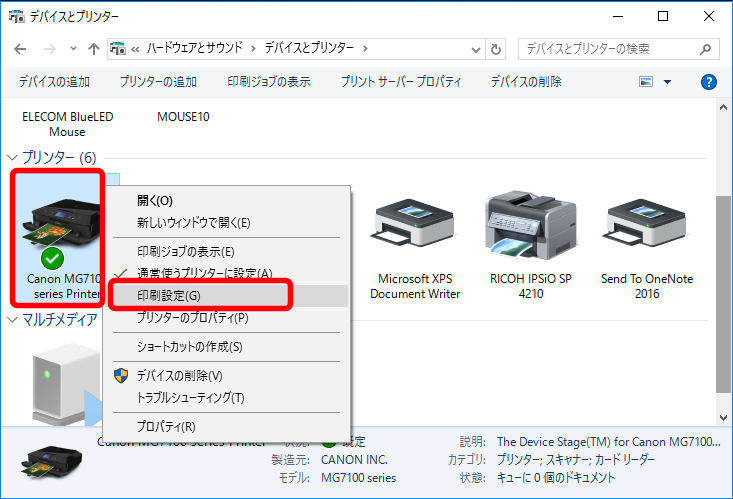
プリンターの設定画面が表示されます。画面はプリンターによって異なります。
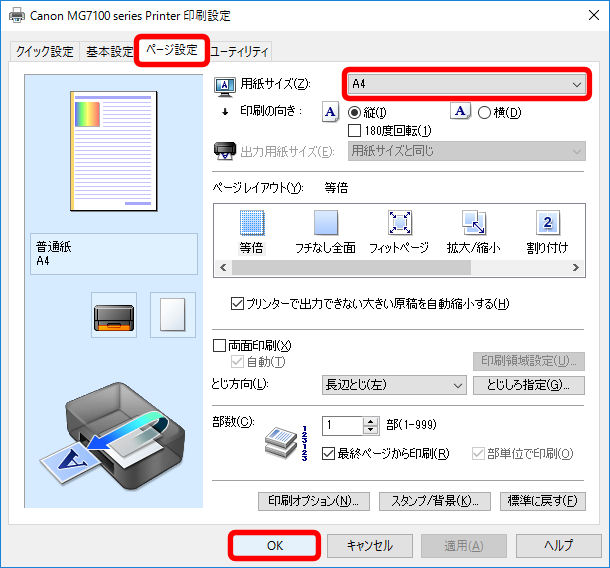
これで、プリンターの標準設定が変更されました。以降、ワードで印刷画面を開くと、指定した用紙サイズで印刷できます。あらかじめ用紙サイズを設定しておけば、意図しない用紙サイズでの印刷や、印刷ミスによる二度手間を防げますね。
意外と知らないワードの便利ワザやなどはこちらで紹介しています。