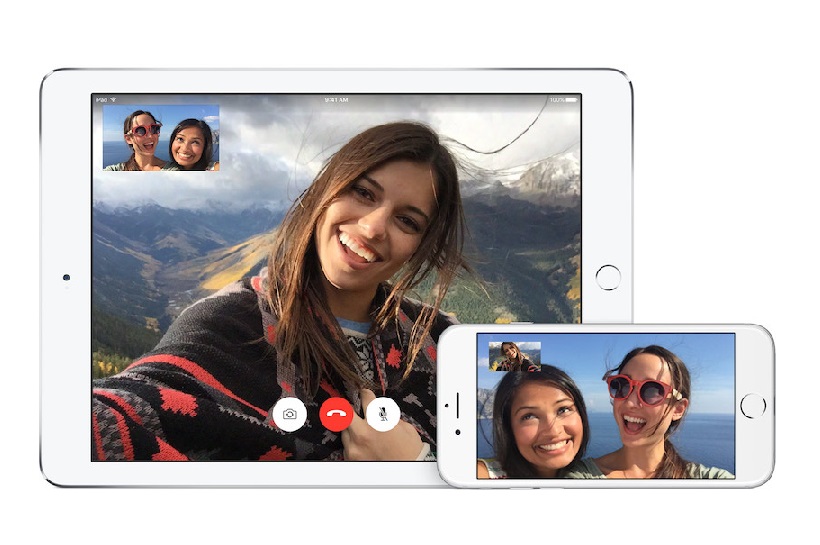このコーナーでは、いまさら聞けないiPhoneの基礎知識を解説し、より便利にiPhoneを使いこなせるようサポートします。iPhoneにはメールやブラウザのほかにも様々な機能が最初から備わっています。今回は、標準搭載されている「時計」や「FaceTime」、「カレンダー」アプリなどの意外と知られていない便利機能や使い方をまとめてご紹介します。
メールの様々な検索方法
1.基本的な受信メールの検索方法
受信したメールの一覧で上から下にスワイプすると検索窓が表示されるので、探したいメールの単語や送信者、アドレスなどを入力します。すると検索結果が表示されるので、探していたメールをタップすれば開くことができます。
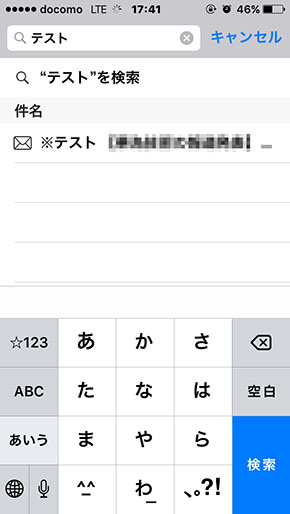
2.未読メールのみ検索する方法
「未読メールのみ」をまとめて表示したい場合は、まず標準メールのトップの画面に進んでください。次にメールボックスの右上に「編集」という項目があるのでそこをタップ。
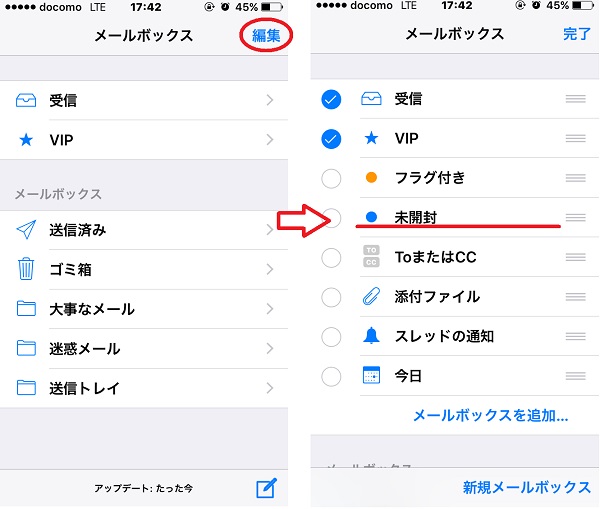
すると通常では表示されない「未開封」というフォルダが作れるようになるので、そこをタップして「完了」を押します。作成された「未開封フォルダ」を見ると、全フォルダの未開封メールが表示されています。大量のメールのなかから、まだ読んでいないメールを探すときなどに便利ですね。
3.Spotlightを使ったメール検索
ちょっと変わった検索方法では、Spotlightを使ったメール検索があります。まずはホーム画面の中央を下にスワイプさせるか、左から右にスワイプさせて「Spotlight」画面を表示させてください。
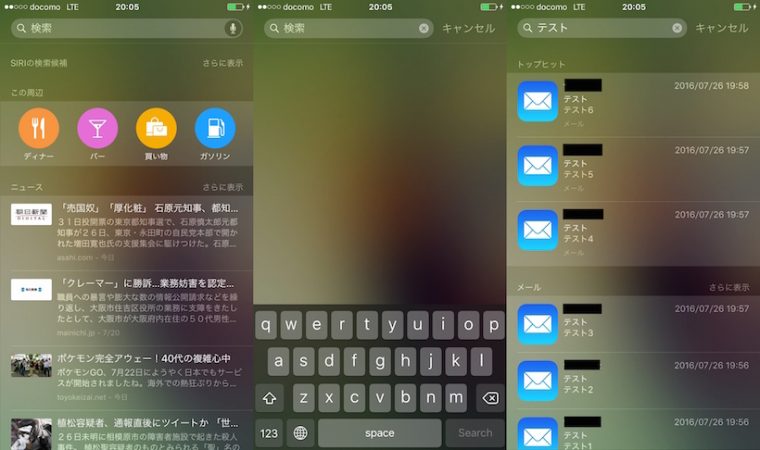
画面の上に検索窓がありますが、これはネット上やデバイスの情報だけではなく、メールの検索も行うことができます。もしメールの検索結果が表示されないという場合は、「設定」→「一般」から「Spotlight検索」を押して「Spotlight」の設定を変更してみてください。
4.iPhoneならではの「Siri」を使った検索
さらにiPhoneでは、音声認識システムの「Siri」でもメールの検索をすることができます。まずはホームボタンを長押しするなどで「Siri」を呼び出します。iPhoneに向かって「○○のメールを検索」や「○○からのメールを探して」と言えば簡単に対象のメールを表示させることができます。本文や件名以外にも、連絡先の登録名で検索する事も可能です。
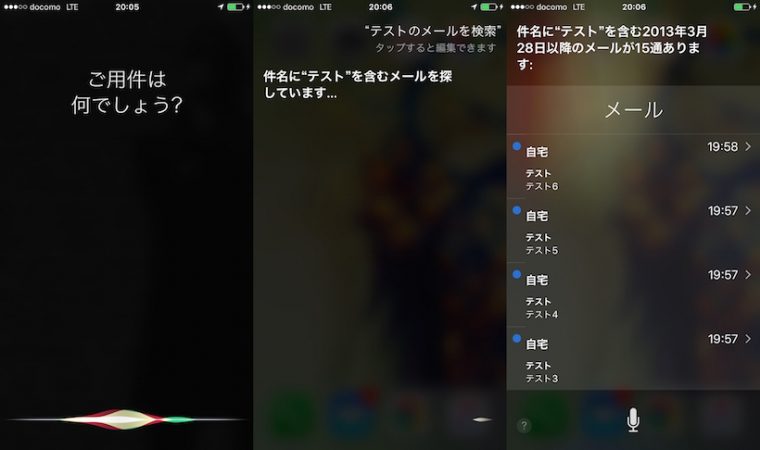
チケットなどをまとめられる「Wallet」
Walletアプリとは、クレジットカード・デビットカード・ショップカード・搭乗券・映画のチケット・クーポン・ポイントカードなどをまとめて管理できるアプリで、iOS6からiOS8までは「Passbook」という名称で使われていました。
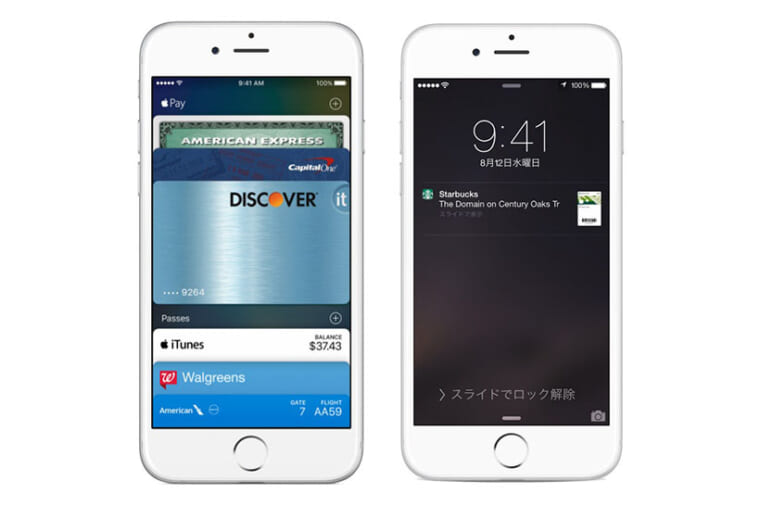
例えば、ネット上で映画館のチケットを購入すると、アプリにQRコードがダウンロードされ、映画館の発券機でそのコードをスキャンするだけで簡単にチケットを印刷できる、というように使い慣れると非常に便利な機能です。また、そのような使い方以外にも、海外で先行している決済サービス「Apple Pay」や、モバイルデバイス向けカードリーダー「Square」との連携で、今後は電子マネー決済としても利用できるようになり、使用頻度が増えてくると予想されています。
iPhoneの「Wallet」アプリを使って追加できる方法は、「各種コードをスキャンする方法」と「Wallet対応アプリをインストール」の2種類となっています。
5.コードをスキャンしてWalletに登録する
「各種コードをスキャンする方法」を使う場合は、Walletアプリを開き、対応コードが記載されたカードやクーポンを用意し「コードをスキャン」をタップします。するとコードの枠が入ったカメラが起動するので、タップしてピントを合わせながらスキャンをおこないます。スキャンが完了すると自動でWalletの一覧にカードやクーポンが登録されます。
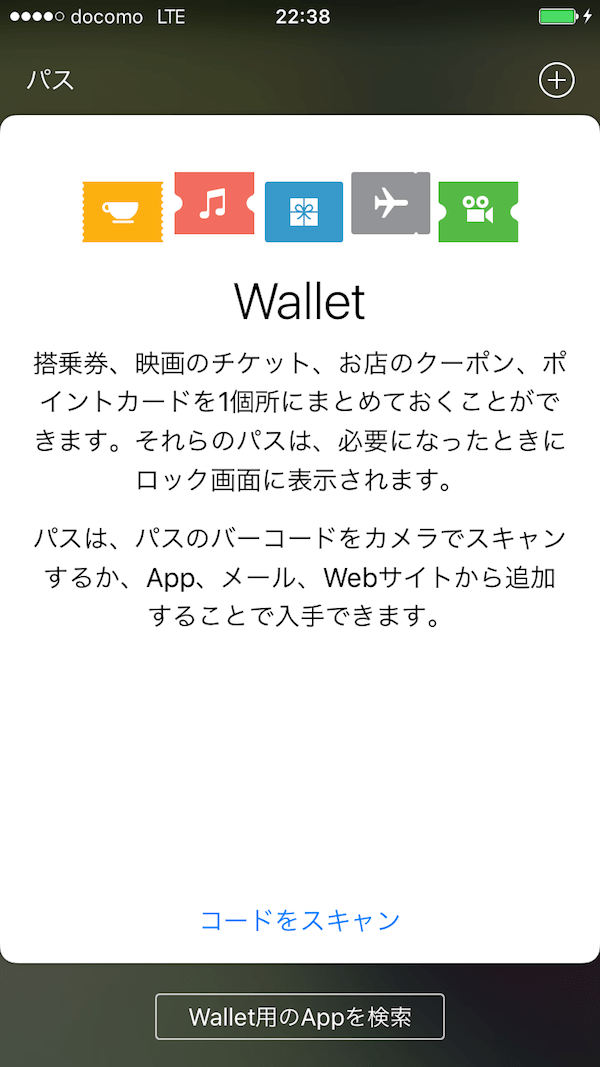
6.アプリからWalletに登録する
「Wallet対応アプリをインストール」を使う場合、Walletの最初の画面から「Wallet用のAppを検索」をタップします。
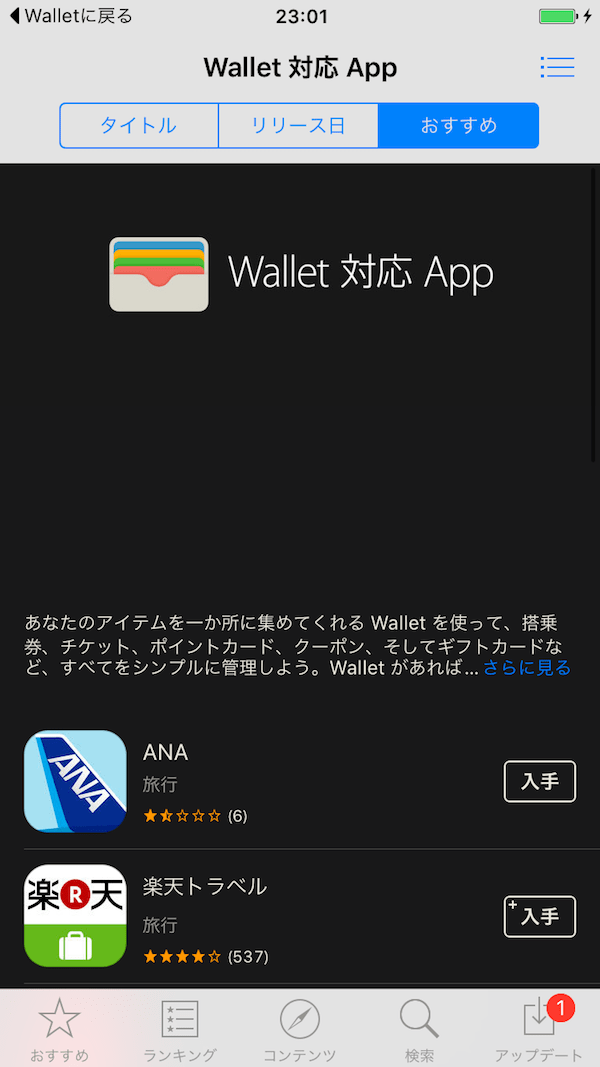
するとApp Storeが開き日本で使用できるWallet対応アプリの一覧が表示されるので、使いたいアプリをインストールしましょう。
ビデオ通話だけじゃない「FaceTime」
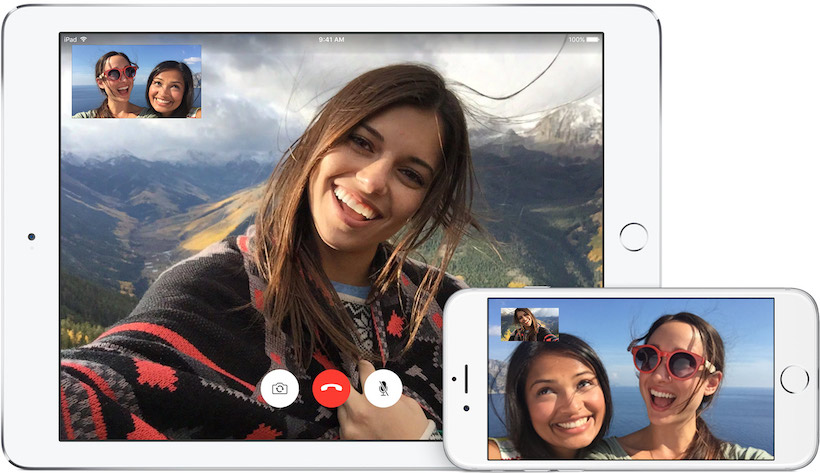
LINEやSkypeなどのビデオ通話機能は使っているけれど、iPhoneに標準でインストールされているFaceTimeはあまり使ったことがないという人は意外に多いのではないでしょうか? このFaceTimeは、ビデオ通話に加え音声通話も可能で、iPhoneやiPadといったAppleのデバイス同士であれば無料(※)で利用できます。
※:3G、LTE回線を使用した場合、パケット通信によるデータ使用料が発生します。
現在、無料通話といえばLINEなどのアプリが代表的ですが、無料通話をするためには双方がアプリをインストールしていなければなりません。FaceTimeならAppleデバイス同士であればアプリは標準で備わっていますので、アプリの有無を気にせず無料で通話可能です。
7.連絡先から通話する
「FaceTime」を開始する場合は、まず「設定」画面から「FaceTime」を選び「オン」に設定しましょう。次に連絡先からFaceTimeで通話をしたい人を選択します。相手がAppleデバイスなどのFaceTime対応端末の場合、連絡先の詳細ページ中段に「FaceTime」という表示が現れます。
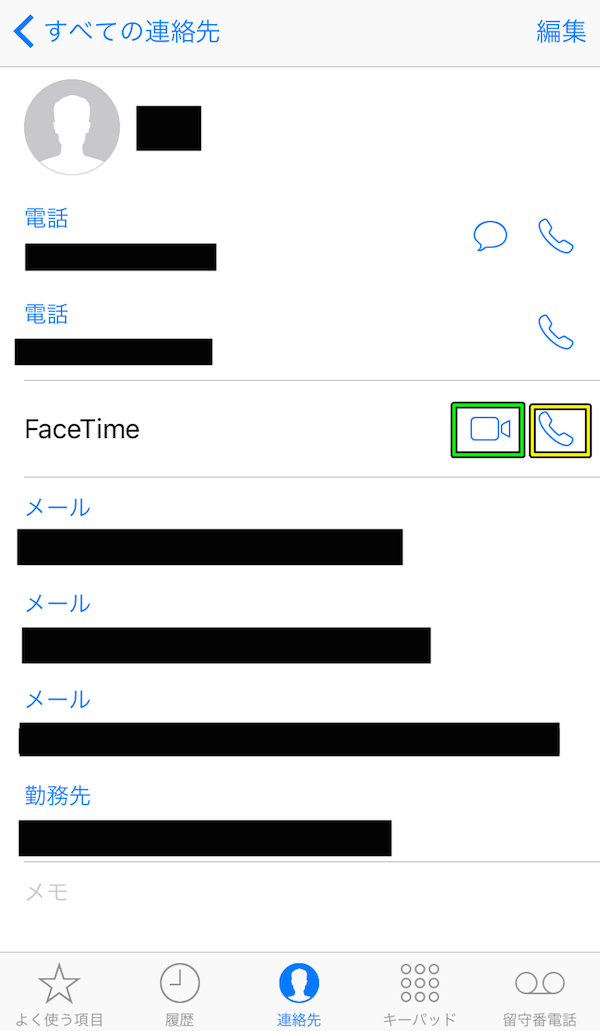
「FaceTimeのビデオ通話」をおこないたい場合は、左側のカメラのマークをタップし、「FaceTimeオーディオの音声通話」をしたい場合は右側の電話のマークをタップしましょう。
8.名前や電話番号から検索して通話する
連絡先からではなく、ホーム画面のFaceTimeから通話を開始する場合は、まずアイコンをタップします。すると名前やメールアドレス、電話番号の検索画面が表示されるので、通話したい人の情報を入力しましょう。
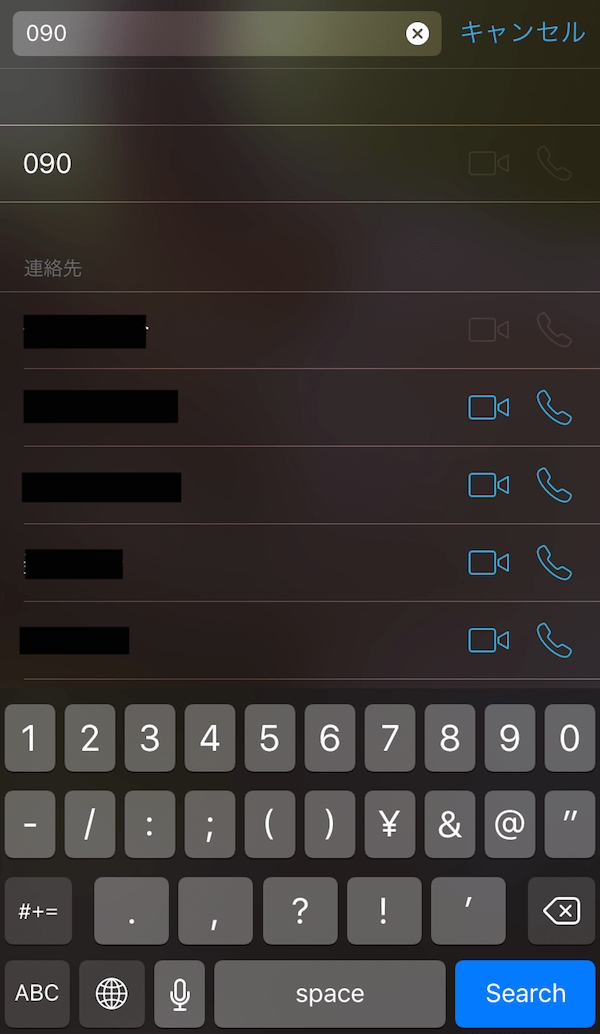
入力後は検索結果が表示されるので、連絡先と同様に「FaceTimeのビデオ通話」では左側のカメラのマークをタップし、「FaceTimeオーディオの音声通話」では右側の電話のマークをタップして呼び出しを開始しましょう。
通話中の画面では、内側と外側のカメラの切り替えや音声のミュート操作が可能で、iOS8以降のデバイスでは、通話を中断して新しい着信を取るなどの「割込通話機能」が使用できます。また、通常の音声通話と同様に着信拒否設定も適用可能です。
携帯回線を使う場合はデータ使用量に注意しなくてはいけませんが、様々な場面で活用できる便利ツールなので、家族や仲間にiPhoneユーザーが多いという方はぜひ活用してみてください。
実は多機能な「時計」
iPhoneにデフォルトでインストールされている「時計」アプリには、世界時計・アラーム・ストップウォッチ・タイマー機能の4つが備わっています。
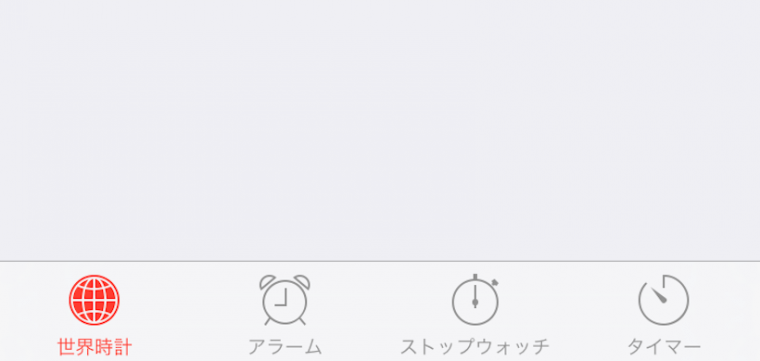
9.海外の時間を知りたいときは「世界時計」
「世界時計」は、あらかじめ地域を設定をしておくことで、好きなタイミングで世界各国の時間を確認することできます。
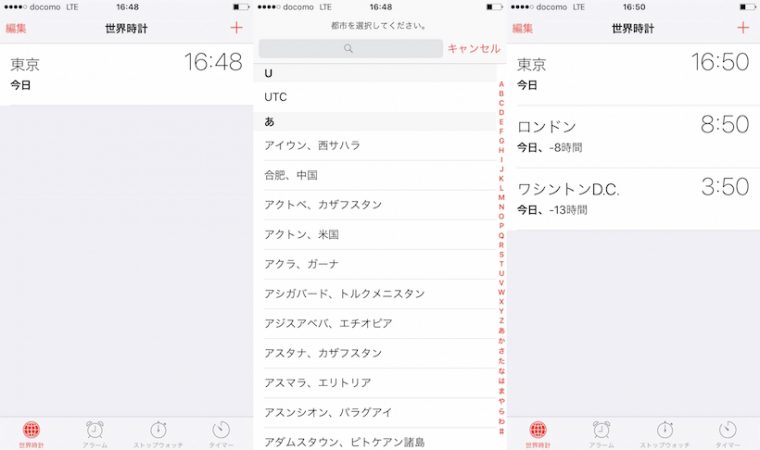
設定の方法はいたって簡単。右上の「+」ボタンをタップし、追加したい国や地域の項目を選択します。画面の「編集」を押せば消去や並べ替えが可能で、時計部分を長押しすることでアナログ時計とデジタル時計の表示を切り替えることができます。海外に家族が出張していたり、友達がいたり、海外のイベントやスポーツの開始時間などを細かく確認したいという人にはたいへん便利な機能ですね。
10.細かい設定が可能な「アラーム」
次は「アラーム」機能の説明です。こちらは時間やラベル、繰り返しや音楽など細かい部分まで設定ができる使い勝手抜群の「アラーム」です。
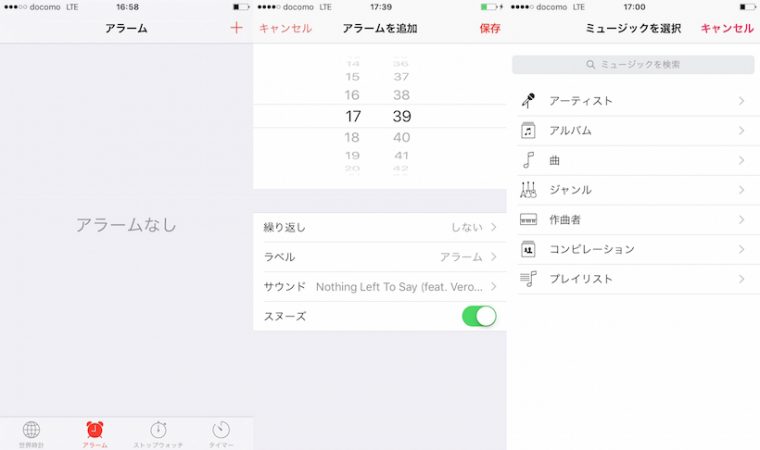
新規のアラームを追加するには世界時計と同様に「+」ボタンを押します。そうすると時刻と繰り返しの有無、ラベルやサウンドやスヌーズの有無などが設定できるので、自分に適した設定を作成してみましょう。
また、アラームのサウンドでは「ミュージック」のライブラリに入っている曲も指定できます。お気に入りの曲で気持ちよく目を覚ましたいという方人は、アラームの「編集」→「サウンド」→「曲を選択」より設定をおこなってください。
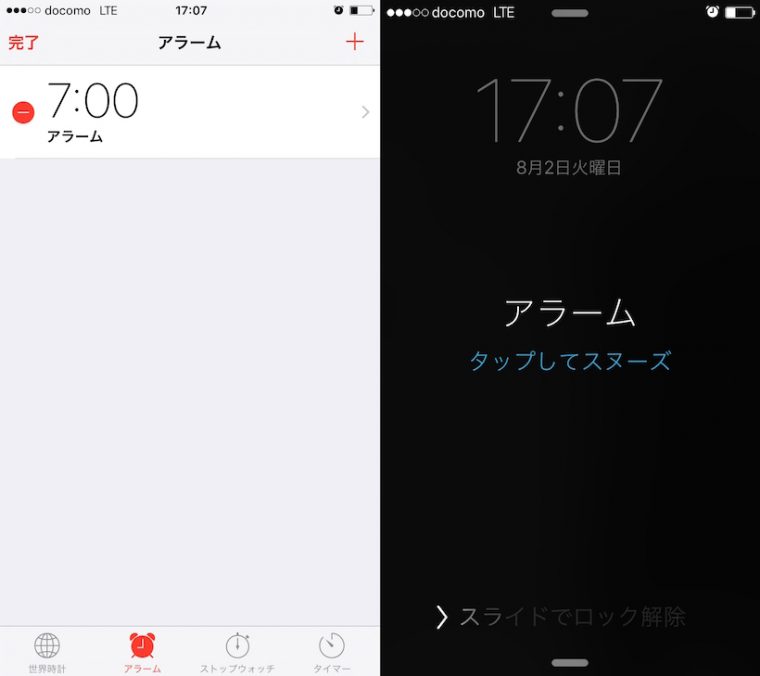
鳴っているアラームはロック中の画面でも解除することができます。アラーム自体を止めたい場合は「時計」アプリの「編集」からアラーム設定の削除やON/OFFの切り替えをしてください。
11.コンマ単位まで計れる「ストップウォッチ」
時計アプリの「ストップウォッチ」では「開始」、「停止」、「リセット」の簡単操作で時間をコンマ単位まで計測することができます。
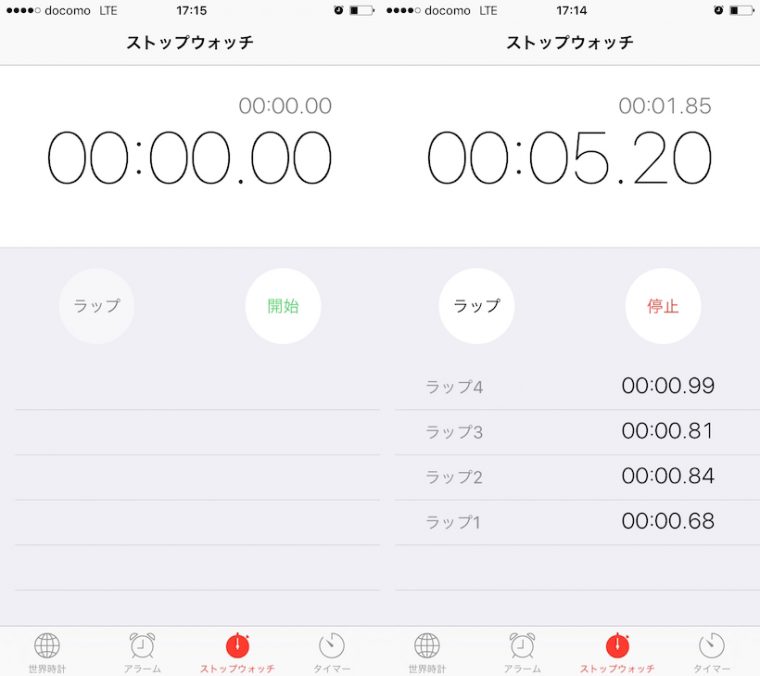
ストップウォッチが動いている状態で「ラップ」を押すとラップタイムを計測できるので、スポーツなどの「中間タイム」の計測に役立ててみてはいかがでしょう。
12.オフタイマーとしても使える「タイマー」
続いて「タイマー」機能です。1分から23時間59分まで一分刻みのタイマーを設定することができます。
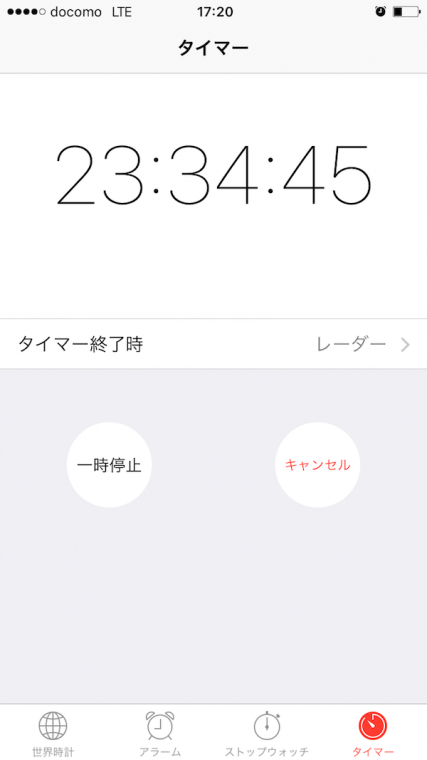
操作は「開始」、「キャンセル」、「一時停止」とシンプルで使いやすく、アラームと同様、サウンドを自由に変更させることも可能です。さらにタイマーの場合、一定の時間が過ぎればすべてのアプリを停止し、ロック画面に移行させるという小技も。設定方法はタイマー画面の「タイマー終了時」から一番下の「再生停止」を選択し、時間を設定するだけ。家電の「電源オフタイマー」のように活用できるので、寝る前に音楽を聞いたりする人などにおすすめです。
「カレンダー」をより便利にする小技
日付の確認やスケジュールの管理などに使える「カレンダー」。こちらでは、メールから直接予定を追加したり、簡単操作で予定を変更できたり、カレンダーをより便利に利用できるテクニックを紹介します。
13.表示方法を切り替えて使いやすさをアップ
まずは「表示方法の変更」から。1日のスケジュールを時間ごとにチェックしたり、月ごとの予定を確認できたり、様々に表示を変えることができます。
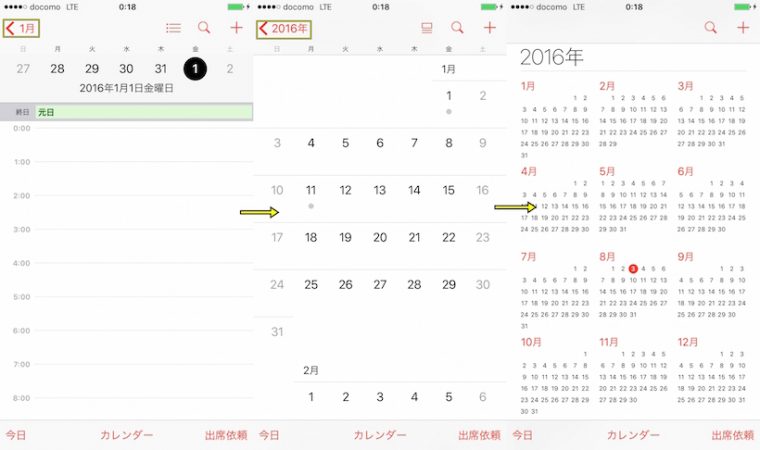
デフォルトの設定では時間帯などが表示される「その日ごとの表示」になっていますが、左上の「○月」→「○○○○年」という項目を押していくことで表示範囲を変更することができます。
14.受信メールからイベントを追加
カレンダーのイベントを追加するには、右上の「+」ボタンを押して詳細を設定する方法がメインですが、受信メールや送信メールから予定を追加させることもできます。
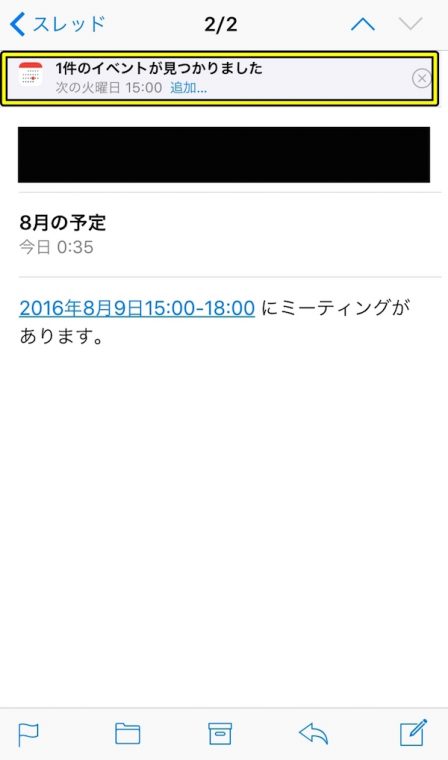
メールからのイベント追加方法はOSによって多少の違いが生じますが、基本的には受信したメールを読んだ際に件名の上に「○件のイベントが見つかりました」と表示されるので、そこをタップすればカレンダーのイベント追加画面に移動することができます。
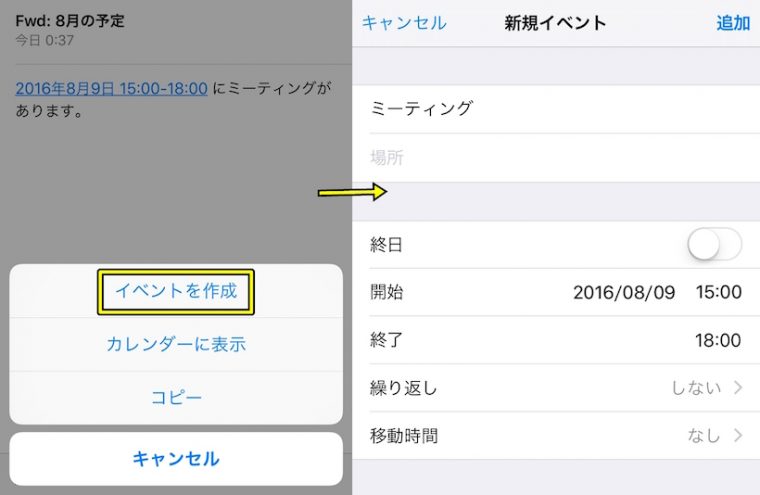
15.急な予定の変更はドラッグ&ドロップで対応
次に紹介する小技は、簡単にできるカレンダーアプリの予定変更方法です。カレンダーアプリで細かく予定を組んでいる場合、急に予定が変わってしまったら変更がちょっと面倒ですよね。
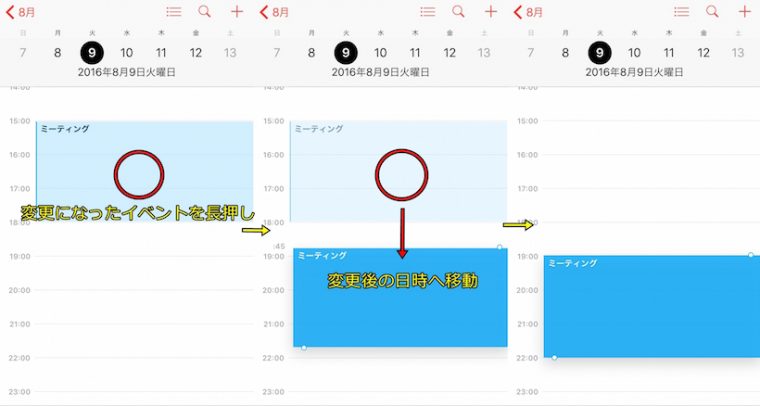
そんな時はカレンダーを日別の表示にして予定部分を長押ししてみましょう。変更になった予定が自由に動かせるようになるので、ドロップして調整することができます。
以上、時計やカレンダーなど、iPhoneの標準アプリをより便利に使える小技15選をお届けしました。iPhoneには、まだまだ便利な機能やアプリが備わっていますので、これからもこのコーナーをチェックしてみて下さい。