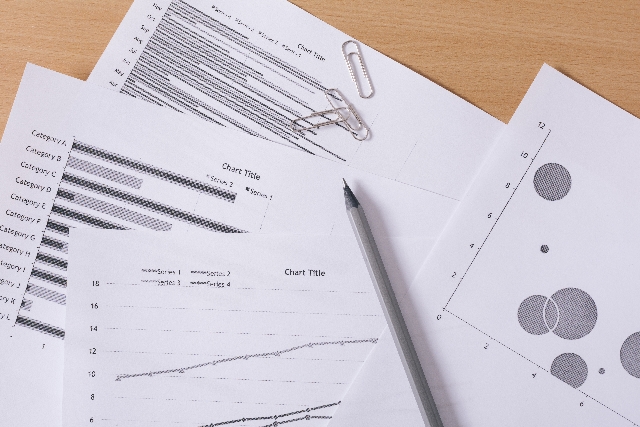このコーナーでは、ワードのいまさら聞けない基本機能や、仕事がはかどる達人ワザなど、オフィスワークに役立つ情報を紹介します。
文書に挿入した写真などの画像や描いた図形が印刷されない場合は、各種設定を確認してみましょう。設定が変更されているかもしれません。それでも印刷されない場合は、パソコンを再起動して印刷できるか確認してみましょう。
1.オブジェクトの印刷をオンにする
「オブジェクト」とは、文書に挿入した画像や描いた図形のことです。オブジェクトの印刷は、「Wordのオプション」画面で設定を変更します。「Wordのオプション」画面は、「ファイル」タブ → 「オプション」をクリックして表示します。
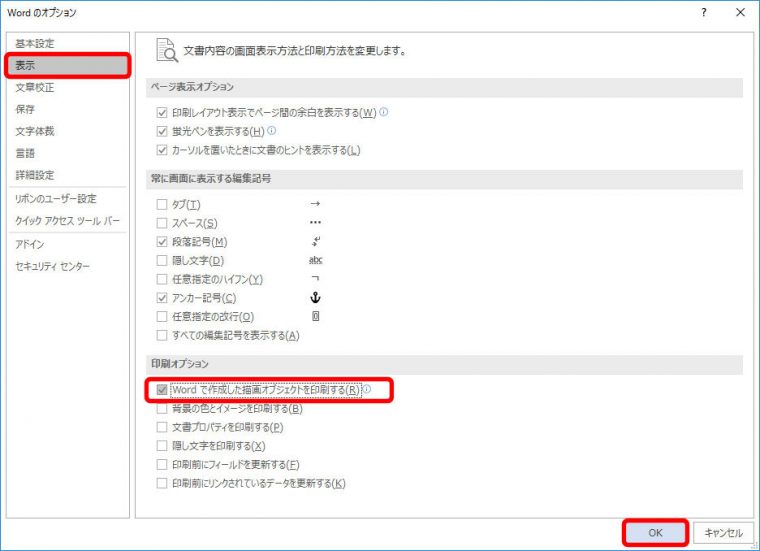
このあと、ワードを再起動して文書を印刷してみましょう。
2.バックグラウンド印刷をオフにする
「バックグラウンド印刷」とは、印刷中にほかの作業を実行できる機能です。標準では、バックグラウンド印刷がオンに設定されています。オフにすると、画像や図形が印刷されることがあります。
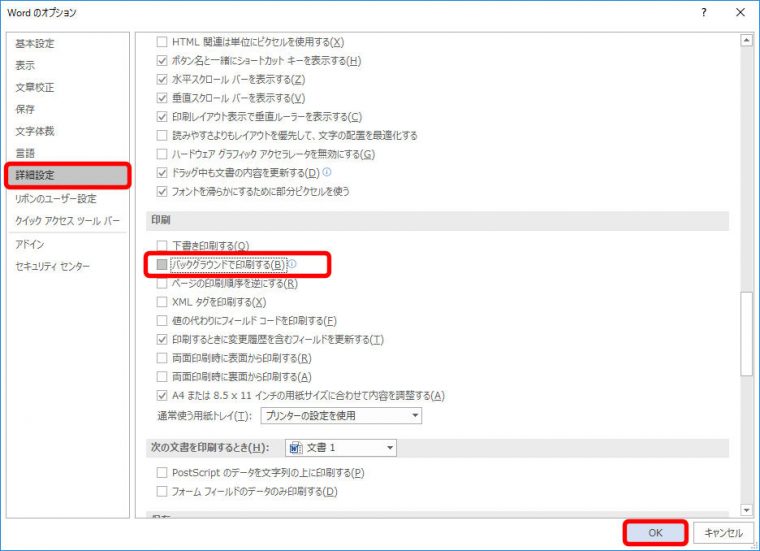
このあと、ワードを再起動して文書を印刷してみましょう。バックグラウンド印刷をオフにしても画像が印刷されない場合は、オンに戻してからほかの設定をチェックしましょう。
3.下書き印刷をオフにする
「下書き印刷」とは、文字だけを印刷する機能です。この機能をオンにすると、挿入した画像や描いた図形は印刷されません。オフにして印刷し直しましょう。
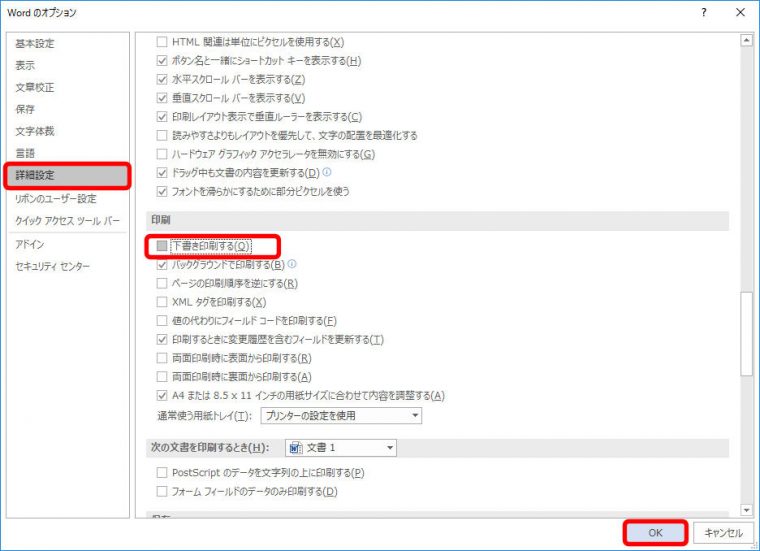
このあと、ワードを再起動して文書を印刷してみましょう。
写真が印刷されなくなった場合は、まず設定を確認してみましょう。設定が正しい場合は、パソコンを再起動してみることをオススメします。
このほか、意外と知らないワードの便利ワザを紹介しています。