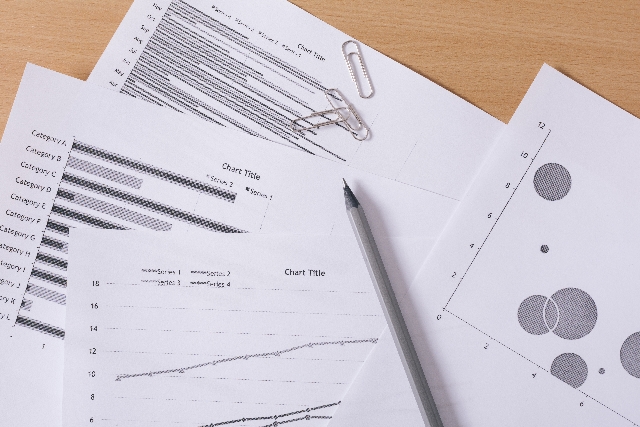このコーナーでは、ワードのいまさら聞けない基本機能や、仕事がはかどる達人ワザなど、オフィスワークに役立つ情報を紹介します。
ワードの文書を開くとき、ワードを起動 → 「ファイル」タブ → 「開く」 → 「開く」画面からファイルを選択、といった操作をしていませんか。保管場所でファイルをダブルクリックする方法もありますが、保管場所を開くのも煩わしいですね。よく使う文書なら、素早くサッと開きたいもの。ここではワードファイルの敏速オープンワザを紹介します。
1. ジャンプリストから一瞬で開く
ジャンプリストとは、タスクバーのボタンを右クリックして表示されるメニューのこと。デスクトップ下端のタスクバーにワードをピン留めしておけば表示可能。このジャンプリストにファイルをピン留めすれば、そのファイルは常に表示されます。タスクバーは常に表示されているので、ワードボタンを右クリック → ファイル選択の2ステップで簡単に開けます。
ジャンプリストにピン留めするには、ファイルを開いてから、タスクバーのボタンを右クリック。メニューにあるファイルの「一覧にピン留めする」をクリックします。
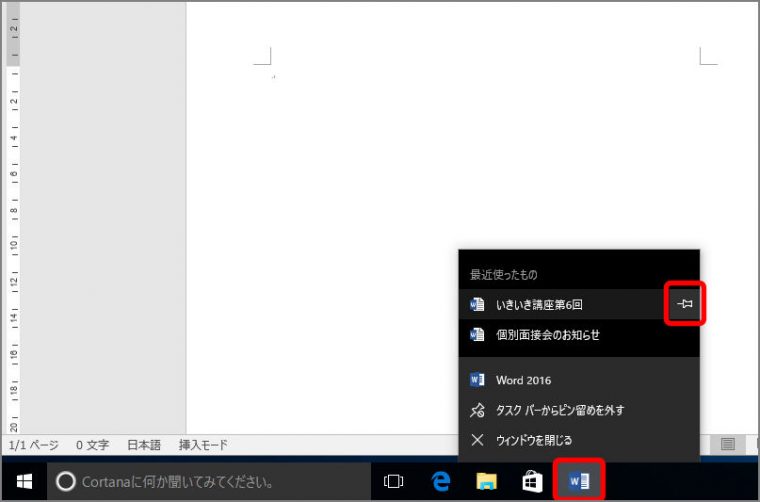
ファイルがジャンプリストにピン留めされます。ファイルを開くときは、ジャンプリストからファイルを選択しましょう。
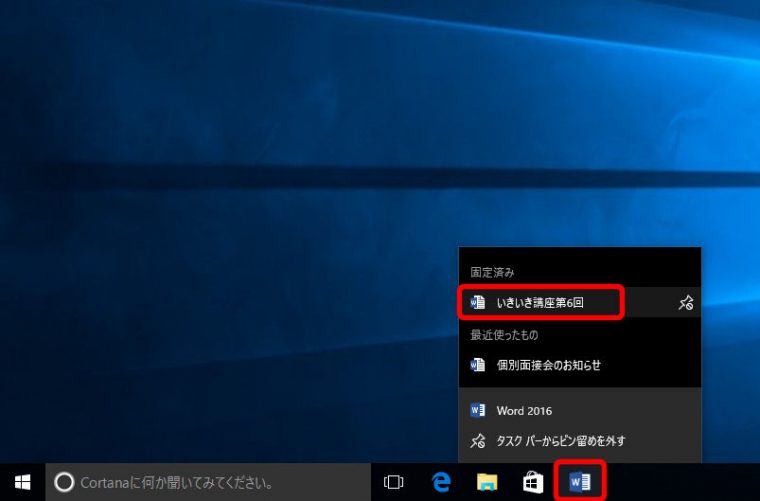
ジャンプリストを使うには、タスクバーにワードボタンをピン留めする必要があります。ワードを起動し、タスクバーのワードボタンを右クリックして「タスクバーにピン留め」をクリックしてピン留めしておきましょう。
2.デスクトップのショートカットから開く
デスクトップにファイルを置けば、すばやく探せ、ダブルクリックするだけで開けるのでとても便利です。とはいっても、ファイルそのものをデスクトップに置くと、増えるにつれ乱雑になり整理がつかなくなることも。ショートカットなら、削除してもファイルそのものは残るので整理しやすいというメリットがあります。
ショートカットを作成するには、ファイルを右クリック。メニューから「送る」 → 「デスクトップ(ショートカットを作成)」を選択します。
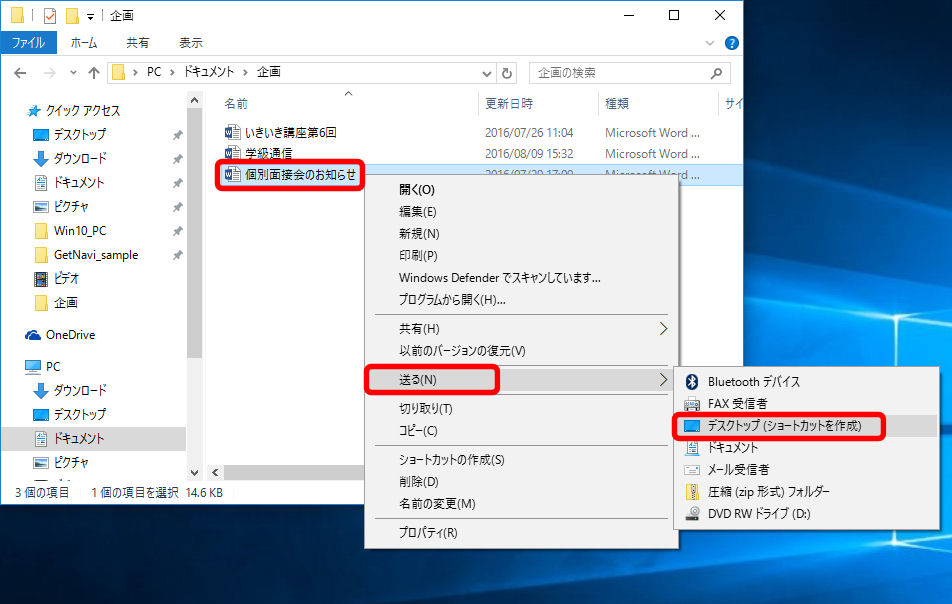
デスクトップにファイルのショートカットが作成されます。
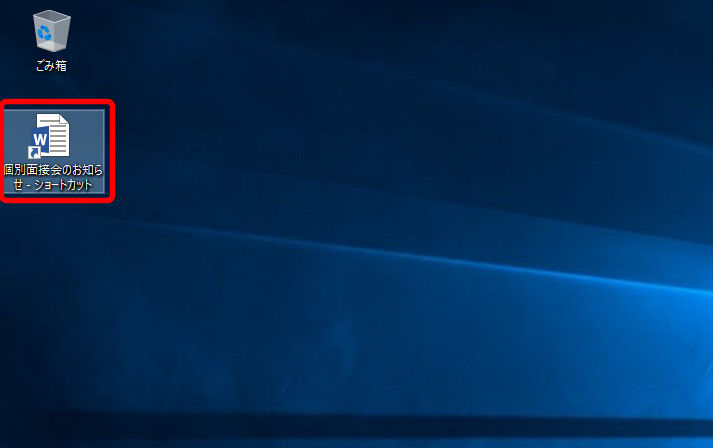
3.ワード起動時に前回のファイルを開く
ワード起動時に前回最後に編集していたファイルを自動で開いてみましょう。作業がすばやく継続でき便利です。前回最後のファイルを自動で開くには、起動オプション(/mFile1)を追加します。
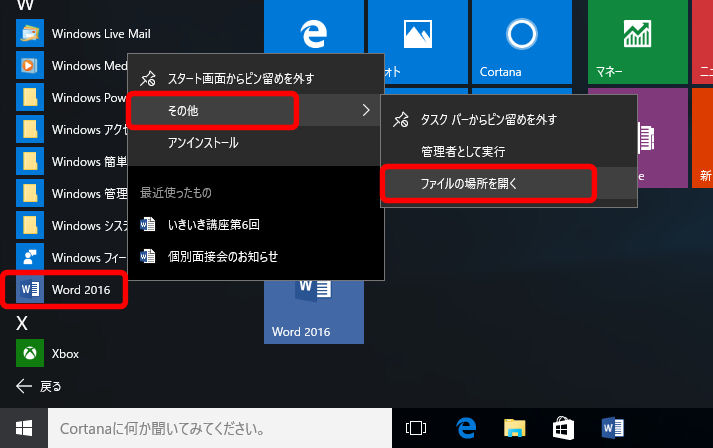
「Word 2016」を右クリックし、「その他」 → 「ファイルの場所を開く」をクリックします。Windows 8.1/8/7では、スタート画面やプログラムメニューで「Word 20XX」を右クリックし、「ファイルの場所を開く」をクリックします
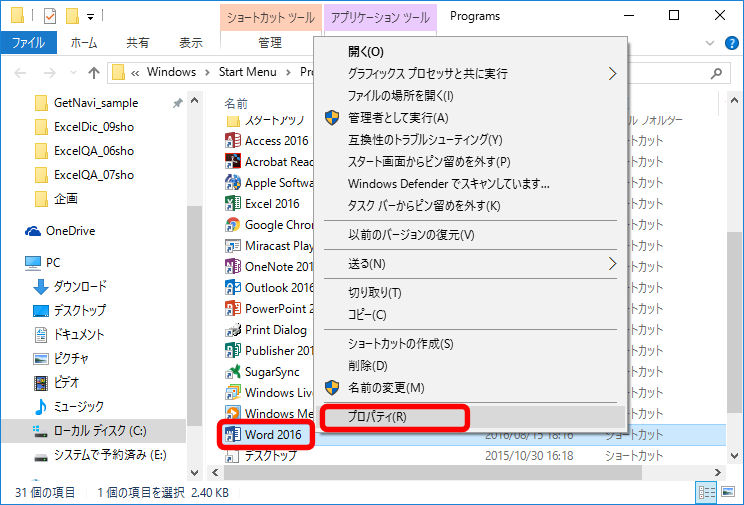
「Word 2016のプロパティ」画面が表示されます。「リンク先」欄をクリックして、末尾に半角スペースを入力し、続けて「/mFile1」を追加し、「OK」ボタンをクリック。確認の画面が表示されたら、「続行」ボタンをクリックします。
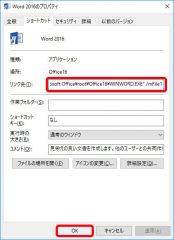
起動オプションが設定されます。起動時に前回最後に編集していたファイルが開きます。
ワードファイルの敏速起動ワザ、ぜひ試してみてください。