このコーナーでは、ワードのいまさら聞けない基本機能や、仕事がはかどる達人ワザなど、オフィスワークに役立つ情報を紹介します。
複数ページの文書を編集する際、ほかのページを参照しながら作業を進めることがありますね。新しいウィンドウを開いて左右に並べれば、ほかのページを参照できます。ページのプレビューを表示すれば、ページを素早く切り替えことができます。画面を上下に分割して作業することも可能です。画面の操作ワザを覚えて作業の効率を上げてみましょう。
1.ウィンドウを左右に並べる
ウィンドウを左右に並べるには、新しいウィンドウを開き、「並べて比較」を使います。同時にスクロールをオフにするのがポイントです。
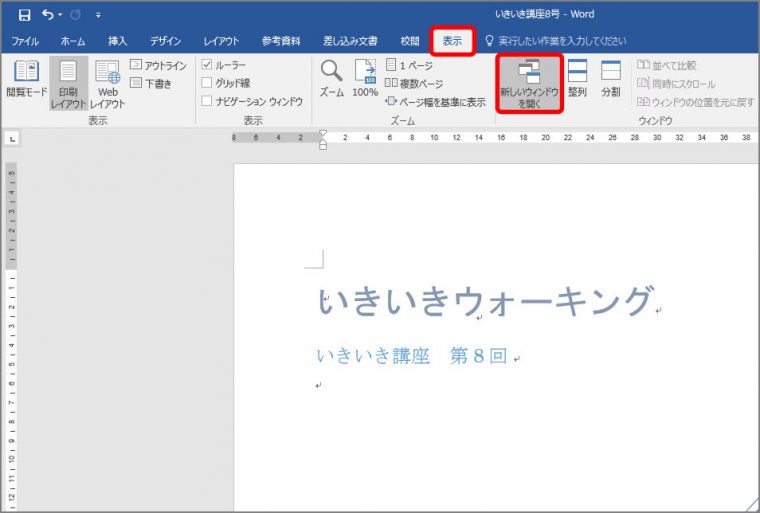
新しいウィンドウが開き、編集中の文書が表示されます。
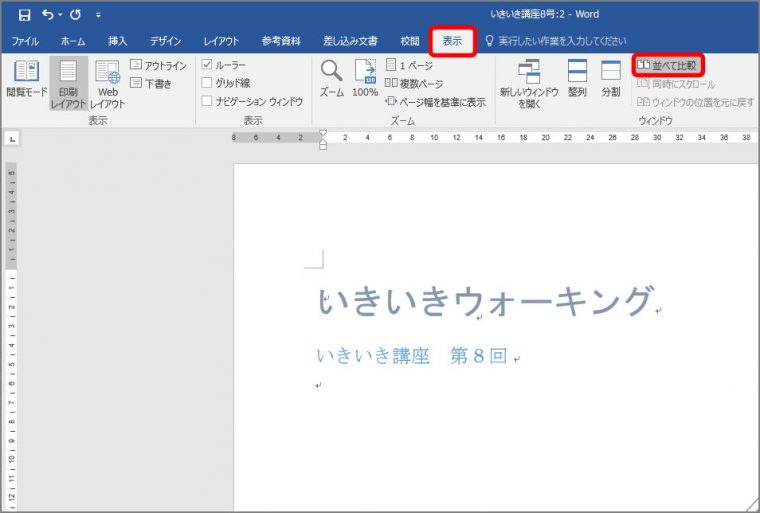
2つのウィンドウが左右に並びます。
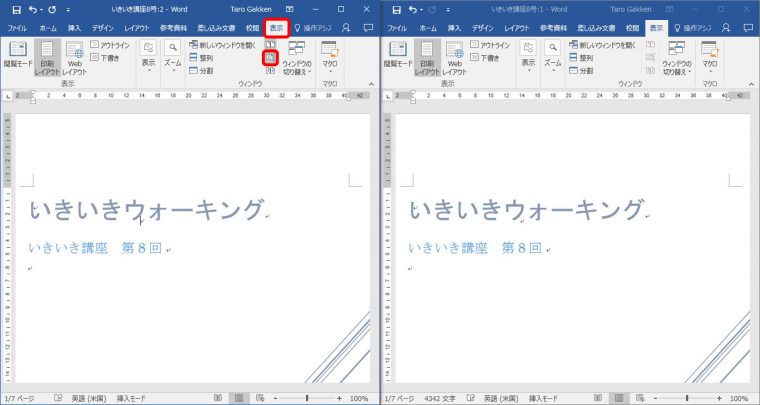
左右にウィンドウが別々にスクロールします。
2.ページのプレビューを表示する
ページのプレビューを表示するには、ナビゲーションウィンドウを表示し、ページプレビューに切り替えます。
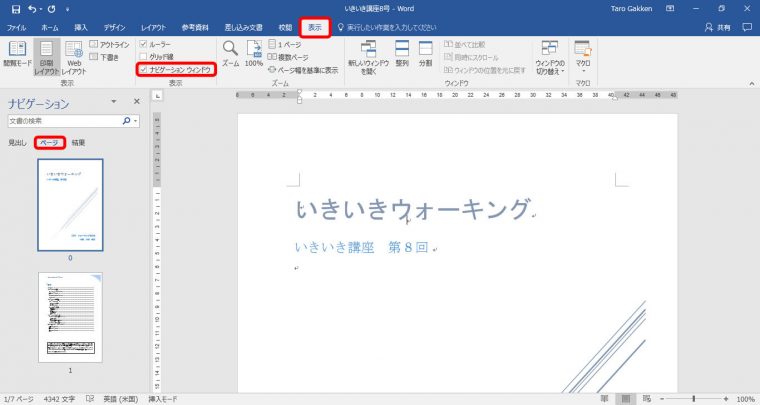
画面左にナビゲーションウィンドウが表示され、ページプレビューに切り替わります。
3.画面を上下に分割する
画面を上下に分割するには、「表示」タブで「分割」ボタンをクリックします。
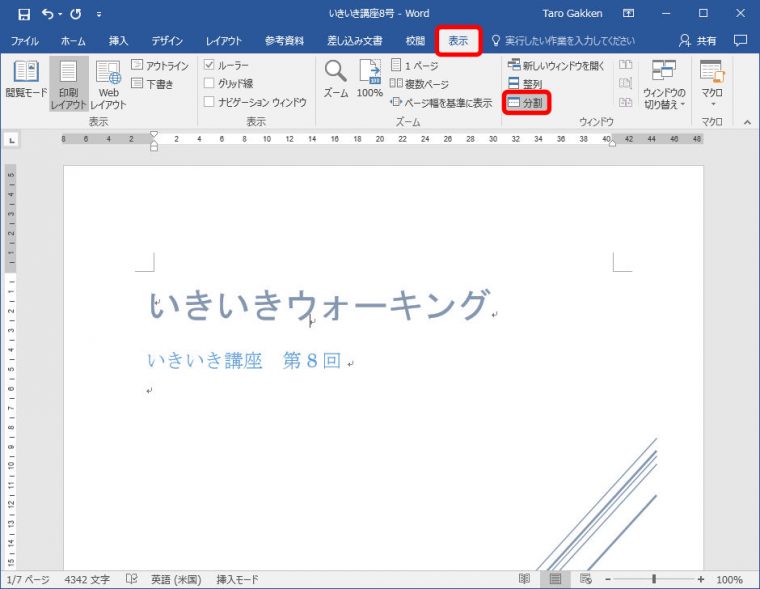
画面が上下に分割されます。
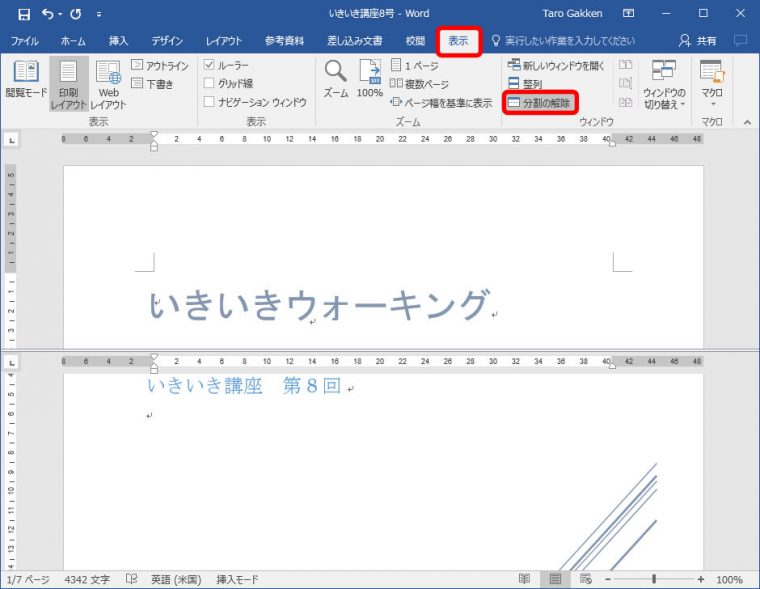
複数の画面を並べればいちいち切り替えなくても済むので、作業もグッとやりやすくなります。ぜひお試しください。
意外と知らないワードの便利ワザやなどはこちらで紹介しています。






















