このコーナーでは、いまさら聞けないiPhoneの基礎知識を解説し、より便利にiPhoneを使いこなせるようサポートします。
iOS 10にアップデートして画面を起動したら、その一風変わったロック画面に驚いたという方も多いのではないでしょうか? 今回は新しくなった“iPhoneのロック画面活用術”をご紹介いたします。
iOS 9からの変更点
まずはiOS 10のロック画面はどのように変わったのか、iOS 9と比較しておさらいをしてみましょう。

おそらく一番多くの人が驚いている部分は、iPhone発売当時から続いてきた「スライドでロック解除」が廃止されたという点でしょう。まだ操作に手間取っているという方も多いかもしれませんね。そのほかにもフォントが全体的に濃くて小さなものとなっていたり、各種操作のアイコンの配置が変わったりしている点も印象的です。
新しいロック画面を使いこなすためのヒント
変更点だけを確認すると使いづらそうに感じてしまいますが、このロック画面にはさまざまなな活用術が隠されています。
ヒント1. 覚える基本操作は3つ!
①iOS 10はホームボタンを押すとホーム画面になる
②ロック画面を“左から右にスライド”することでウィジェット画面が開く
③ロック画面を“右から左にスライド”することでカメラが開く
基本操作はこの3つだけ。最初のうちは、思わず左から右にスライドしてウィジェット画面が開いてしまったり、Touch IDの操作がぎくしゃくしてしまったりすることがあるかもしれませんが、すぐに慣れます。ちなみに、ホームボタンを押している間にTouch IDが認証される仕組みになっていますが、押している時間が短いと認証されず、「Touch IDまたはパスコードの入力」の画面が表示されてしまいます。スマートに操作するには、心持ちホームボタンを長めに触れてあげるとよいでしょう。
ヒント2. ウィジェットを駆使し、ロック解除なしで必要な情報を手に入れよう
前述のとおり、iOS 10ではロック画面を「左にスライド」させることでウィジェット画面が開きます。ウィジェット機能を使いアプリと連動させることによって、天気情報やニュース、ミュージックのプレイリスト表示やスポーツの途中経過など、いろいろな情報を一瞬で取得できるようになります。
編集をおこなうときはウィジェットの一番下の部分にある「編集」をタップします。
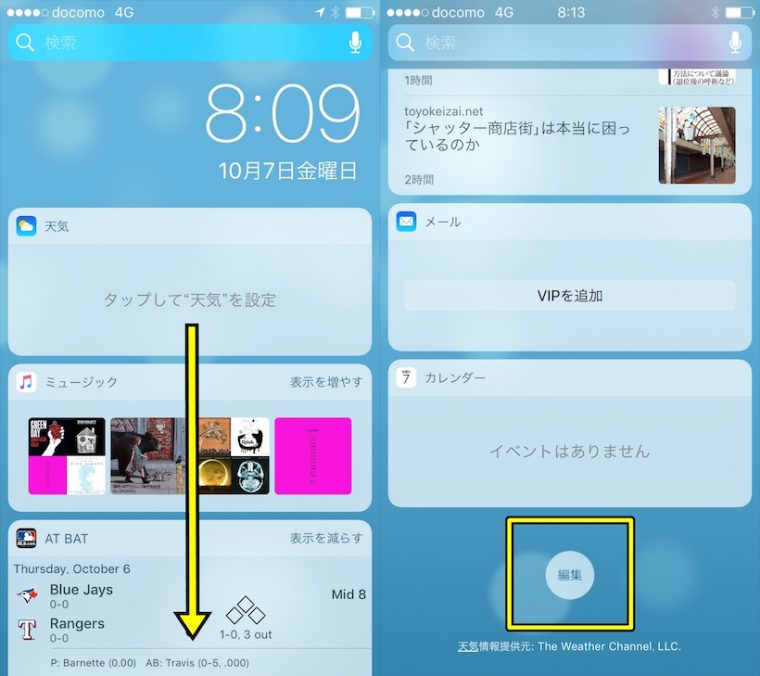
すると、ウィジェット画面に追加できるアプリなどが一覧表示されるので「+」をタップして任意のアプリを登録します。
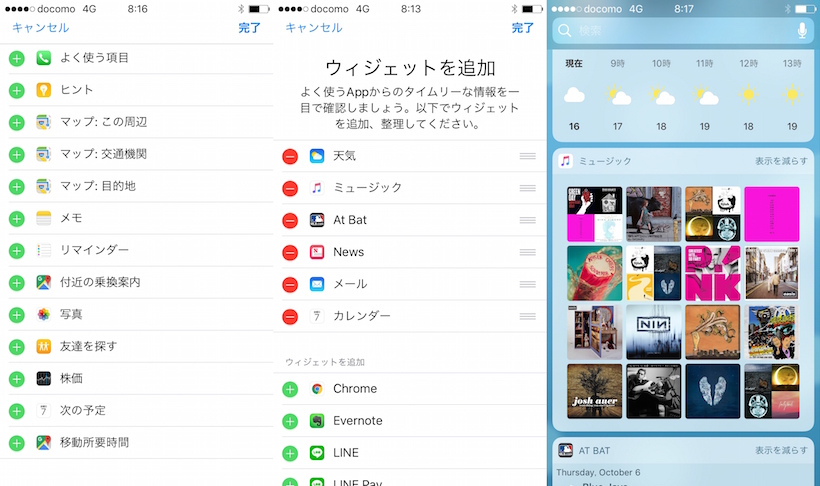
登録されたアプリは「-」で登録が解除でき、右側の三本線のアイコンで並べ替えができるので、自分が一番見やすい表示に変えてみましょう。
登録が完了するとウィジェットの右側に「表示を増やす」や「表示を減らす」という項目が現れるので、そこをタップして情報量をコントロールすればウィジェットの基本的な設定は完了です。
ヒント3. 「リッチ通知」使えばホーム画面やアプリの起動が不要になる!?
iOS 10のロック画面ではウィジェット機能の他にも、新しく追加された便利機能があります。その機能は「リッチ通知」と呼ばれています。
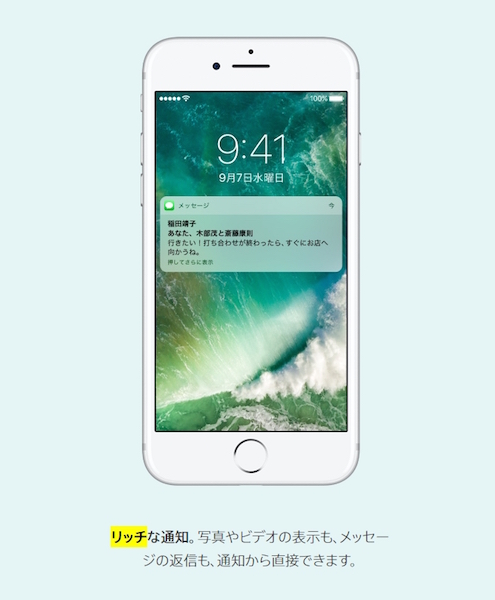
この「リッチ通知」では、通知部分をスライドさせてメールを削除や既読状態にしたり、カレンダーの出席依頼に返事を出したりなど、さまざまなアクションが可能。
このように、これまでと比べて情報が多く表示されるので「リッチ」という名称が付けられたようです。
それでは新しく追加された機能を駆使して、iOS 10を使いこなしていきましょう。























