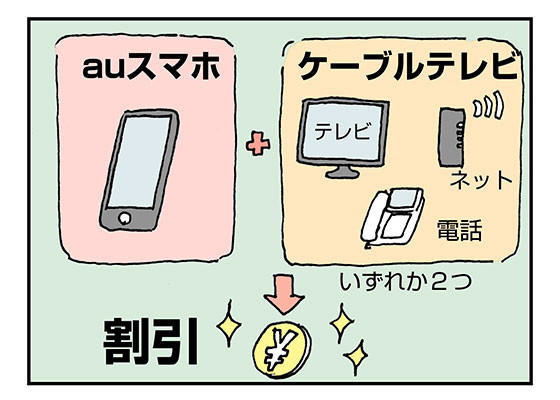4)ダブルタップ操作は何が一番便利か?
第2世代Apple Pencilの新機能で話題なのが、ダブルタップです。Apple Pencilを握った状態で人差し指でトントンッと軸を軽く叩きましょう。デフォルトでは、「メモ」アプリや、PDFや写真のマークアップ、Pagesのスマート注釈などで手書きの描画を行なっている際に、ペン先を消しゴムに素早く切り替えられるようになっています。これが非常に快適で、メモをとる際などの作業がかなり効率化されました。
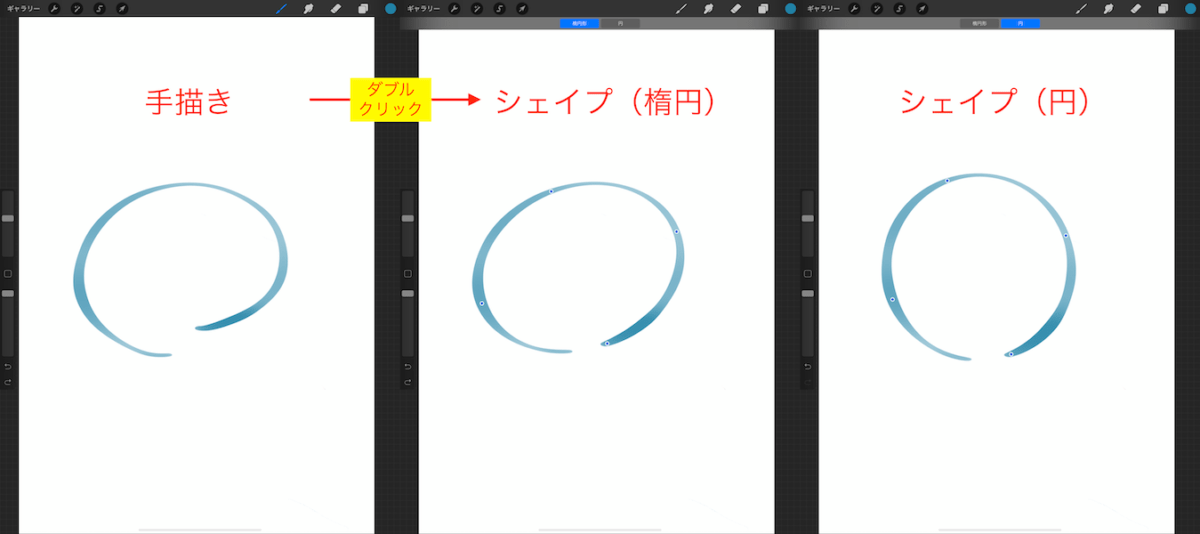
サードパーティ製アプリでは、イラスト作成アプリとして定番の「Procreate」が良い連携機能を整えています。デフォルトでは同じく消しゴムとの切り替えになっているのですが、設定からカスタマイズすることで使える「QuickShape」機能が筆者のお勧めです。直線や円、四角形などを素早く作成できるので、定規を当てる必要がなくなりますよ。
5)キーボードの使い心地はどうか?
Smart Keyboard Folioは、背面カバーとキーボードを兼ねたアクセサリーです。102個のマグネットでしっかりとiPad Proに固定されるようになっており、使用中に位置がずれてしまうなんてことは一切ありませんでした。ただし、キーボード側に配置されたマグネットは限定的で、ちょっと左右に捻るとiPad Proの角がむき出しになってしまいます。「落下時に本体を保護する」という性能についてはあまり期待しないほうがよいでしょう。

肝心の打ち心地については、キーのストロークが十分に深く、安定した使用感が実現されています。慣れれば、原稿執筆にも十分使えるレベルです。12.9インチモデル用のSmart Keyboard Folioに関しては、左右の幅もフルサイズキーボードとさほど変わりません。キーボード面の質感もサラサラしていて、肌触りも良いです。JISキーボードでは、「英字」「かな」変換のキーがスペースキーの左右に用意されていました。
ところで、SNS上ではiPad Pro背面のマグネットを使って冷蔵庫に貼り付けるのが通過儀礼になっているみたいですね。落としたら洒落にならないので、筆者としては推奨できませんが、興味深い使い方です。一方、アナログ時計や精密機器など磁石弱いものは影響を受けるリスクがあるので、うっかりiPad Proに重ねて置かないように気をつけたいところ。
6)音声入力は使えるか?
筆者はiPhone、MacBook共に音声入力で文章を作成することが増えてきました。使い方にもよるのですが、タイピングしないで済むのはかなり便利なんですよね。実はこの原稿でも半分くらい使っています。となると、マニアックな話かもしれませんが、iPad Proでも便利に使えるのかな、と気になってしまう。

残念ながら、Smart Keyboard Folioに立てかけた状態では、音声入力は使えないようです。キーボード面のマグネットを外せばオンスクリーンキーボードが表示されるので、そこから利用しましょう。