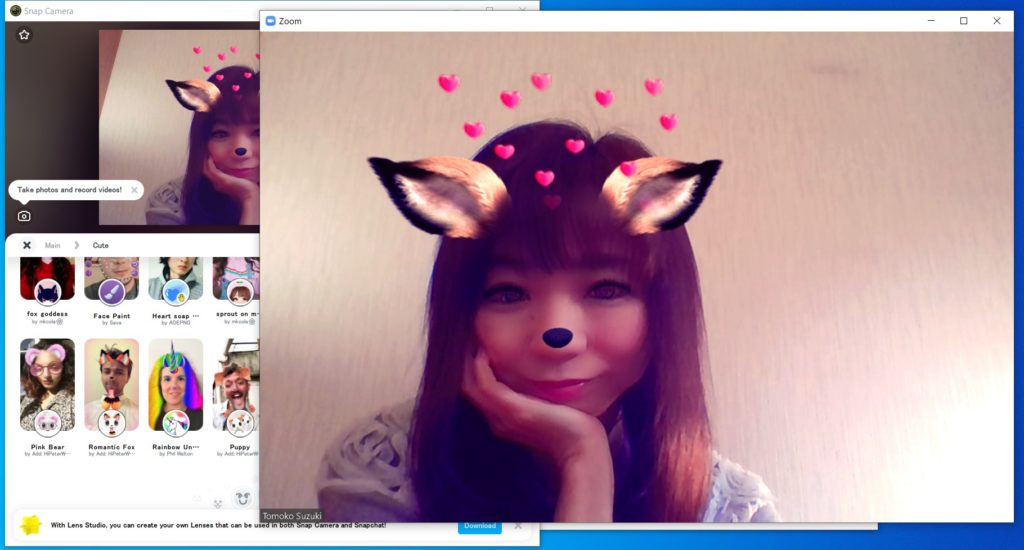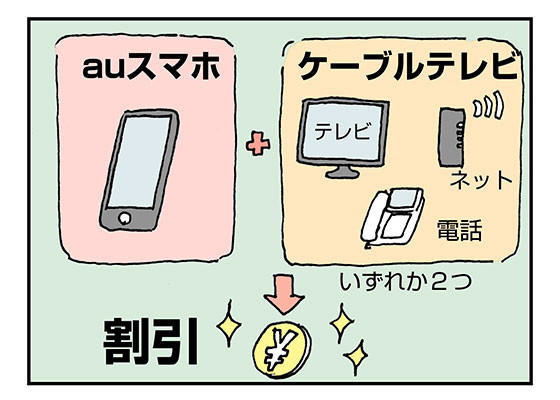新型コロナウイルス対策でテレワークが急激に進んでいます。PC上でテレビ会議を行う企業も増えてきましたね。また、「オンライン飲み会」と称して、オンライン上で集ってお酒を楽しむ人達も見かけます。
でも、オンラインミーティングツールは主に自宅で使うもの。「仕事相手に我が家の惨状を見せられない!」「すっぴんを見せたくない!」「背後に家族が映り込んだら恥ずかしい!」など、自分のプライベートが見えてしまうことに抵抗があって、及び腰になっている人もいるのでは。
そこで、もろもろ隠したいあなたに、もろもろ隠したい私がチャレンジしたあの手この手をお伝えします。ミーティングツールは、今話題の「Zoom」を使っていますが、他のサービスでも使える方法もありますよ。
【Zoomの隠し術01】パーティションで背後を隠す
私がまず考えたのは、アナログ手法で解決する方法です。それは、パーティションや間仕切り、ついたてと呼ばれる家具です。うちには子猫がキッチンに飛び込んでくるのを防ぐために、3連のパーティションがありました。これを使えば、背後の風景を隠せます。家族が通り過ぎるときは、パーティションの後ろを通ってもらえば大丈夫。突然「今からZoomできる?」と言われても、パーティションを開けばあっという間に解決です。
パーティションは、3連や5連、デザインも和風なものから洋風なもの、オフィス風なものまであります。安いものなら3000円台から販売されているので、ネット通販などで探してみてください。インテリアのアクセントとしてもいいですよ。


【Zoomの隠し術02】Zoomの機能で背景画像を設定する
Zoomには、人物を認識して、人物以外の箇所に画像を表示する「バーチャル背景」機能があります。背景画像は自分がPCに保存している画像から選ぶことができます。仕事のときは無難な画像がおすすめですが、仲間とわいわい話すときは画像選びもひと工夫したいですね。
設定方法は簡単です。Zoomのメニューから、画像を指定するだけで人物をうまく切り取って背景を表示します。速い動きには対応できないときもありますが、部屋がどんなことになっていても隠すことができます。
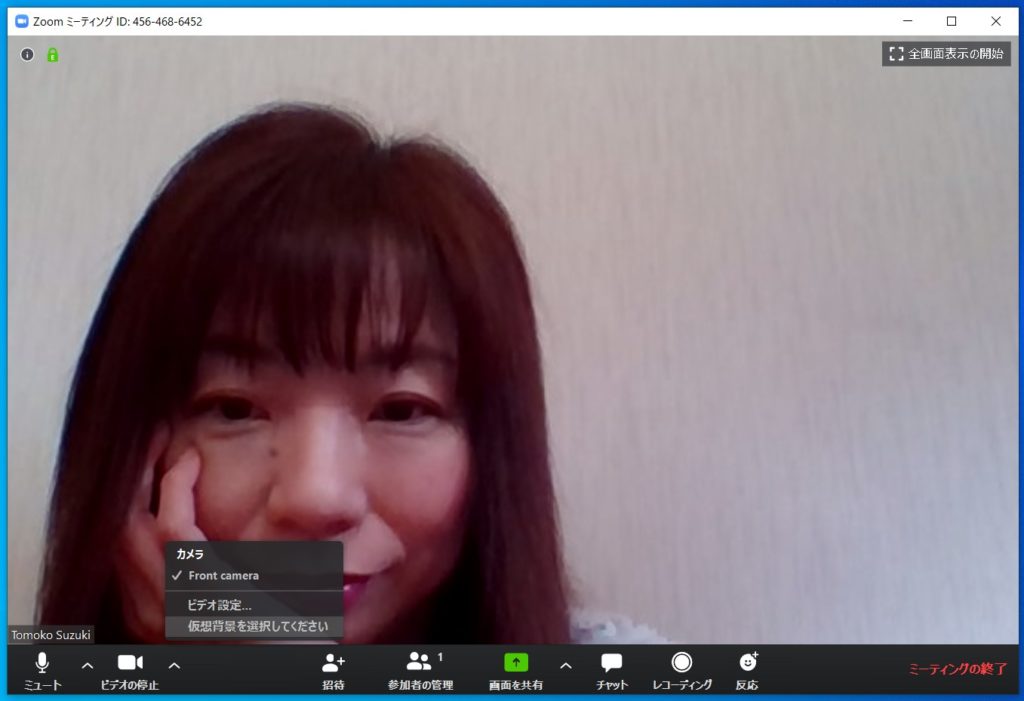
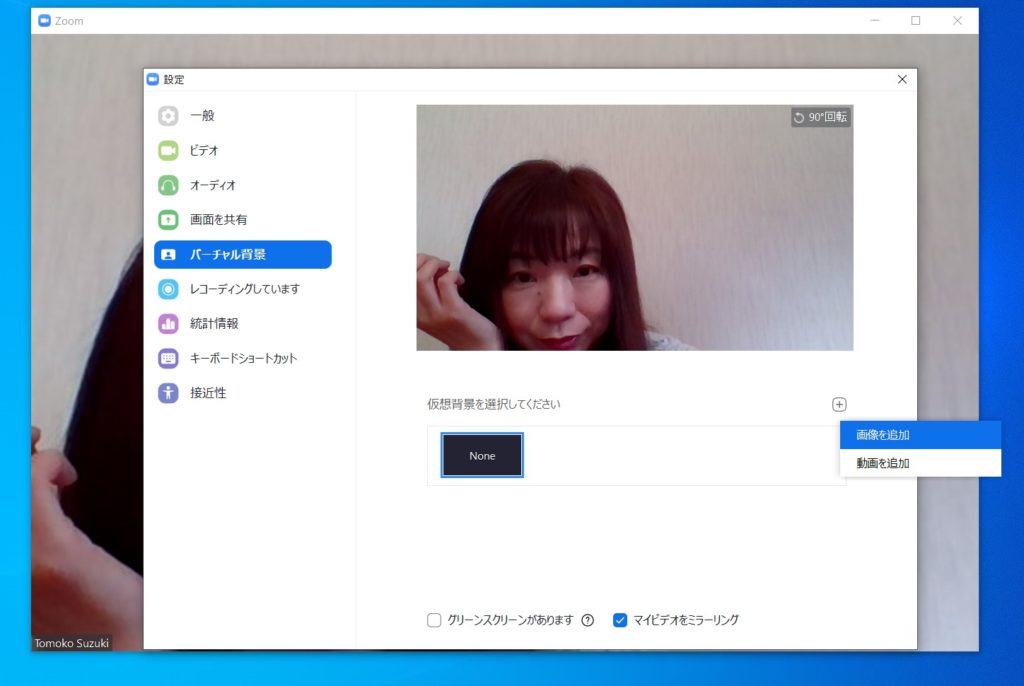
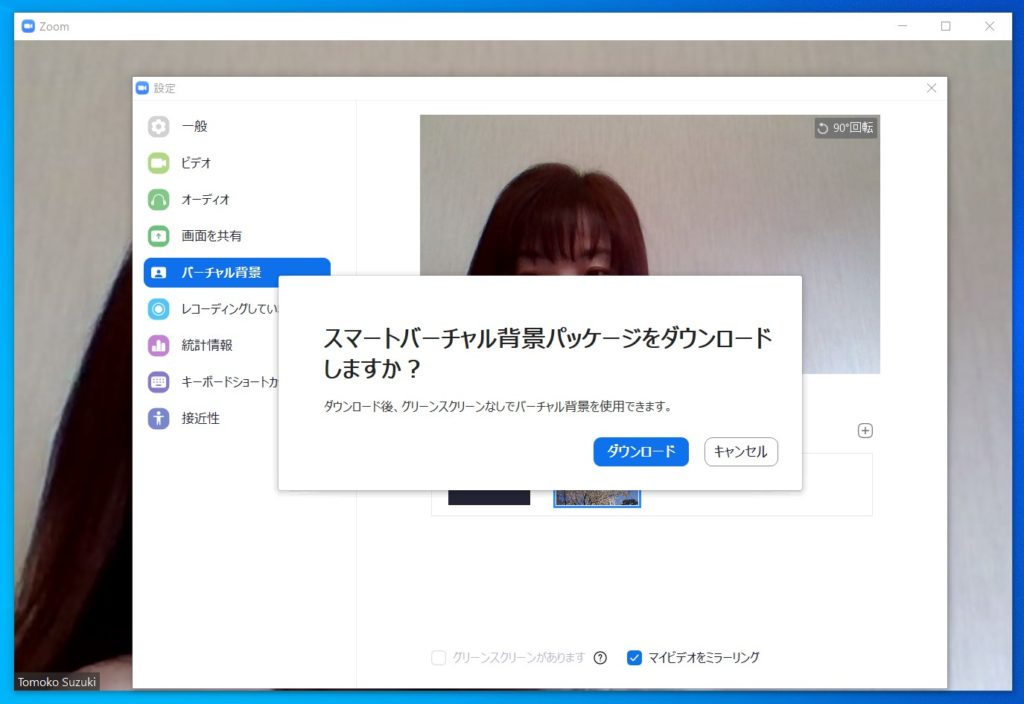
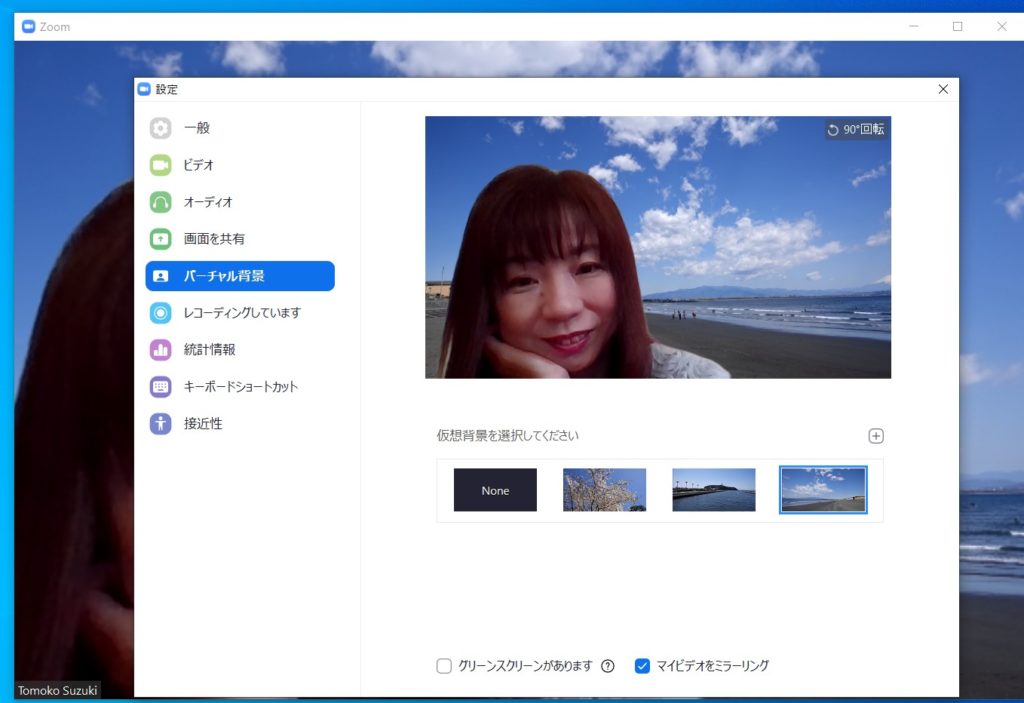

ちなみに、海外映画スタジオのピクサーや20世紀スタジオは、Twitterでビデオ会議用の背景画像を配布しています。Disneyは公式ブログで、映画に出てくる「家」の画像を配布。公式に提供されている画像なら安心して映画の中に飛び込めますね。
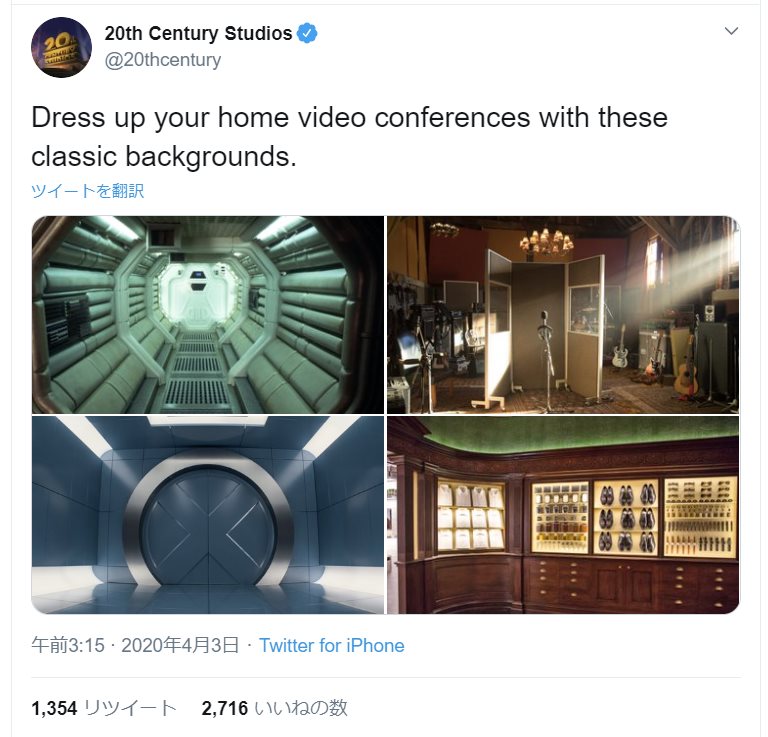
直近では、企業各社からさまざまな背景素材が提供されているので、ぜひ好きな作品の世界観に没入するなり楽しんでみてください。
【Zoomの隠し術03】Snap Cameraと連携して化粧エフェクトをかける
皆さんはSnapchatというアプリを知っていますか?顔に楽しいエフェクトを施せる、女子高生を中心に大人気のアプリです。そのSnapchatがオンラインミーティングのときに使える顔フィルター加工ソフトをリリースしています。それが「Snap Camera」です。
Snap CameraはZoomだけでなく、Skype、YouTube、Googleハングアウトにも利用できます。顔フィルターはツールを使って作成した人たちからも提供されているので、その数は数千を超えるのだそう。お気に入りのフィルターが必ず見つかりますね。では、Snap Cameraの使い方を説明します。もしすでにオンラインミーティングツールを起動しているなら、終了してからSnap Cameraを起動してください。
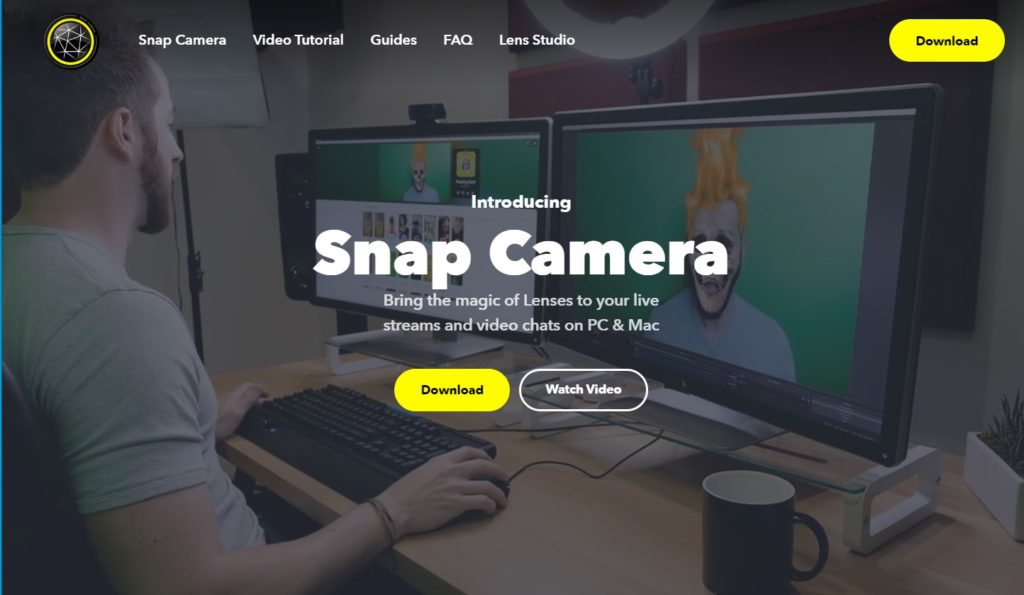
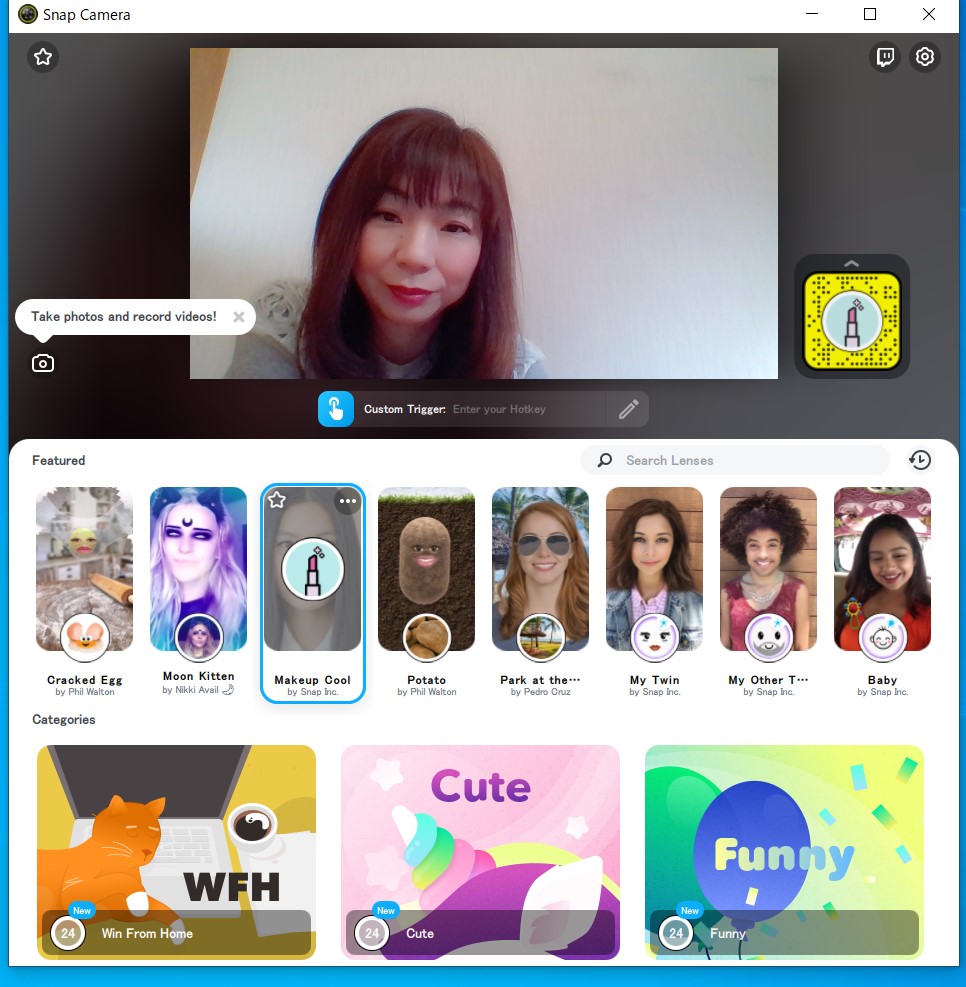
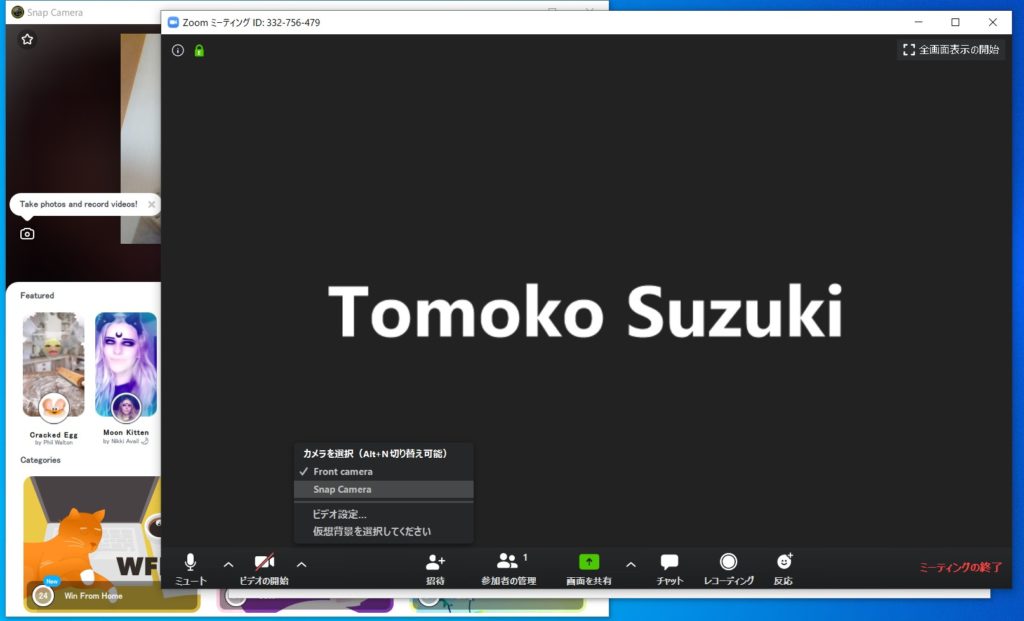
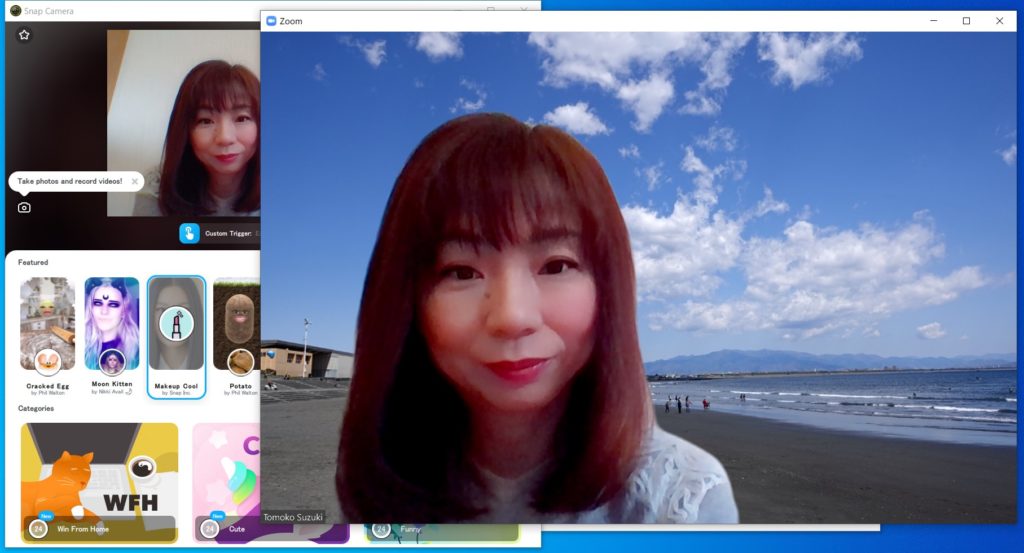
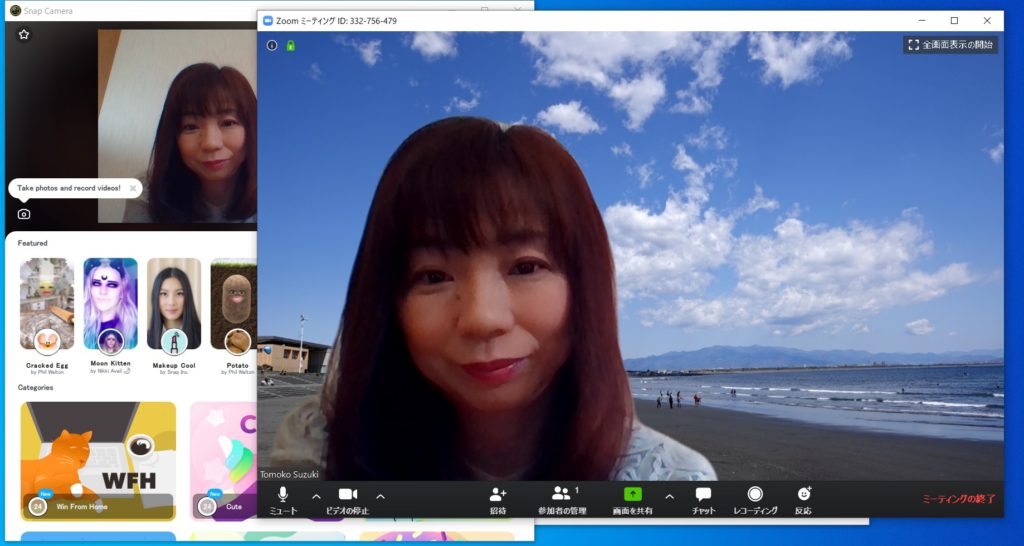
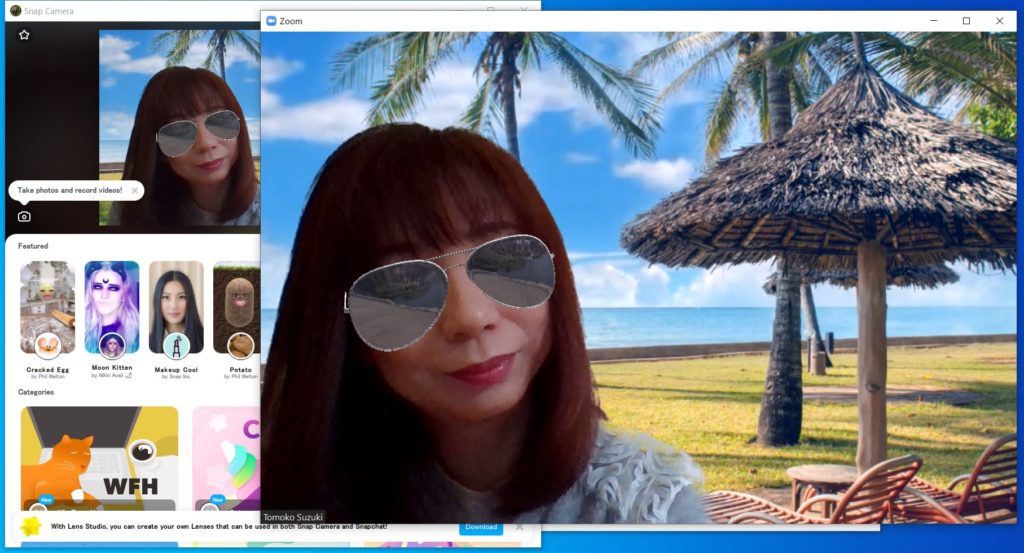
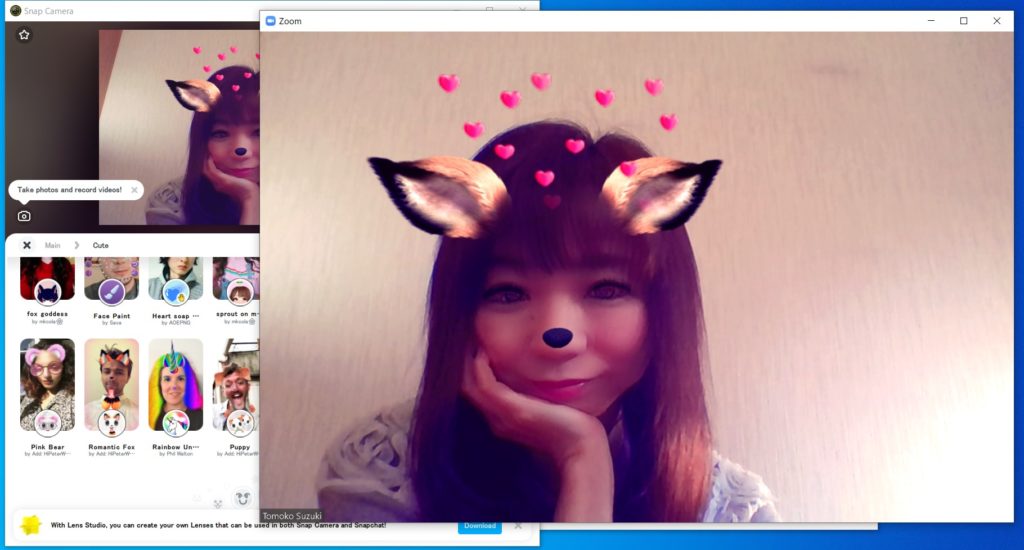

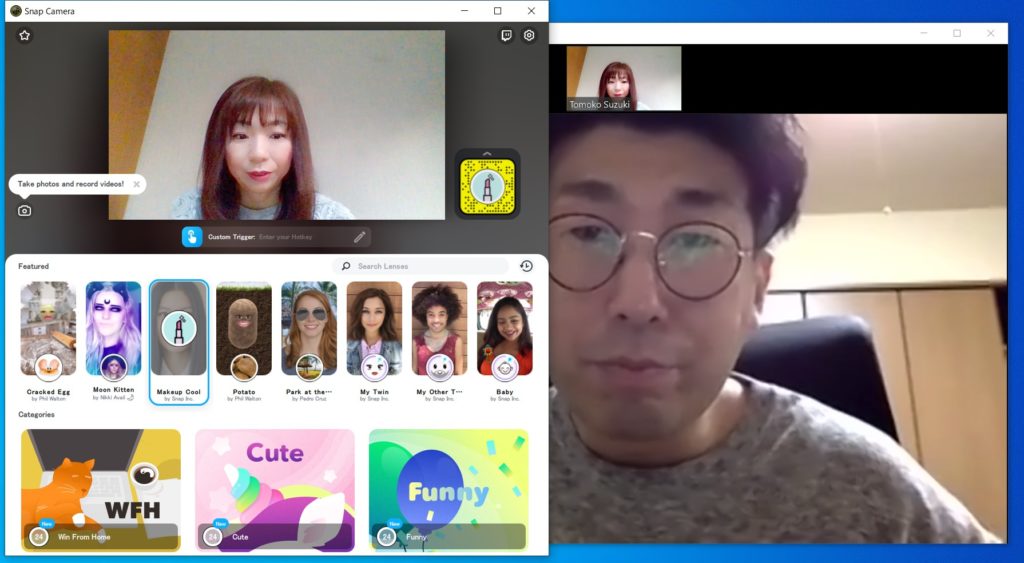

というように、とっても楽しいSnap Cameraなのですが、オンラインミーティングツールよりも先に起動しておかないと、「ビデオを開始できません」とエラー表示されます。その場合は、オンラインミーティングツールを終了し、Snap Cameraを終了し、Snap Cameraを起動してからオンラインミーティングツールを起動します。Snap Cameraはバックグラウンドでも動作するので、Windowsは画面右下のインジケーターからSnap Cameraのアイコンを選び、「Quit」をクリックして終了してください。それでもエラー表示がされる場合は、PCを再起動します。
さて、「盛れるわー」と遊んでいるうちに、「そういえば自撮りライトを使ってみたらどうなるんだろう」と思い立ち、自撮りライトをPCカメラの位置に設置してみました。結果は、「めっちゃ盛れる……しかし、まぶしい」。黒目にハートが現れるはずなのに、編集さんに確認してもらったところ、「全然見えない」。ということで、目に良くないだけなので、やめましょう。

ことのついでにと、編集さんとLINE、Skype、Facebookメッセンジャーでビデオ通話をしてみました。アカウント設定など参加のしやすさ、音声の質や遅延の度合いで比較すると、Zoomがもっとも使いやすく感じられました。
まだまだテレワークやオンライン飲み会での日々が続きます。私は準備の早さを重視し、パーティションとお化粧というアナログ戦法で参加していくつもりです。皆さんもこの記事を参考に、ベストな方法を探ってみてくださいね。