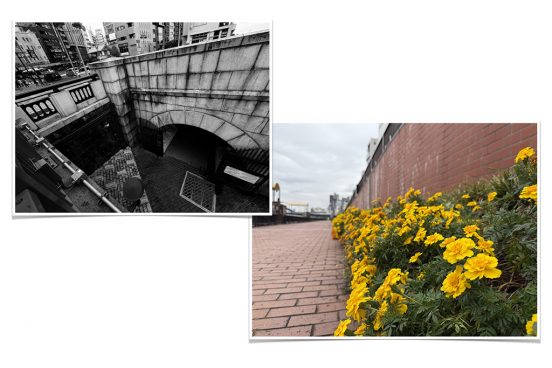クリスマスや年末年始が近くなり、街がグッと華やかになってきました。これからますます、写真に残したい風景や瞬間が増えるはず。そんな時、スマホで手軽に、より素敵に写真が撮れたらうれしいですよね。
今回は、Appleの最新機種「iPhone 12」のカメラ機能にフォーカス。ピント合わせや露出補正などの基本操作から、「ポートレートモード」などを活用した撮影のポイントまでを紹介します。教えていただくのは、写真教室「たのしいカメラ学校」を主催する矢島直美さん。そのレクチャーに従って、編集部が実際に撮影してみました。
最新iPhoneのカメラはデジタル一眼カメラにも負けない美しい画づくりと高機能が魅力

2020年10月に発表された第14世代のiPhoneは、「iPhone 12」「 – 12 mini」「 – 12 Pro」「 – 12 Pro Max」の4種類が展開。それぞれカメラの機能や性能もより進化して、撮影をさらに手軽、かつ本格的に楽しむことができるようになりました。
今回紹介するiPhone 12は、Proと比べて価格的にお手頃でありながら、撮影体験を十分に楽しめる機能が搭載されています。また、12と同じカメラスペックの12 miniは、女性でも無理なく片手で操作できるサイズ感なのもうれしいところ。しかも、以前から搭載されている手ぶれ補正や明るさの調節機能など、自動で作動する機能で、撮影をさりげなくサポートしてくれるので安心です。
「ちなみにiPhone 12の上位機種であるiPhone 12 Proでは広角、超広角に加え、望遠レンズが搭載されています。とはいえ、今回レクチャーするiPhone12 にも魅力的な機能がたくさんあります。一緒に写真撮影を楽しみましょう」(たのしいカメラ学校代表・矢島直美さん、以下同)
撮影を始める前に確認したい、3つの基本操作
まずは、カメラアプリを扱ううえで基本となるポイントからマスターしましょう。
1. ピントを合わせる
きれいな写真を撮るためには、ピント合わせが必須です。基本的にはカメラ任せで問題ないのですが、狙った被写体とは違うところにピントを合わせてしまうことがあるので、下記の方法でしっかりとピント合わせを行ないましょう。
(1) メインとなる被写体が写る部分をタップする
画面上で、被写体のピントを合わせたい部分をタップして、狙いを定めます。
(2) 黄色い枠が表示されるので、ピントが合っているか確認する
タップした部分にピントが合い、黄色い枠が表示されます。ピントが合っていることを確認できたら、カメラは前後に動かさず、そのままシャッターを切りましょう。
2. 明るさを調整する
ピントを合わせて写真を撮ったはずなのに、なんだか暗いな……と思った通りの明るさにならない時がありますよね。そんなときは、明るさを調節できる機能を使いましょう。「1. ピントを合わせる」で狙いを定めると表示される黄色い枠の脇に、“太陽”のマークが出てきますが、これが写真の「明るさ」を簡単に調整できるマークです。
(1)「1. ピントを合わせる」と同じ手順で、被写体にピントを合わせる
画面をタップして、被写体にピントを合わせます。
(2) 太陽マークをタッチし、上下にスライドする
画面をタップして黄色い枠と太陽マークを表示。ピントが合っているのを確認したら、横に表示された太陽をタッチし、そのまま指を上下にスライドしてみましょう。上にスライドすると画面が明るく、下にスライドすると画面が暗くなります。
(3) 画面を見ながら好みの明るさに調節する
被写体が思った通りの明るさで写るよう、調整したら、シャッターを切りましょう。
iPhoneのカメラには、「AE/AFロック」という機能が搭載されています。ピントのほか、画面の明るさや焦点距離を一定に保ち続けてくれる機能です。ピントを合わせたい被写体を長押しし、画面上部に「AE/FEロック」と表示されればOK。明るさとピントを合わせたまま、続けて複数枚撮影したいときに重宝します。

画面上の太陽マークをスライドさせる以外にも、露出補正を行えます。撮影画面に表示される目盛りを左右にスライドすることで、画面の明るさを自在に変えられる機能です。プラスだと明るく、マイナスだと暗くなります。露出補正は「設定」からオンにすることができます。
【設定方法】
(1)「設定」→「カメラ」→「設定の保持」→「露出調整」をオン
(2) カメラを開き、「露出調整」機能で明るさを調節(以下を参照)
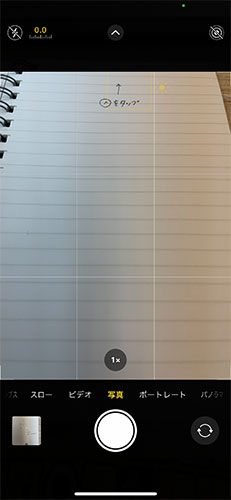
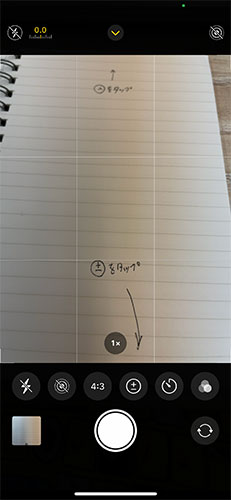
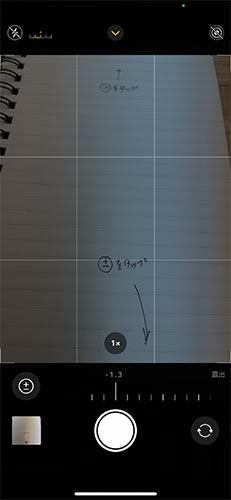
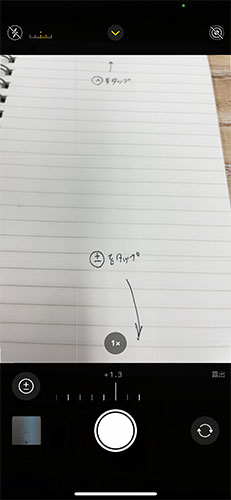
ちなみに、AE/AFロックと露出補正は何が違うのでしょうか?
「AE/AFロックは、狙ってピントを合わせた場所を基準に明るさを決めますが、露出補正では明るさとピントをそれぞれ独立させて操作できるので、知っておくと便利ですよ」
3. 画面の水平垂直を意識する
せっかくの素敵な写真、なんだか傾いてしまっている……と感じたことはありませんか? そんな時は「グリッド」機能の活用がおすすめです。グリッドをオンにすると、画面上に縦横2本の線が表示され、レンズに写った画面が9分割されます。この線を参考に調節してみてください。なお、グリッドも「設定」からオンにすることができます。
(1)「設定」→「カメラ」→「グリッド」をオンにする
「設定」から、「グリッド」機能をオンにします。
(2) 画面に映る景色を見ながら水平垂直を合わせる
その状態でカメラを起動すると、画面上に線が表示されます。被写体や風景とグリッド線を照らし合わせ、水平垂直がとれているかを確認しましょう。
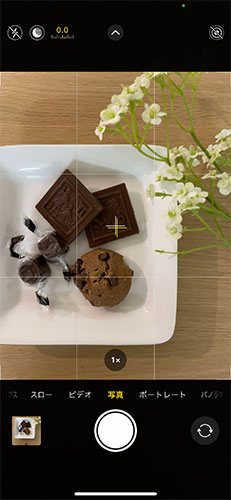 ↑四角い対象物を撮影するときなどにも重宝します。また、「グリッドを設定すると、被写体を真上・真下から撮りたいとき、カメラを構えると画面中央に白と黄色の十字が表示されます。二つの十字が重なると真上・真下でiPhoneを構えられているということ。目安として、上手に使っていきましょう」
↑四角い対象物を撮影するときなどにも重宝します。また、「グリッドを設定すると、被写体を真上・真下から撮りたいとき、カメラを構えると画面中央に白と黄色の十字が表示されます。二つの十字が重なると真上・真下でiPhoneを構えられているということ。目安として、上手に使っていきましょう」
ピントや露出など、基本操作をマスターできたら、さっそく撮影してみましょう。食べ物や人物、夜景など、被写体やシチュエーションごとに使う機能やコツを、引き続き矢島直美さんに教えていただきました。