Appleが提供する定額制音楽配信サービス「Apple Music」。機種変更やiOS10へのアップデートを機に最近使い始めたという方も多いと思います。今回はこの「Apple Music」について基礎から活用術までを、①マーク&アイコン一覧 ②再生中の歌詞表示 ③プレイリストの作り方 ④「Radio」の注目機能 の4項目でご紹介します。
1. ビギナーのためのマーク&アイコン一覧
まずは、基本となる画面に表示されるさまざまなマークやアイコンの意味をおさらいしていきましょう。
■ 「Apple Music」のプレーヤー部分のマーク
まず、「Apple Music」のプレーヤー関連のアイコンやマークを、画像の番号順で解説します。
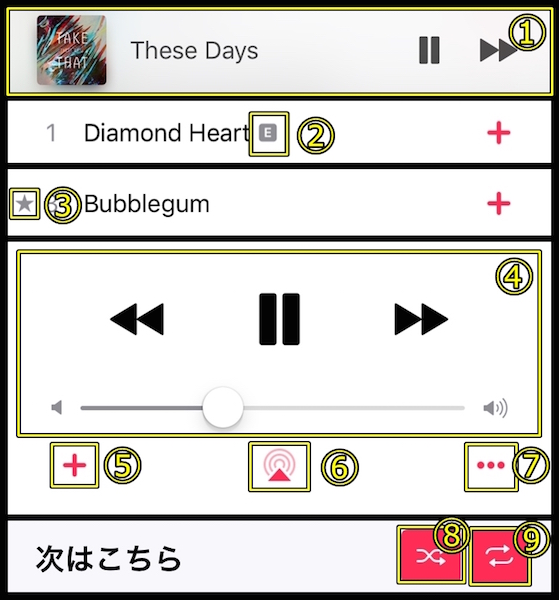
①「ミュージックのミニプレーヤー」
iOS10から、音楽再生中にプレイリストやライブラリ、Apple Musicを操作すると、以下のミニプレーヤーに切り替わります。通常のプレーヤー画面に戻したい場合はプレーヤーを上にスライドさせるか、軽くタップすることで元の表示に戻すことができます。
②「EXPLICIT」マーク
この「E」マークは「EXPLICIT」マークといって、“歌詞などに未成年者に不適切な内容が含まれている恐れがあること”を指しています。この「EXPLICIT」の指摘を受けて再編集された曲には「Clean」の「C」マークが付くようになります。
③「☆」マーク
曲名の左側に付いている「☆」のマークは、ユーザー自信のお気に入り度を表すレートとは別の意味があります。このマークは“Apple Music内でポピュラーな曲”を意味しており、他のユーザーがよく再生している人気トラックに付けられるようになっています。
④コントローラー画面
コントローラー画面です。次の曲や前の曲に戻るボタンは、長押しすることで早送りと巻き戻しになります。
⑤「ライブラリに追加」
メイン再生画面に表示される「+」マークは、再生中の曲をライブラリに追加したい時に使用します。
⑥「AirPlay」
音量の下にある中央のマークは「AirPlay」マークです。Apple TVなどの対応機器が認識されている場合、このアイコンで再生させることができます。
⑦編集
早送りや再生の停止など、基本的な操作以外はこの「・・・」マークから表示させることができます。ライブラリから曲を削除したり、歌詞を表示させたり、Apple Musicの編集を行ったり、という時はまずこの項目からチェックしてみましょう。
⑧/⑨「シャッフル・リピート」ボタン
こちらもオーディオプレイヤーではおなじみの「シャッフルとリピートボタン」です。右側のリピートは押すたびに「リピートなし」→「再生リストごとのリピート」→「一曲をリピート」と切り替わっていきます。
■再生画面以外のアイコン・マーク
次は「Apple Music」の音楽再生画面以外のアイコンやマークを解説します。
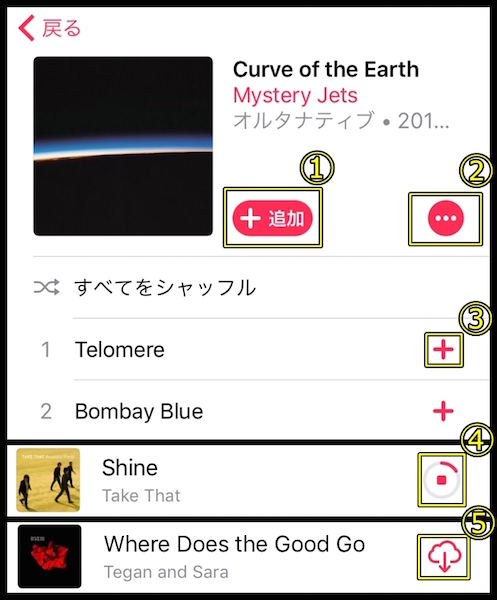
①「アルバムをライブラリに追加」
先程ご紹介したメイン再生画面での「+」マークは“一曲ずつライブラリに追加する”というマークですが、この「+追加」というマークでは“アルバムすべてをライブラリに追加する”ことができます。
②編集(アルバム)
このアルバムごとの「・・・」マークでは、アルバムごとの曲管理を行うことができます。アルバム全てをライブラリから消したい時や、アルバム全てに「ラブ」を付けたい時はこの編集モードが便利です。
③「ライブラリに追加」
曲名の横に表示される「+」マークは、メイン再生画面に表示されるものと同じく、一曲ずつライブラリに追加させることできるボタンです。
④ダウンロード中
アプリなどでよく見かけるこのマークは、曲をデバイスにダウンロードしている事を表しています。ダウンロードを中止したい時は真ん中の四角い停止ボタンを押してください。
⑤「ダウンロード」
Apple Musicの曲やアルバム、リストなどをオフラインでも再生を行いたい時はこの雲と矢印のマークを押してみましょう。するとダウンロードが開始され、④のダウンロードマークが一周すると再生が可能になります。
以上がApple Musicに表示されるアイコンやマーク一覧になります。
2. 再生中に歌詞表示する便利ワザ
長い間iPodやiPhoneを使ってきた方の中には、お気に入りの音楽の歌詞を表示させるために、歌詞をコピーして曲のプロパティに貼り付けたり、再生中に歌詞のサイトを見ながら音楽を聴いていたりという人も多いのではないでしょうか? 「Apple Music」は、iOS10でのアップデートにより、簡単に再生中の曲の歌詞を表示させることが可能となりました。
まずは「ミュージック」を開き、「Apple Music」経由で好きな曲や歌詞が知りたい曲を再生させます。
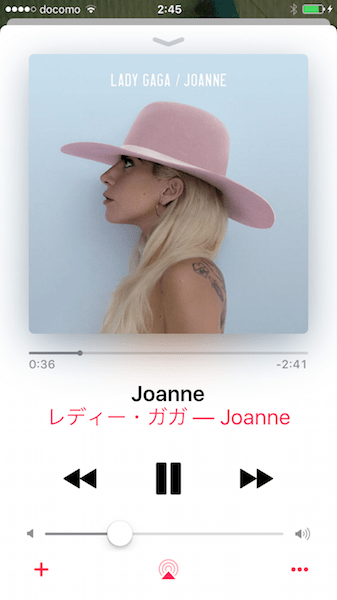
オプション画面を開いたら、「歌詞」の項目をタップします。
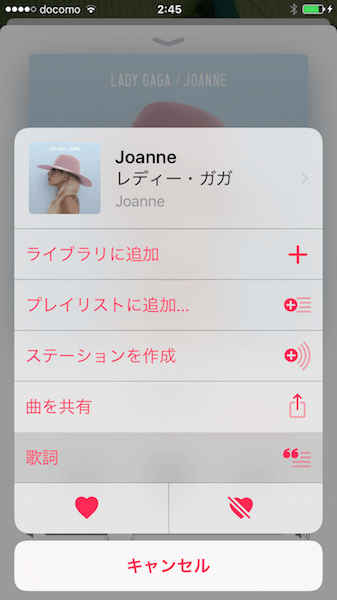
これで再生中の曲の歌詞が表示されるようになりました。曲によってはスクロールさせることでレコード会社や作詞者までもチェックすることができます。
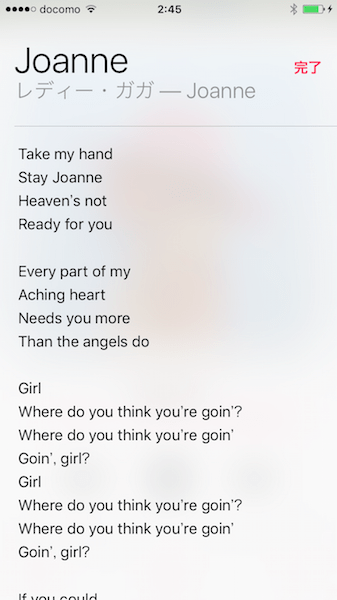
すべての曲にこの歌詞表示機能が付いていれば便利なのですが、今のところ有名な洋楽や一部の邦楽が中心で、対応していない曲も多くあります。今後の範囲拡大に期待したいところですね。
3. 「Apple Music」を使ったプレイリストの作り方
iOS10でのアップデートにより、大幅に仕様が変更された「ミュージック」アプリ。そのなかで、「Apple Music」との連携も強化されました。ここでは、Apple Musicの曲を交えた「プレイリスト」の作り方を紹介します。
■プレイリストを作成する
プレイリストを作成するには、まず「ミュージック」アプリの「新規プレイリスト」をタップします。
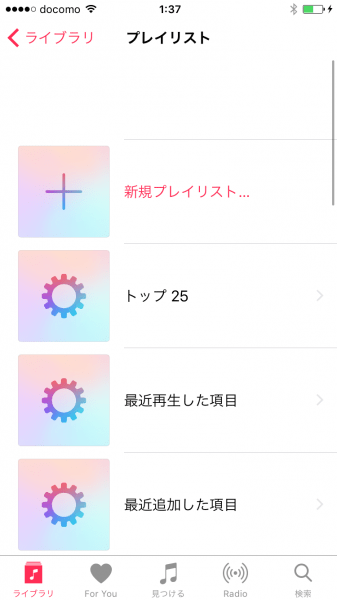
すると、「プレイリスト名」とプレイリストの「説明」という項目が表示されるので、好きなテーマを入力し「ミュージックを追加」を選択しましょう。
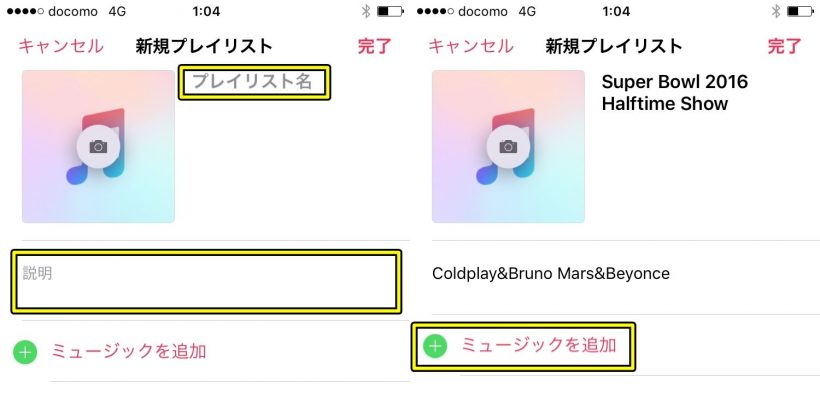
「ミュージックを追加」の画面では、デバイスにダウンロード済みの項目だけが並ぶ「ライブラリ」の画面が表示されますが、検索窓をタップして「Apple Music」を選択することでライブラリ以外の曲を使ったプレイリストを作ることができます。
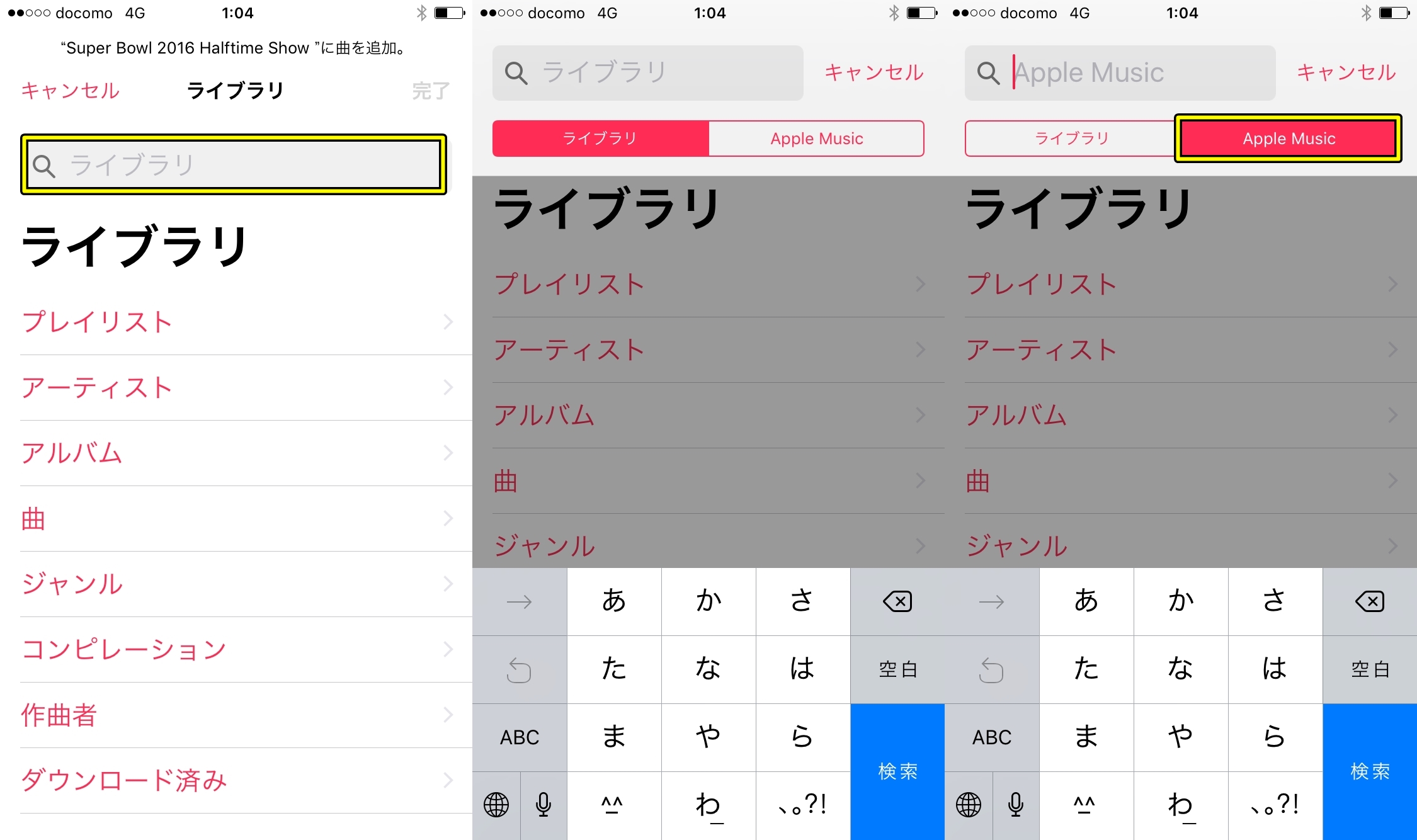
好みのアーティストやテーマに沿った曲を検索し、一覧が表示されたら右側の「+」ボタンを押して曲をライブラリに追加させましょう。
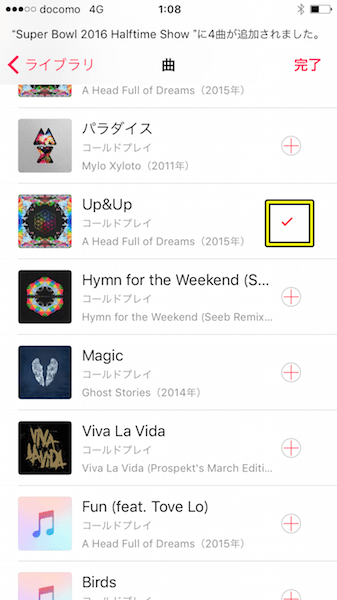
以上の手順で曲の選択が終われば「完了」を押すことによって選んだ曲の一覧が表示されます。
この時、間違って選んでしまった曲などがあれば左側の「-」ボタンで削除ができ、右側の三本線を上下に移動させることでリストの曲順が変更できます。曲目・曲順・プレイリストの名前・プレイリストの説明・アートワークの設定などがすべて終わったら「完了」をタップしてください。
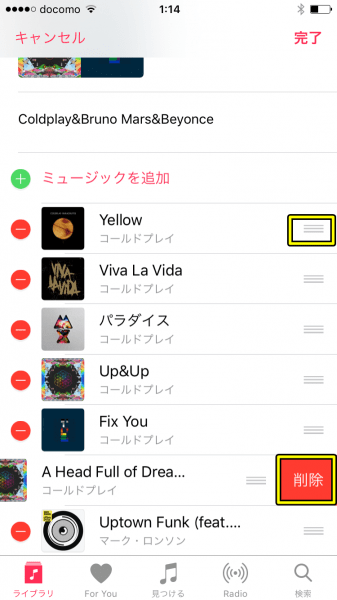
もし、完成させたリストを再編集したくなった場合は、プレイリストを表示させて右上の「編集」をタップすることで再び編集を行うことができます。
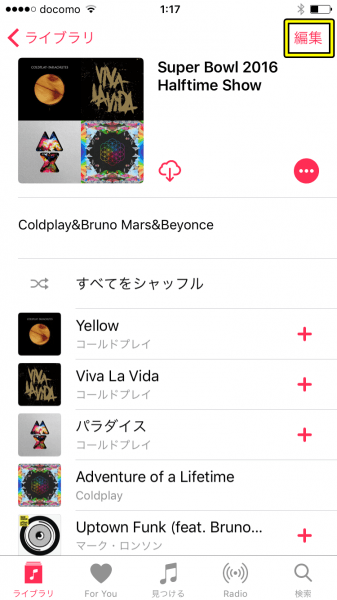
これで「Apple Music」を交えたプレイリストが完成します。
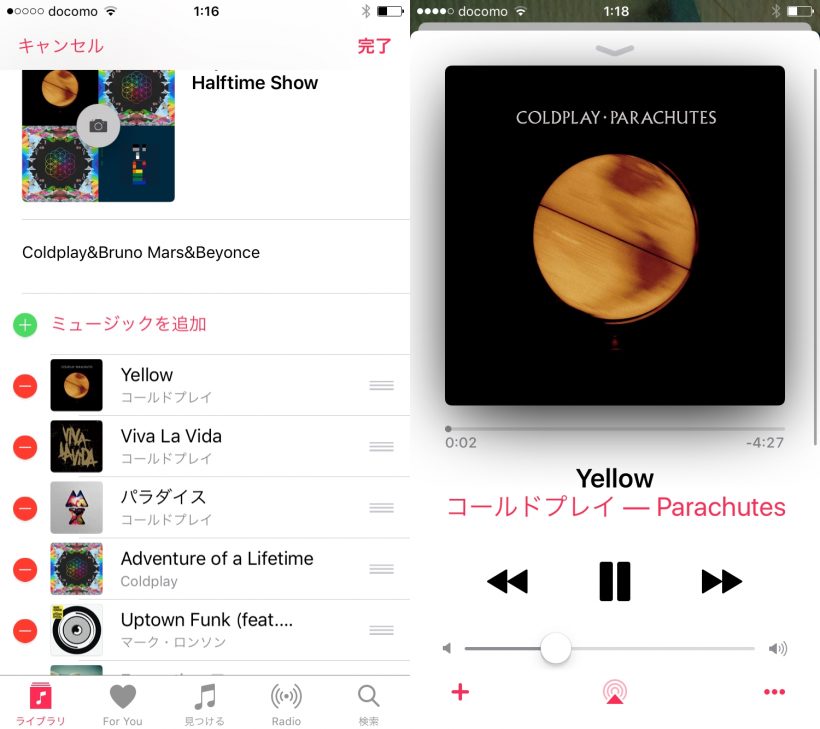
一度作り方に慣れてしまえば、空いた時間にさっと作れてしまうほど簡単なので、シャッフルやシェアなど色々な再生方法でお気に入りのプレイリストを存分に楽しんでください。
4. Apple Music「Radio」の便利な使い方
iOS 10で大幅なリニューアルが行われた定額制音楽配信サービス「Apple Music」。今回はそのなかでも、「Radio」で注目したい機能を3つご紹介いたします。
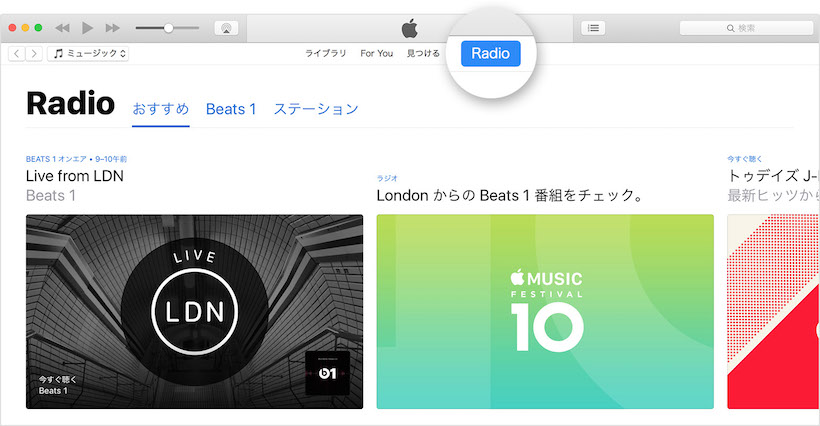
■ iOS 10から放送局が増加!
「Radio」がiOS 10になって最も進化した点は、放送局が大幅に増加したということです。
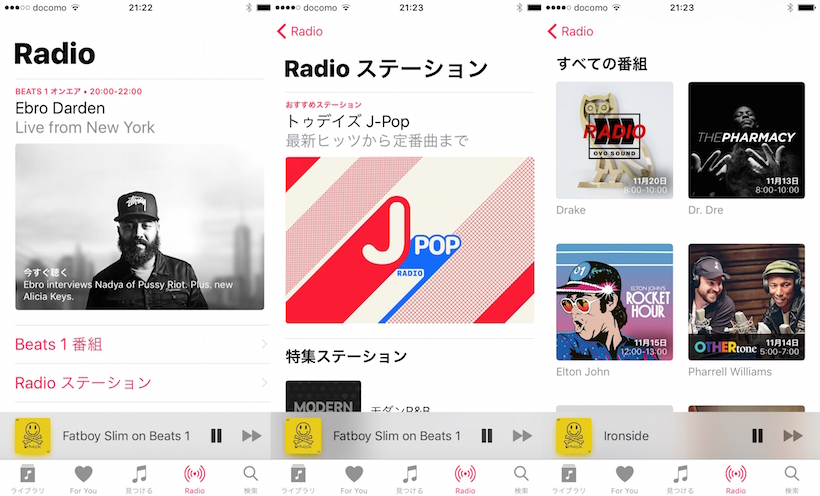
これまでは「Apple Music」オリジナルの「beats 1」がフューチャーされていましたが、最近になって各ジャンルの放送局数が強化され、また、各国のヒットチャートも素早くチェックできる強力なラインナップに進化しました。
■「ステーション機能」で自分だけのラジオ局を作ろう!
「Apple Music」の「Radio」を聴く上で外せない便利機能がこの「ステーション」機能です。「ステーション」機能とはラジオ版の「プレイリスト」のようなもので、「Fou You」や「Genius」よりも多くの曲からユーザーへのおすすめをチョイスしてくれます。
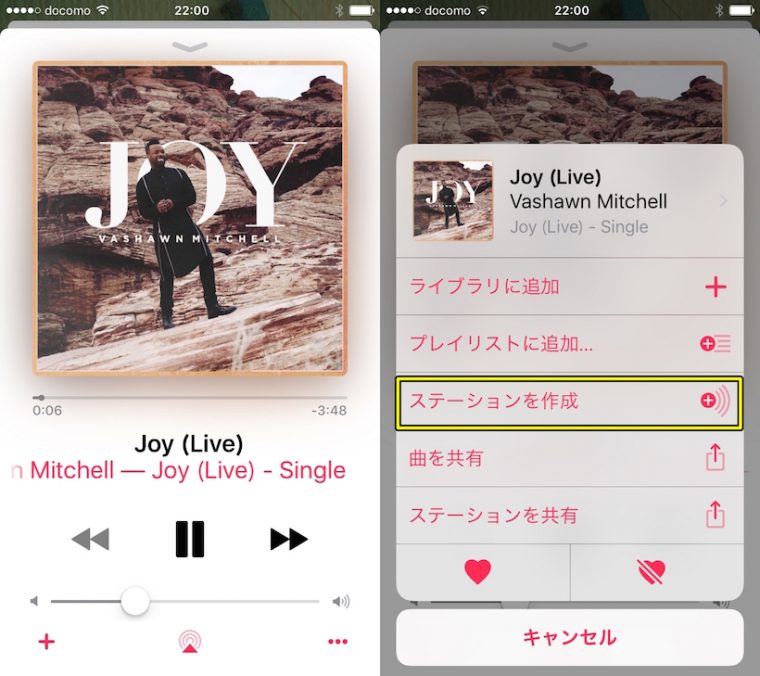
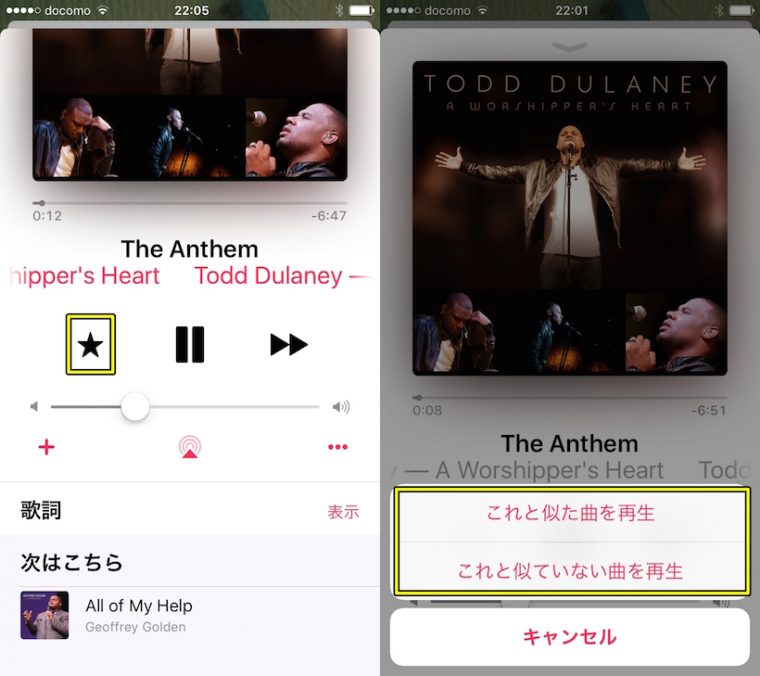
この機能を使っていくと、いつの間にか“聴いたことがないけれど好きな曲”が自然と集まっていくので、ぜひ自分だけのステーションを作成してみてください。
■「Radio」で流している曲も歌詞表示ができる!
iOS 10から、各種放送局やステーション機能で流れている曲でも歌詞表示ができるようになりました。
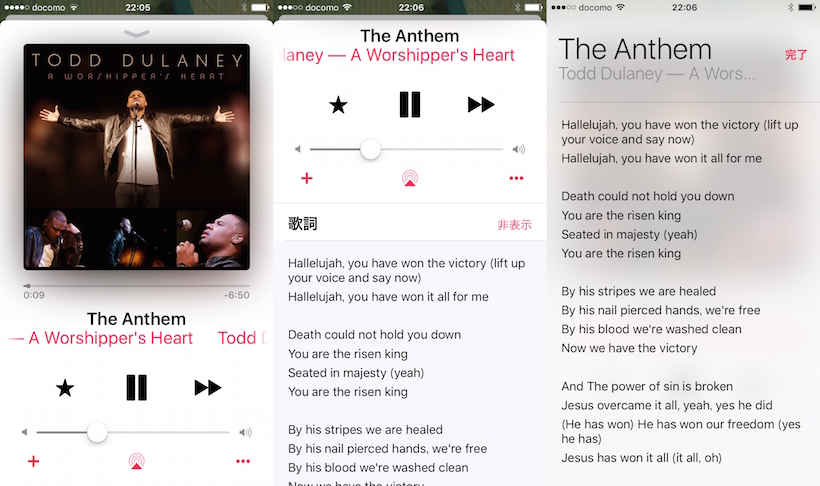
以上が“iOS 10の「Radio」で注目したい機能を3つ”になります。Apple Musicの「Radio」はAM・FMラジオやUSEN、アプリのラジオなどが好きという方にはピッタリの機能なので、ぜひ一度チェックしてみてください。
いかがでしたでしょうか。せっかく利用するのであればすみずみまで使いこなしたいもの。ぜひお試しください。























