Mac Fanは1993年創刊の老舗のApple専門誌。Appleの最新情報はもちろん、基本的な使い方から、ディープな解説記事まで幅広く網羅しています。
ここでは、Mac FanのYouTubeチャンネル「Mac Fan TV」で配信しているTIPS術をお届け。「そんなことできるの!?」「聞いたことあるけど使ったことなかった」といった便利術を動画とともに紹介していきますので、日々のAppleライフの参考にしてみてください。今回のテーマは「Live Photosで動くロック画面を作ってみよう」です。
iOS 17では、ロック画面に動く写真を設定できるようになりました。シャッターを切った前後の1.5秒ずつの映像を記録する「Live Photos」を設定することで、iPhoneの起動時にLive Photosが再生されます。さっそく手順を解説しましょう。
まず、Live Photosを撮影します。「カメラ」アプリを開き、画面右上からLive Photosのボタンが表示されていることを確認しましょう。もしこのアイコンに斜めの線が引かれていたら、ボタンをタップすればLive Photosの撮影モードに切り替わります。あとは通常どおりシャッターボタンをタップし撮影すればOKです。Live Photosを撮影できたら、次はロック画面を設定しましょう。

「設定」アプリを開き、[壁紙]をタップ。[+新しい壁紙を追加]を選んだら[Live Photos]と進みます。すると、ロック画面にしやすそうなLive PhotosをiPhoneが提案してくれます。もし、提案の中に設定したいLive Photosがない場合は、[アルバム]→[Live Photos]と進み、好きなものを選びましょう。
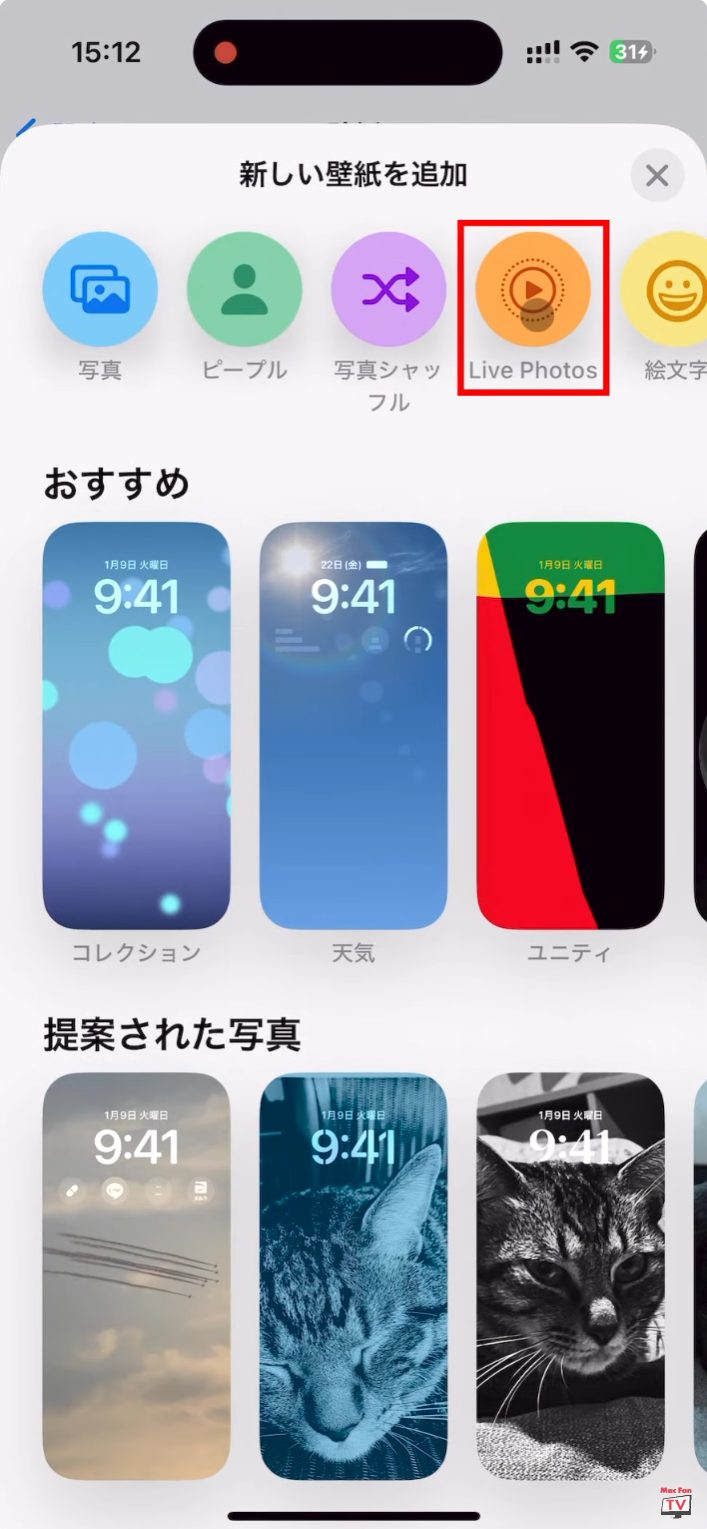
ロック画面の設定画面に切り替わったら、左下のアイコンを確認します。もしこのアイコンに斜めの線が引かれていたら、まずはアイコンをタップしてみましょう。すると、このように「モーションエフェクトは使用できません」と表示されることがあります。この場合は、iPhoneのロック画面を解除してもLive Photosが静止画として表示されてしまうので、別のLive Photosを選びましょう。

あるいは、このように「この写真でモーションエフェクトを使用してみましょう」と表示されることがあります。この場合は、アイコンをもう一度タップすれば動いた状態でロック画面に設定できます。
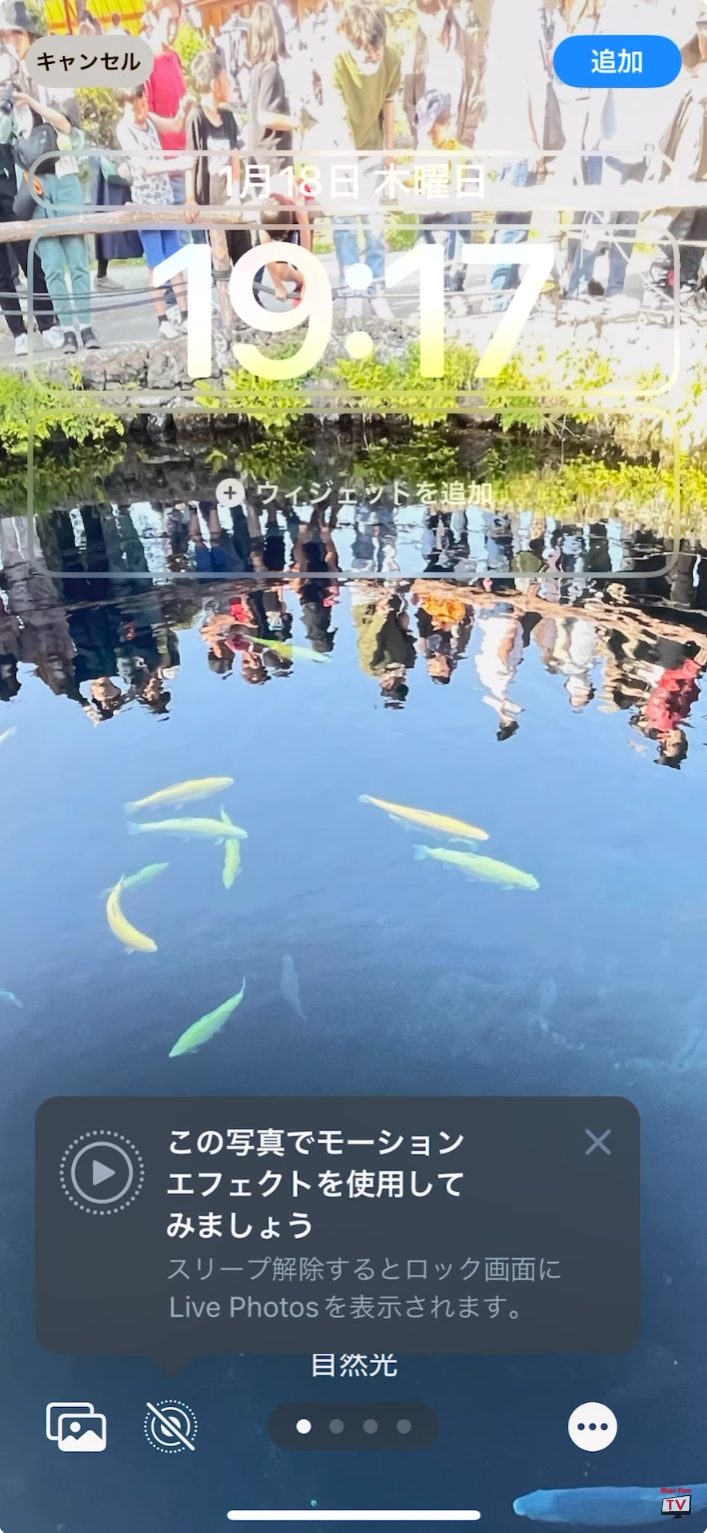
必要に応じて日付や時刻、ウィジェットのカスタマイズを行い、[追加]をタップ。すると[壁紙を両方に設定]と[ホーム画面をカスタマイズ]の選択画面が表示されます。今回は、ホーム画面とロック画面に同じ壁紙を設定したいので前者を選択しました。
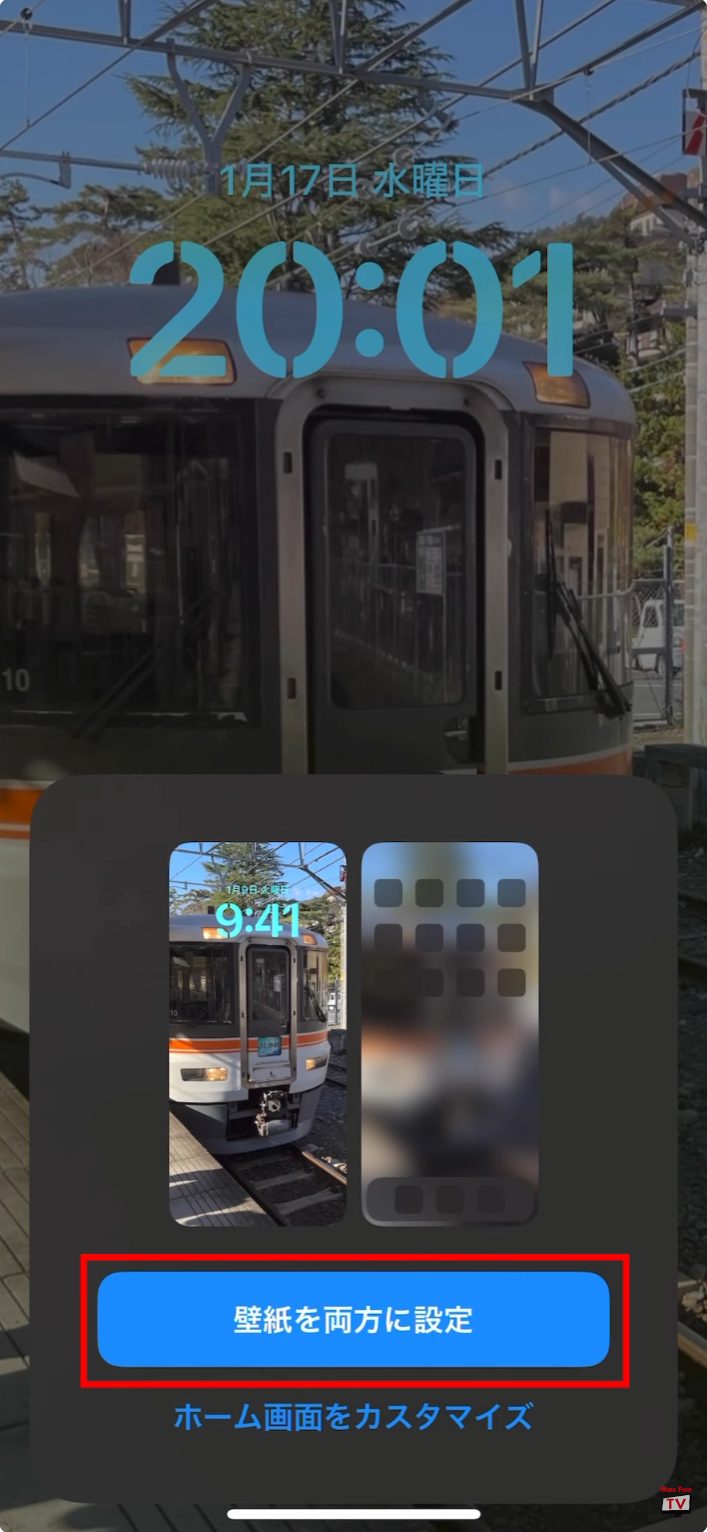
壁紙のカスタマイズ画面に移ったら、右側のホーム画面の[カスタマイズ]ボタンをタップ。デフォルトではアプリが見やすくなるように壁紙にぼかしがかかっています。もしぼかしが不要であれば、右下の[ぼかし]をタップしましょう。最後に[完了]を押せばこれで設定は終了です。
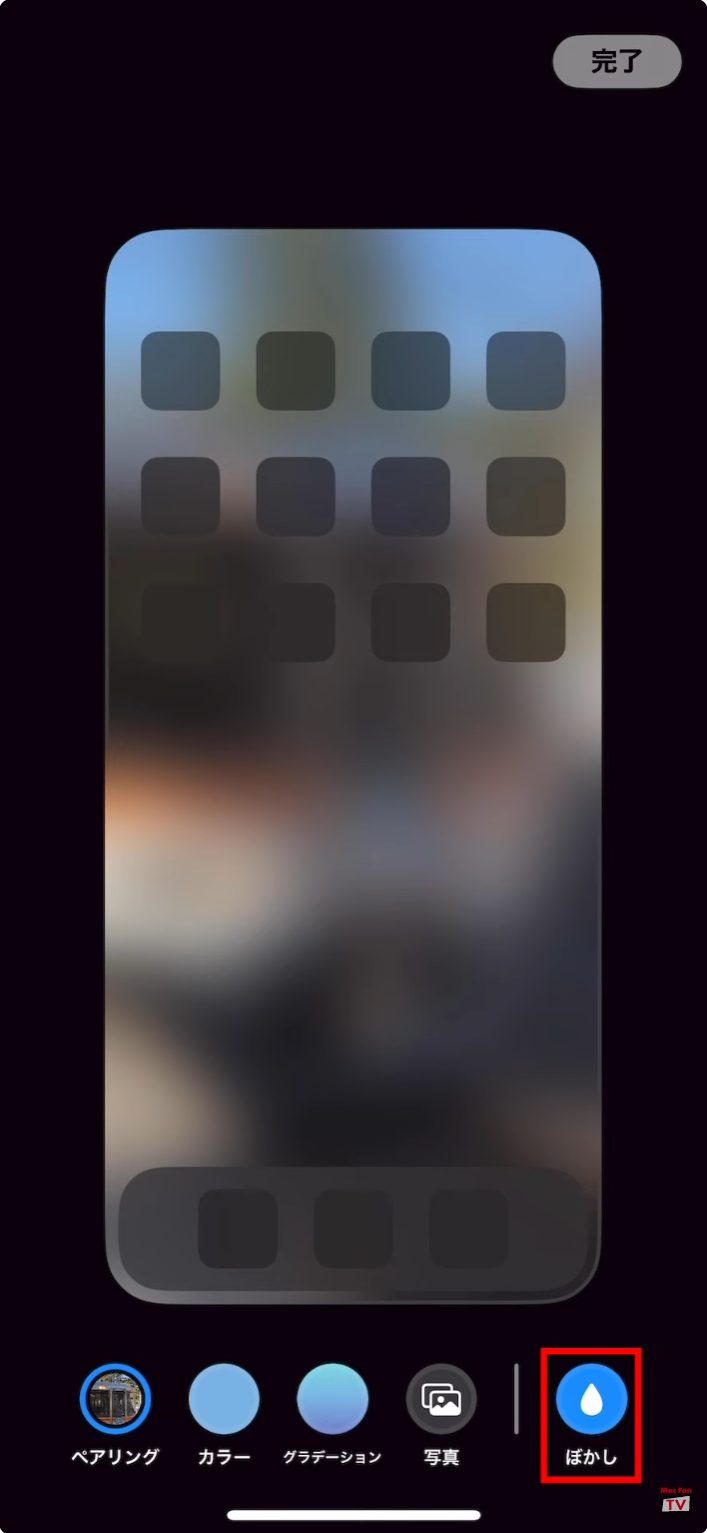
ちなみに、ホーム画面に設定したLive Photosには動きはつかず、静止画として表示されます。
記事前半に埋め込んだ動画では細かい手順などのムービー形式で解説。また、「Mac Fan TV」では毎週、便利な活用術を配信中しています。それ以外にもアプリ解説やインタビューなども配信しているのでぜひチェックしてみてください。
【関連リンク】
Mac Fan
Mac Fan TV(YouTube)























