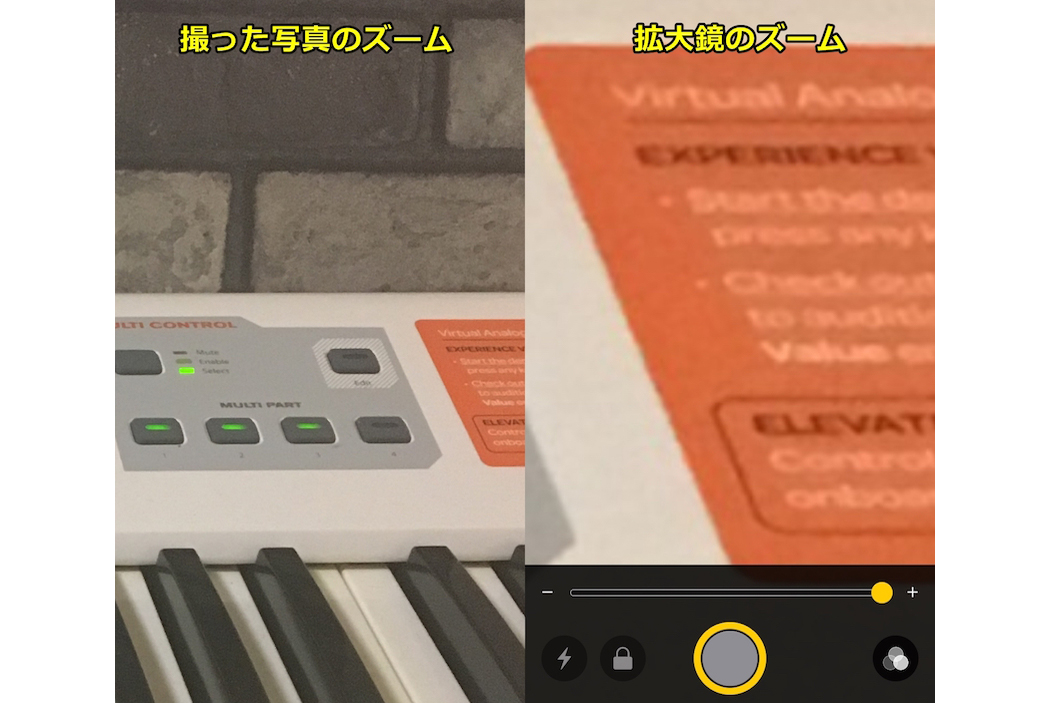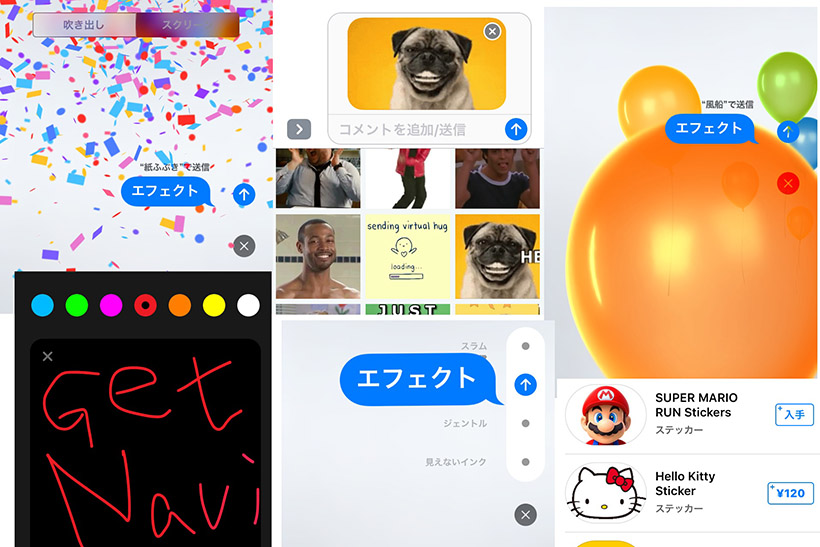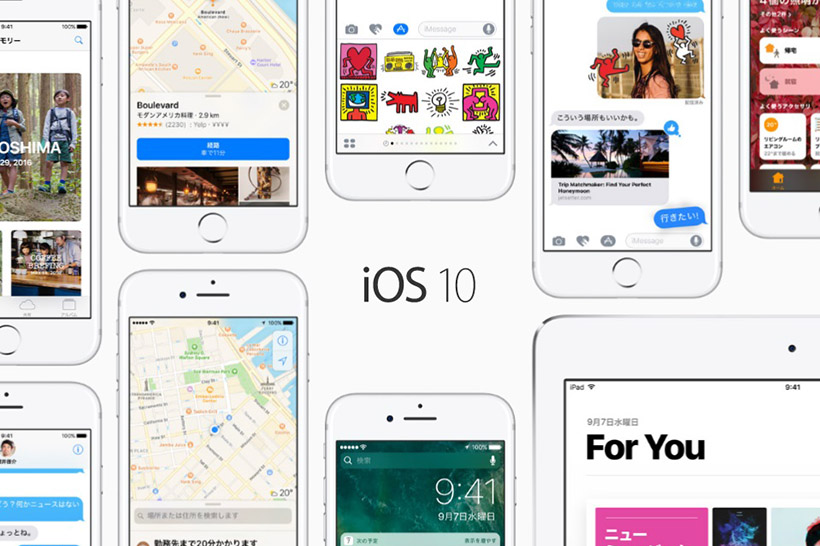iOS 10でいろいろな機能が追加されましたが、今回は「拡大鏡」機能の使い方をご紹介します。
「拡大鏡」機能を使用するには、まず拡大鏡をオンにする必要があります。
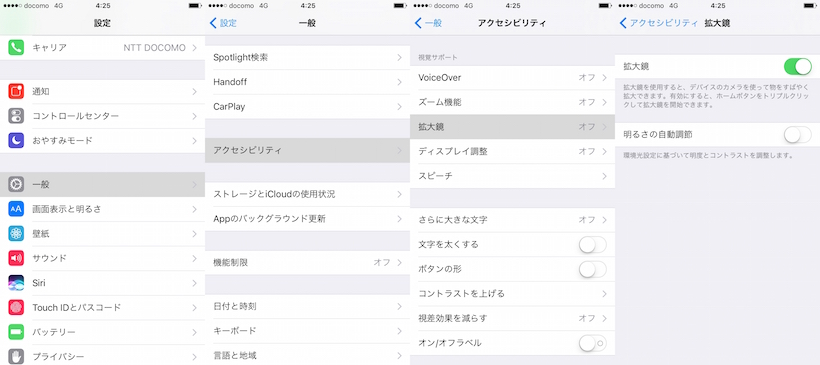
設定をオンにした後、ホームボタンを素早く3回押すことで拡大鏡が起動できるようになります。
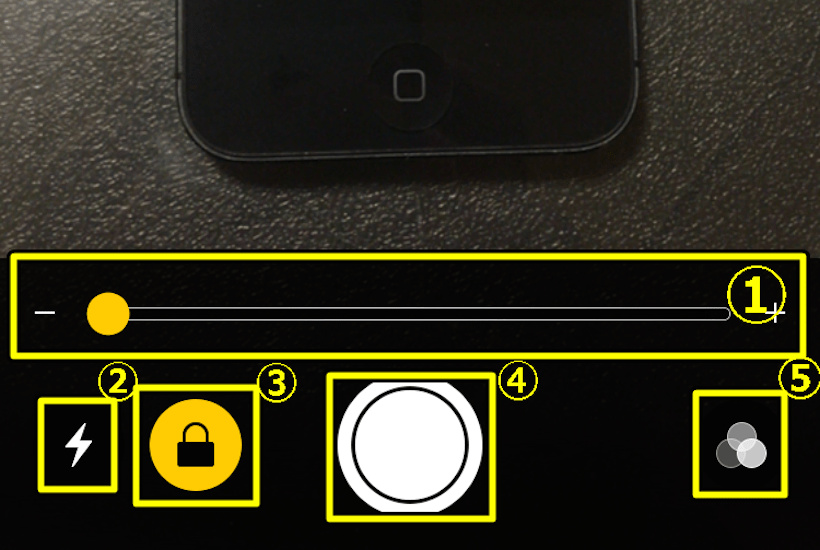
①ズームレベルのスライダー。「+」のほうへ動かせば動かすほど拡大をすることができます。
②「フラッシュライト」のアイコン。暗い場所で使用する場合など、状況に応じて使用しましょう。
③このロック型のアイコンではフォーカスの固定を行うことができます。ディスプレイをタップしてもフォーカスロックができるので、ピントの状態を固定したい場合に使用しましょう。
④二重丸のアイコンは画面を固定する際に使用します。ホームボタンと似ていますが、画面上のこのアイコンをタップするようにしましょう。
⑤カラーフィルターのアイコン。カメラと同様に拡大鏡で色の調節などをしたい場合はこの部分をタップします。
拡大鏡を使用するには、まずズームしたい物にカメラを向けてライトやフィルター、フォーカスなどを細かく調節します。

固定の処理が終われば画面固定ボタンの外側が黄色く表示され、拡大ができるようになります。
拡大の操作はスライダーだけではなく、ディスプレイ上でのピンチインやピンチアウトでも操作できるので保存された写真と同じように扱うことができます。

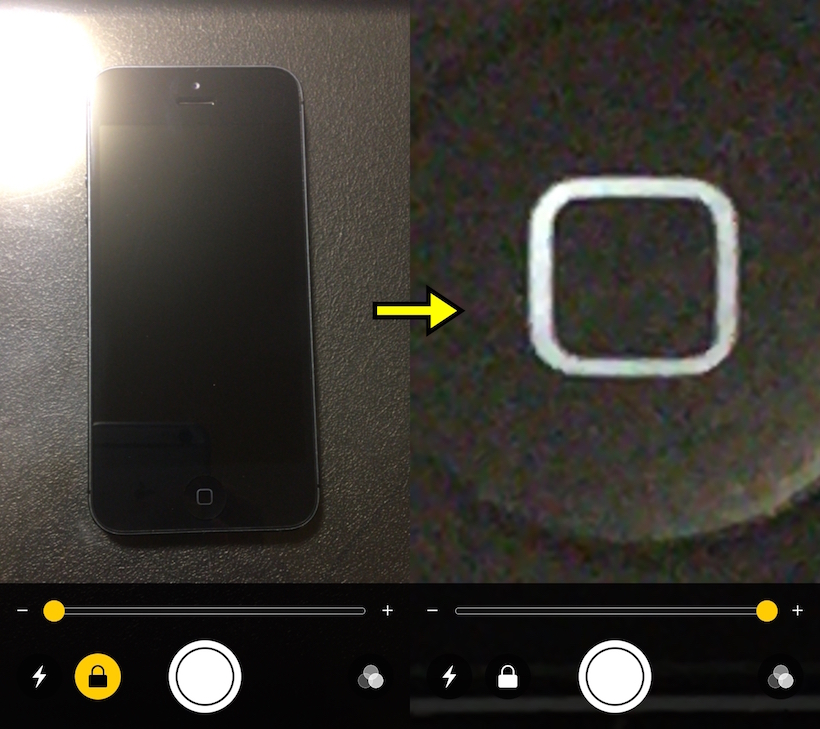
また、画面を固定した拡大鏡の画像はカメラアプリなどと同様にフィルターを掛けることができます。
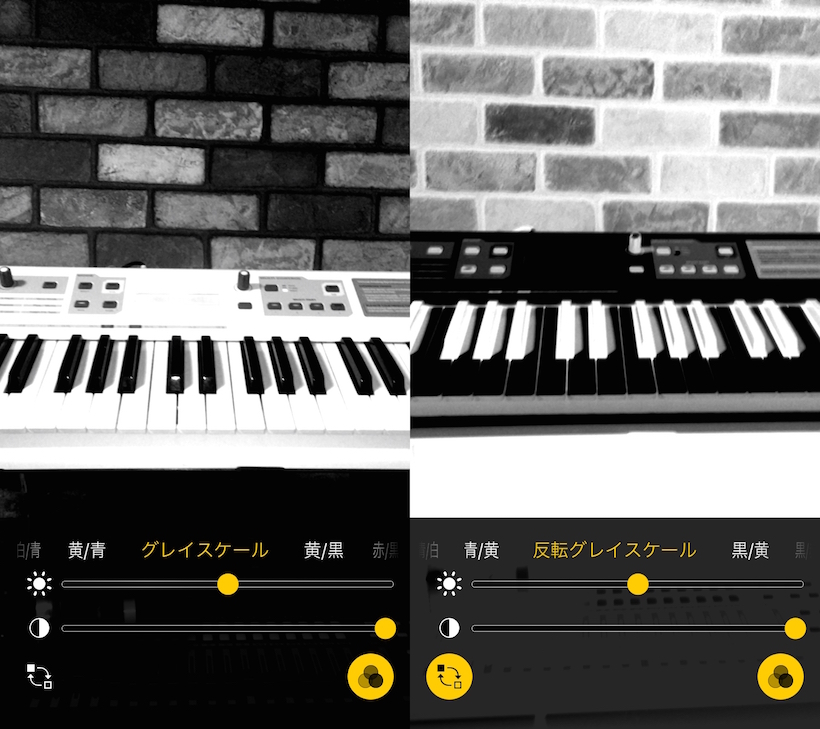

以上の画像はすべてiPhone6sで撮影したものですが、カメラ機能が大幅に強化されたiPhone7ではさらに鮮明な拡大ができると考えられます。
文字が小さくて読みにくい場合など、ぜひこの拡大鏡機能を活用してみてください。