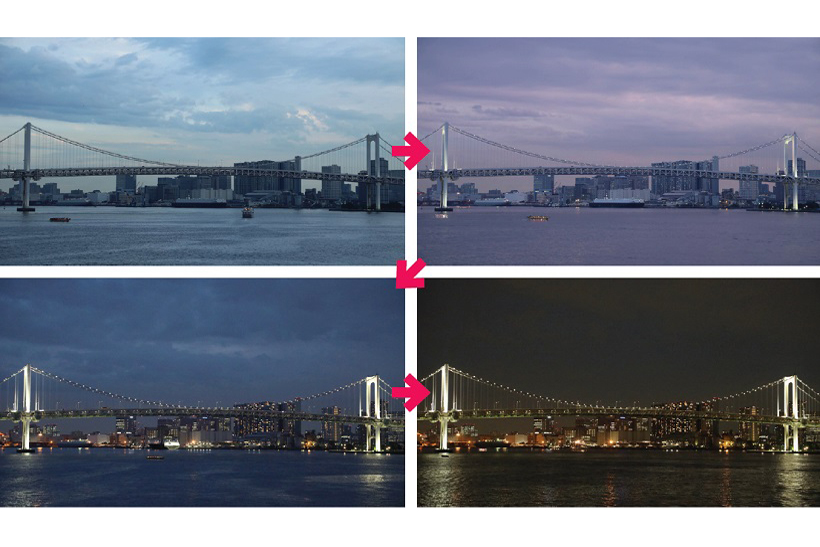時間が短縮され、早送りの状態で撮れる「タイムラプス動画」は、変化が次々と訪れるので見ていて飽きない。最近はタイムラプス機能付きのカメラも増え、こうした動画の撮影も容易になってきた。とはいえ、現行機種の一部や少し前のモデルでは、タイムラプス機能を搭載していないモデルも多い。そこでここでは、そうした機種でのタイムラプス動画の撮り方や作り方を紹介しよう。
【関連記事】
■動画でも写真でもない! 知ればハマる「タイムラプス動画」のススメ【いまさら聞けない】

タイムラプス動画非対応機では、インターバル機能やタイマーを活用
タイムラプス動画非対応のカメラの場合、カメラにインターバルタイマー機能があればそれを使い、無ければインターバルタイマー機能付きのレリーズを使って撮影する。動画の生成は、タイムラプス動画生成機能のあるソフトを使って行う。手間はかかるが、撮影中にカメラ操作ができるというメリットもある。
カメラ側にタイマー機能がある場合
EOS 7DマークⅡなどは、インターバルタイマー機能がある。撮影回数を設定して撮影することもできるが、99回が上限。長時間撮る場合は、撮影回数無制限となる00回に設定する。
タイマー機能付きのレリーズを使う
タイマー機能を内蔵したレリーズで、インターバル機能を選択すると、撮影間隔を設定することができる(①)。多くの場合、撮影回数は99回までしか設定できないため、撮影回数無制限にしておく(②)。
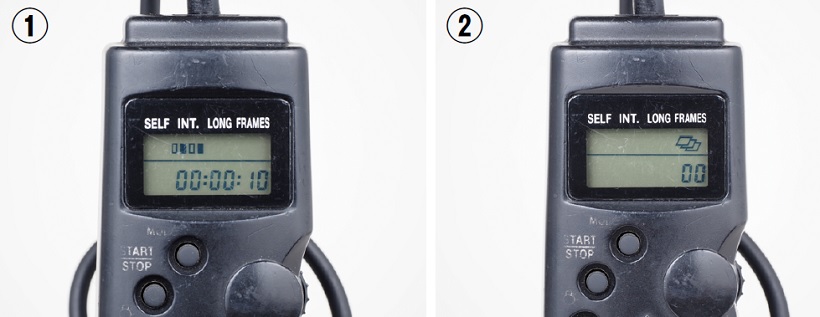
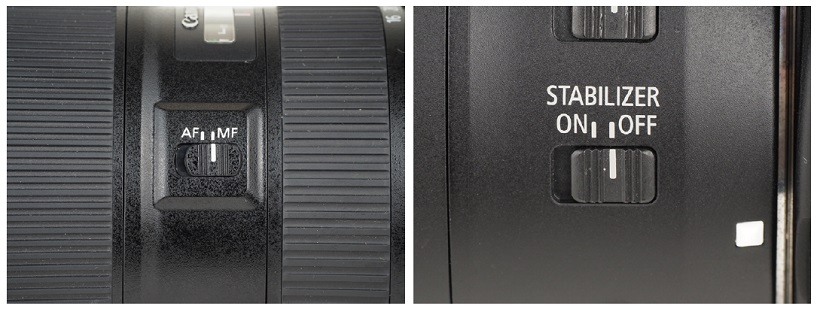
パソコンソフトを使って静止画からタイムラプス動画を作る
インターバルタイマー等で撮影した場合には連続撮影した静止画が大量にできるだけ。静止画を読み込んでタイムラプス動画を生成する機能を持ったソフトウェアを使い、大量の静止画を動画にする必要がある。様々なソフトがあるが、ここでは国内外の放送局でもよく使われている動画編集ソフト「EDIUS」のコンテンツ管理機能を独立させた「Mync(ミンク)」を利用して動画を生成した。
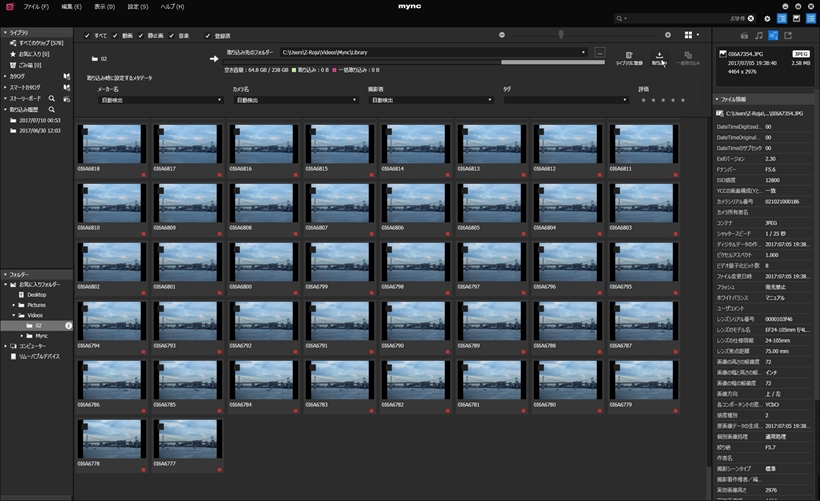
Myncでの動画作成手順
1. 画像を取り込む
まずは静止画をMyncに取り込む。左側のフォルダツリーからインターバル撮影した画像の入っているフォルダを指定するとプレビュー画面が開くので(①)、今回動画にしたい画像群を選択(②)。SDカードなどのメディアから直接画像を取り込むことも可能だ。
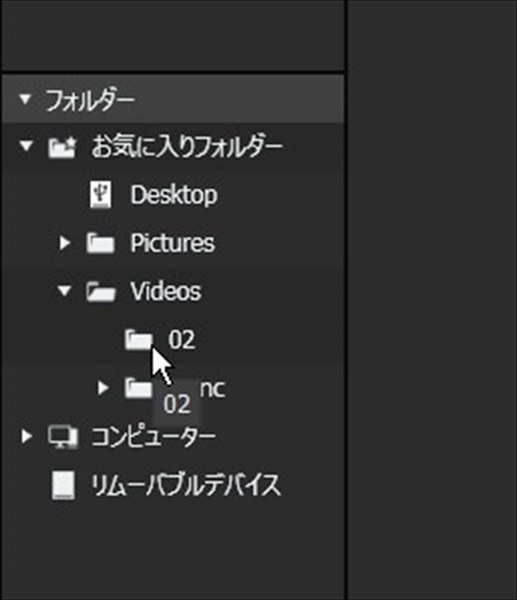
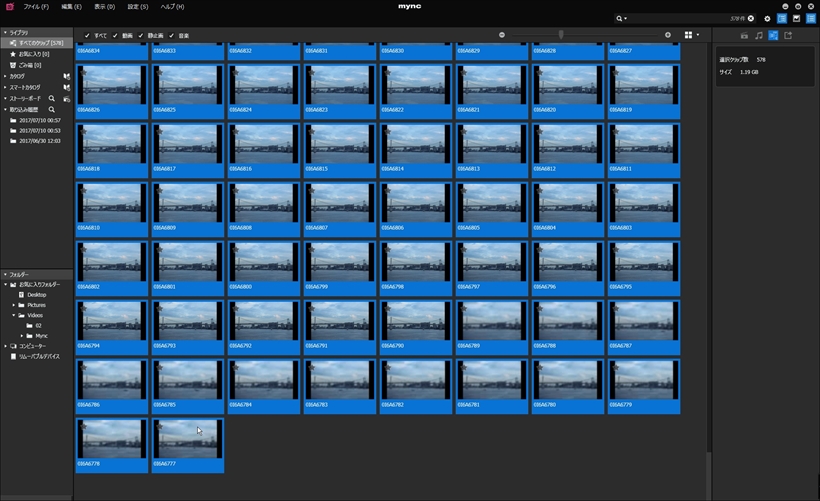
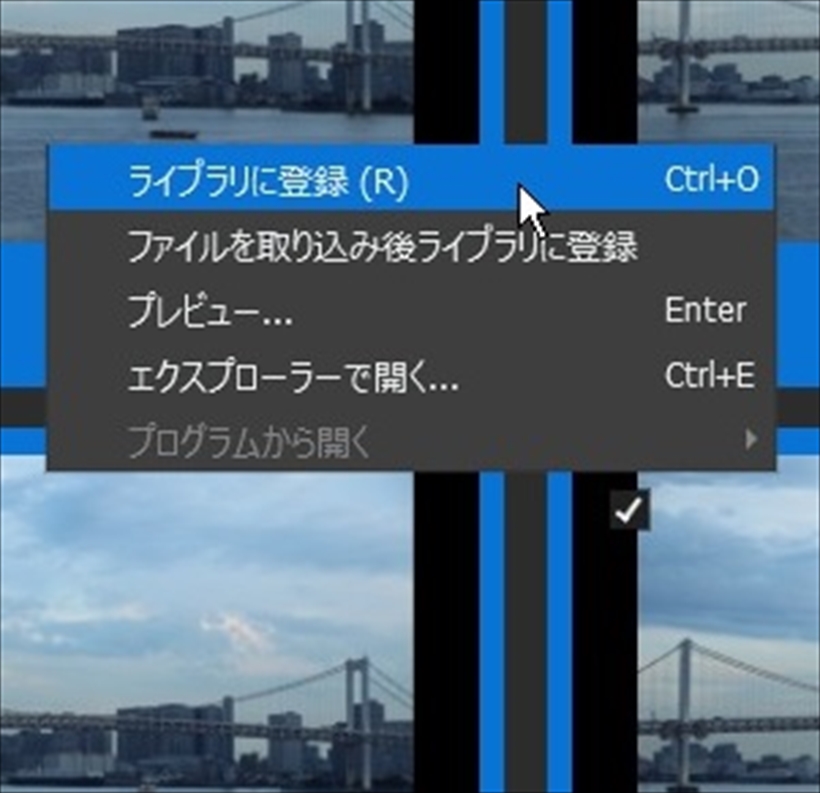
2. すべての画像を選択
ライブラリに登録したら左側のコンソール上にある「ライブラリ」から「すべてのクリップ」を選びクリック。すると先程ライブラリに登録した画像の一覧が表示されるので、今回のタイムラプス動画に用いるすべての画像を選択する。
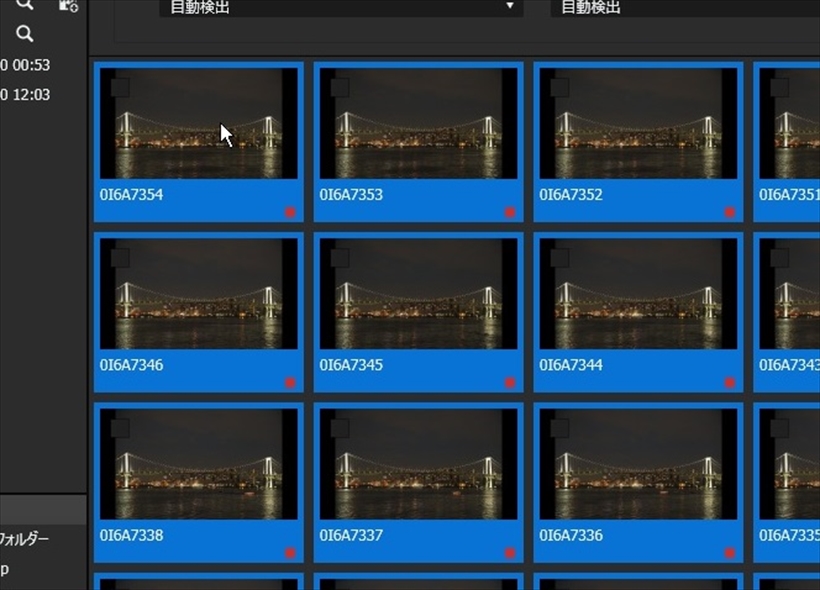
3. 右クリックで「シーケンス化」を行って再生
今回タイムラプス動画を生成するために撮影した画像がすべて選択できたら、そのまま右クリックしてメニューを表示。そのなかから「シーケンス化」を選択してクリック(①)すると選択した画像が動画に変換される。
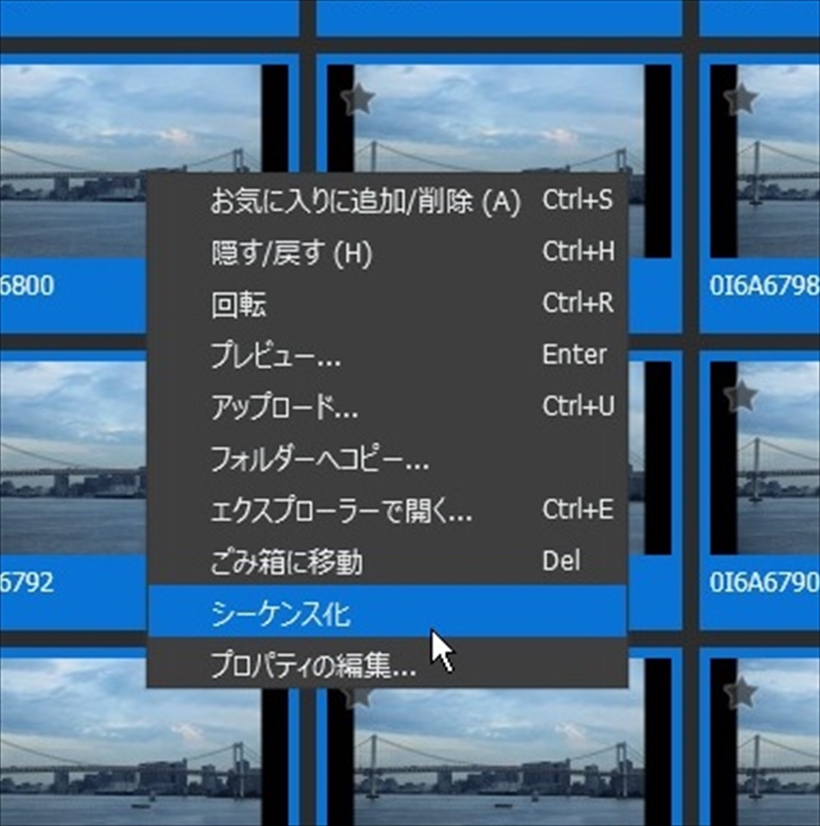
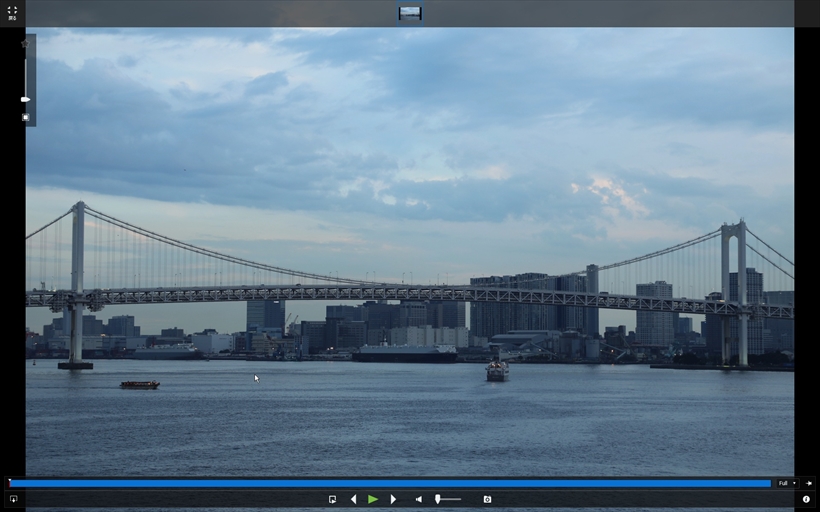
4. 「フレームレート」を変えて速度を調整
1秒間に何コマの画像を使うか決めるのがフレームレート(fps)。初期値は24で、これは1秒間に24コマの画像を使うという設定だ。それよりも早く画像を動かしたい場合はフレームレートの数値を上げ(最大120)、ゆっくり動かしたい場合には数値を下げる(最小は15)。プレビュー画面では変更がすぐに反映されるので納得がいくまで試してみよう。
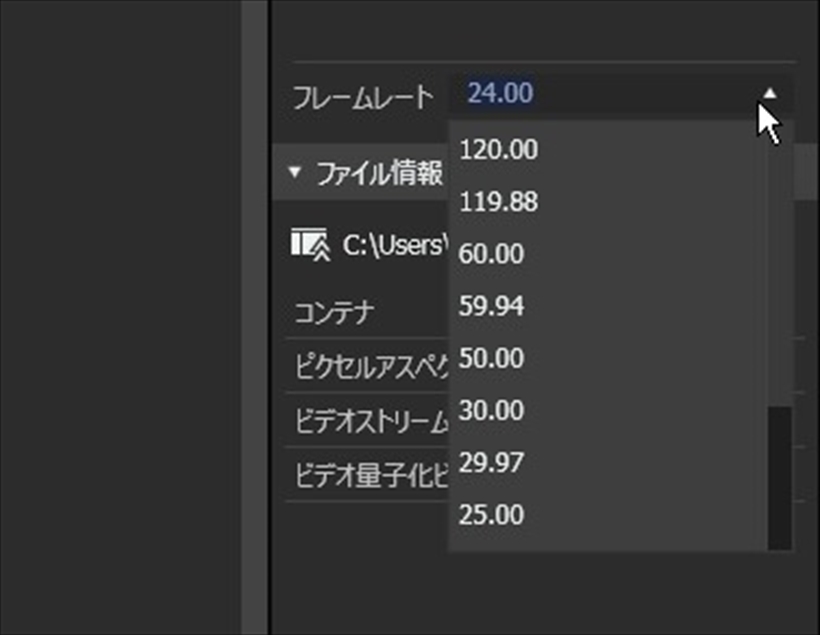
5. 「ストーリーボード」に取り込む
フレームレートが決まったら、左側メニューの「ストーリーボード」の右側にあるストーリーボード追加ボタンをクリックして新しいストーリーボードを作成。シーケンス化したファイルを選択し、「新しいストーリーボード」にドラッグ&ドロップする。
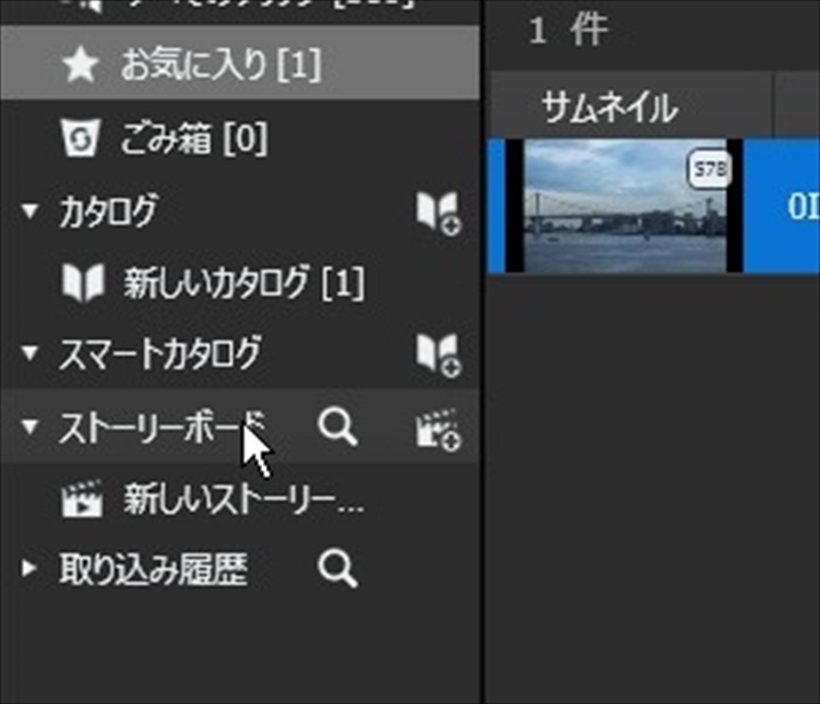
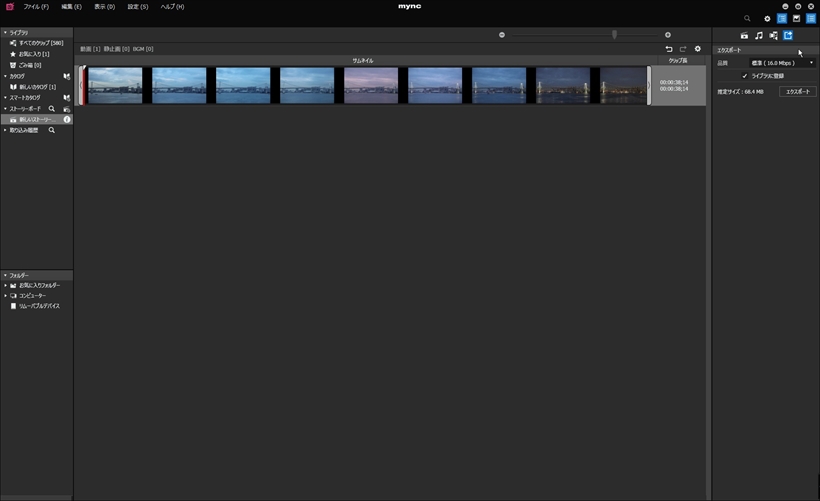
6. タイムラプス動画を保存
簡単な編集作業が終わったら、右側メニューの上の四角い箱から矢印が出ているボタンをクリックするとエクスポート画面が開く。この画面の「品質」のプルダウンメニューから、品質(圧縮率)を決め(①)、「エクスポート」ボタンをクリックして保存する(②)。エクスポートをクリックすると保存場所を選択する画面が開くので、好みのフォルダに保存しよう(③)。動画の保存形式はMP4だ
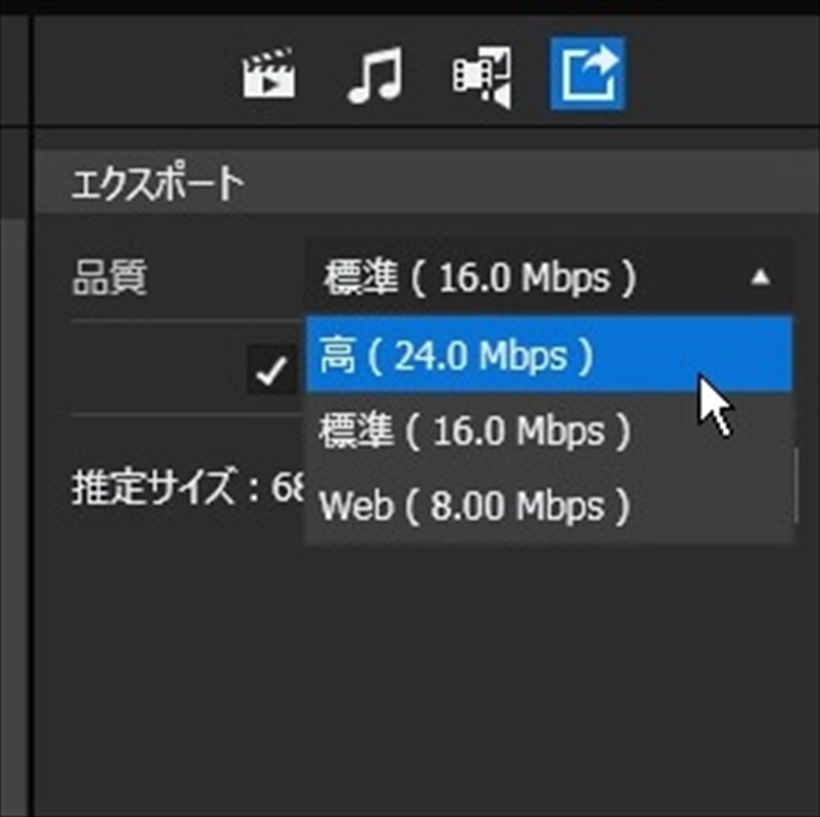
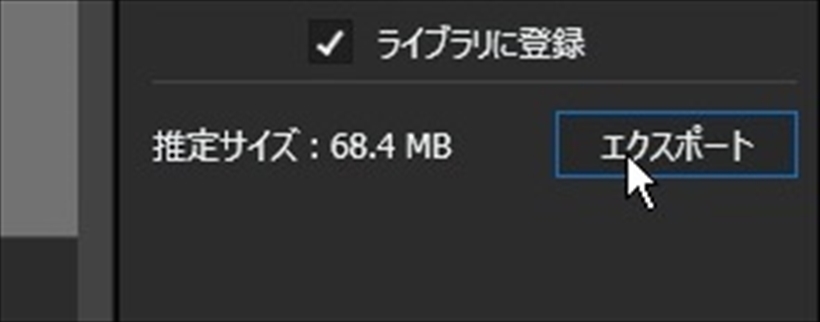
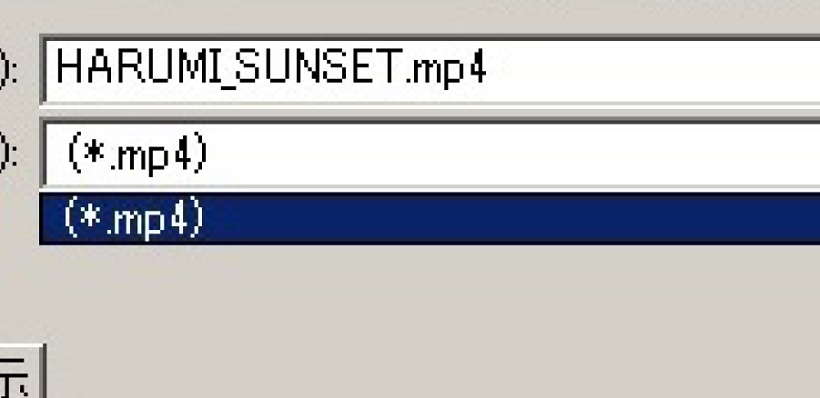
完成!
撮影間隔15秒、撮影時間約2時間、再生約38秒。夕方~夜にかけての港と、ライトアップされていくレインボーブリッジやビル群を撮影。明るさが大きく変わる被写体は、途中で露出を変えられるインターバル撮影が適している。
このように、タイムラプス動画は専用の機能が搭載されていない機種でも撮影可能。刻々と変化するその様子は写真にも通常の動画にもない魅力があるのでぜひ試してもらいたい。