通知文書などで用件を複数提示する場合は、箇条書きが効果的ですね。箇条書きは、項目の先頭に「・」「●」「■」などの記号を付け、内容を整理してわかりやすく伝えることができます。今回は箇条書きの設定法を紹介します。
箇条書きの記号を変える
箇条書きの記号は、「新しい行頭文字の定義」画面で選択できます。電話マークや丸数字など、視認性の高いものを試してみましょう。
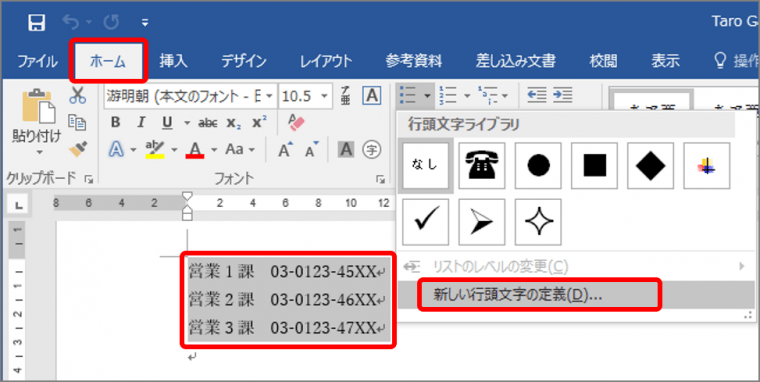
「新しい行頭文字の定義」画面が表示されます。
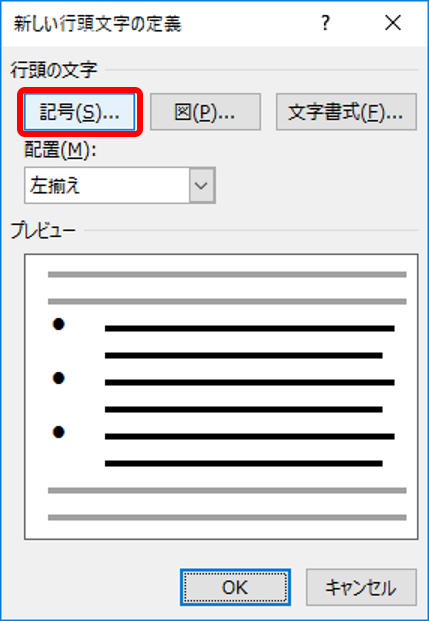
「記号と特殊文字」画面が表示されます。
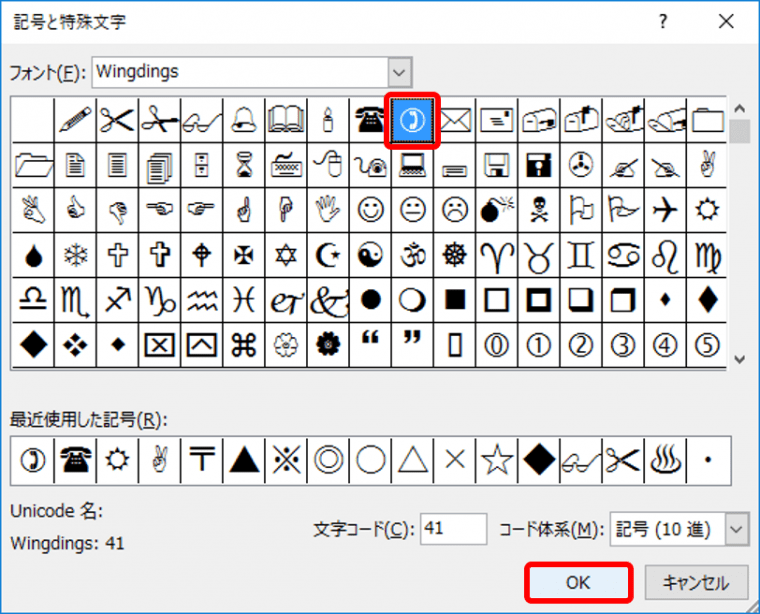
記号が指定され、元の画面に戻ります。「OK」ボタンをクリックすると、箇条書きが設定されます。
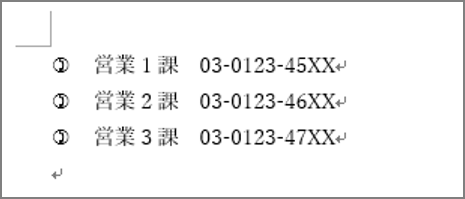
箇条書きを丸数字にする
箇条書きを丸数字に変える場合は、段落番号の番号書式を使います。
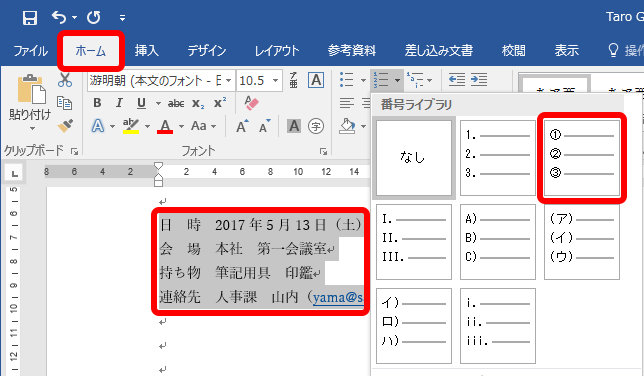
箇条書きに丸数字が設定されます。
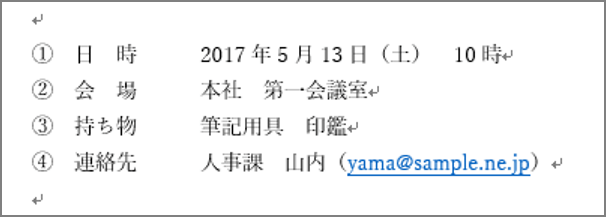
行頭文字と本文の間隔を狭める
箇条書きを設定すると、記号などの行頭文字と本文の始まりが開いてしまい、ばらついた印象を与えます。ぶら下げの幅を小さくすれば、間隔を狭めることができます。記号や丸数字など行頭文字と本文の間隔を狭めるときは、「段落」画面でぶら下げの幅を小さくします。
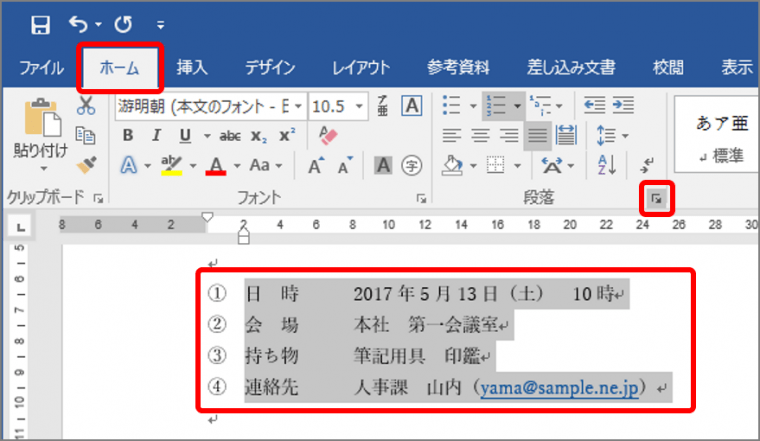
「段落」画面が表示されます。
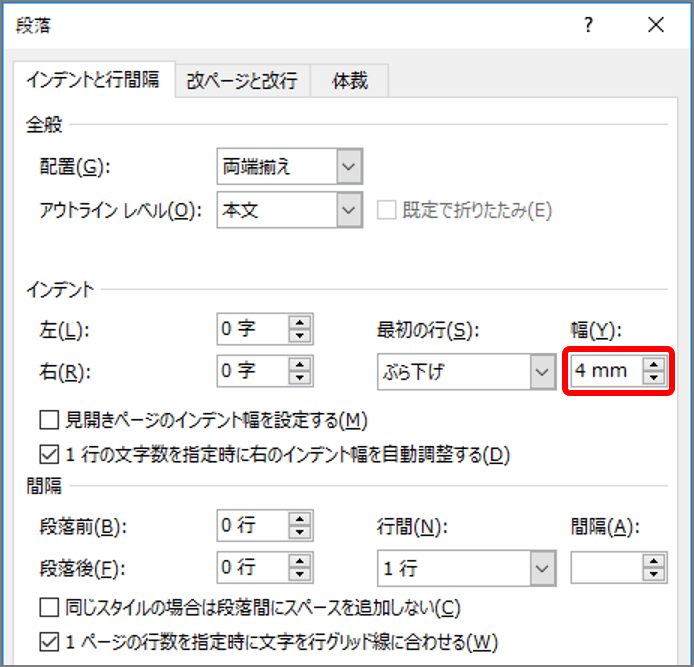
これで、行頭文字と本文の間隔が狭まります。
箇条書きのテクニック、いかがでしょうか。箇条書きはポイントを明確に提示するものです。ひと手間を加えてさらにわかりやすくしてみましょう。