簡単に「作品作り」ができるアプリで“脱・撮りっぱなし”
そして見逃せないのが、GoProには撮った映像を簡単に編集できるアプリが用意されていること。それが「Quick」です。撮影をしたあとはどうしても撮りっぱなしになってしまいがちですが、このアプリを使えば出先でもスマホ上で簡単に編集ができて便利です。
「Quick」では、動画や静止画と各種映像効果を組み合わせた、変化に富んだ作品作りが楽しめます。次の動画をご覧ください。
手間がかかっているように見えますが、編集方法はいたって簡単。ざっくりとその方法をご紹介しましょう。ちなみに、デスクトップPC用もありますが、本稿ではいつでも手元で気軽に使えるスマホ用で話を進めます。
このアプリを使うには、まずGoProアプリを使ってスマホへ画像データを転送します。そのために必要なのがWi-FiでスマホとGoProをリンクさせること。この設定をしておくと、GoProアプリを起動すると同時に取り込んでいないことを知らせる「新しいメディアがあるようです」とのメッセージが現れます。これを了解するとあとはそのまま何もしなくても、自動的にデータがスマホに取り込まれます。もちろん、取り込みたいデータだけを指定することもできます。
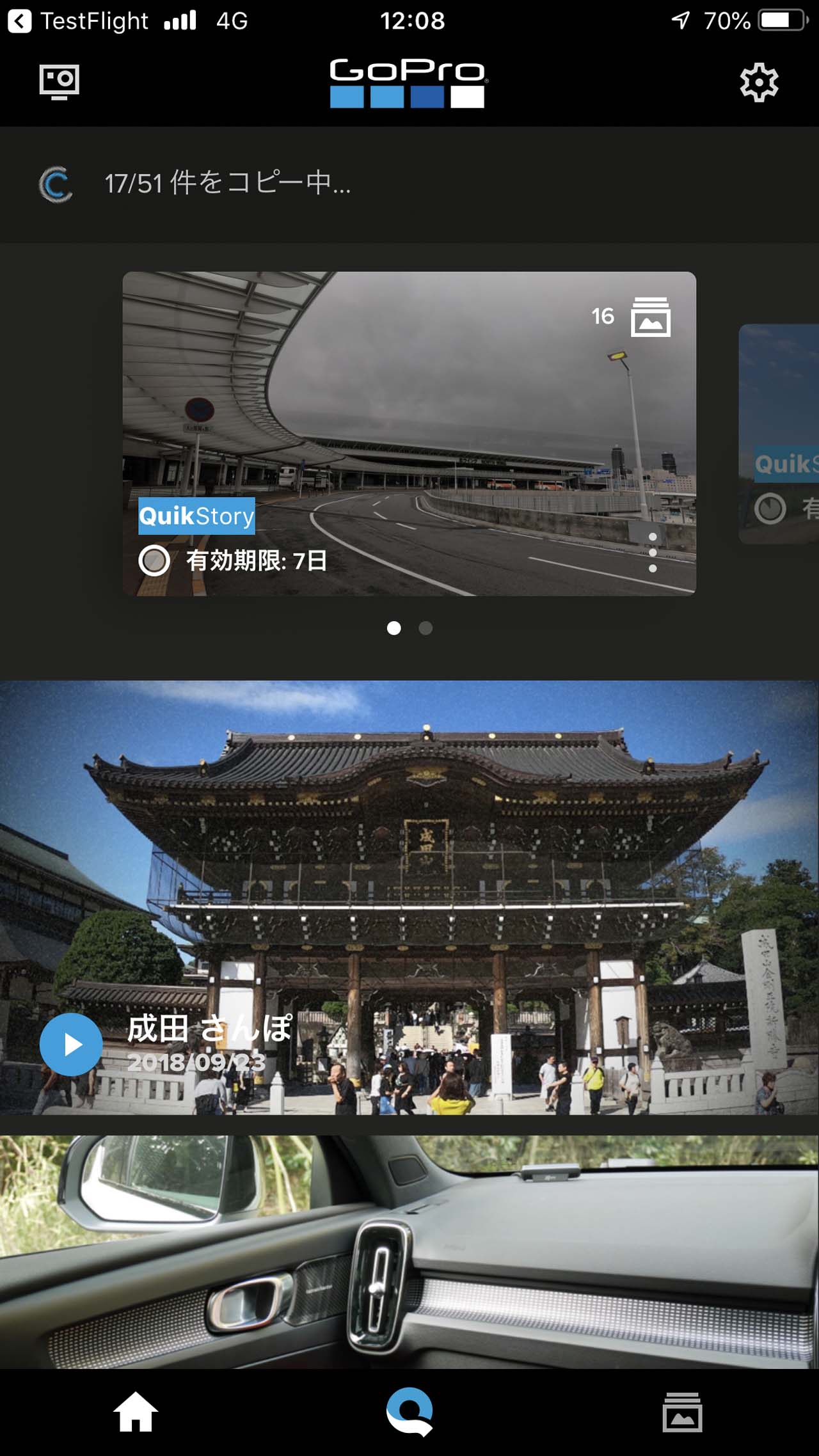
スマホ内に映像データを取り込んだら、次は「Quick」を使って編集作業に入ります。GoProアプリの「Q」を押すと「Quick」が起動するので、そこで新たなストーリーを作成するために「+」を押します。するとスマホ内の画像一覧が表示されるので、ここから再生する順に画像データを選んでいきます。
再生時間などはあとから変更できるし、削除や追加も自在なので、とりあえずは思いつくまま選びましょう。画像データは必ずしもGoProで撮影したものに限らず、スマホで撮影したデータを組み合わせても構いません。動画と静止画の混在も可能です。
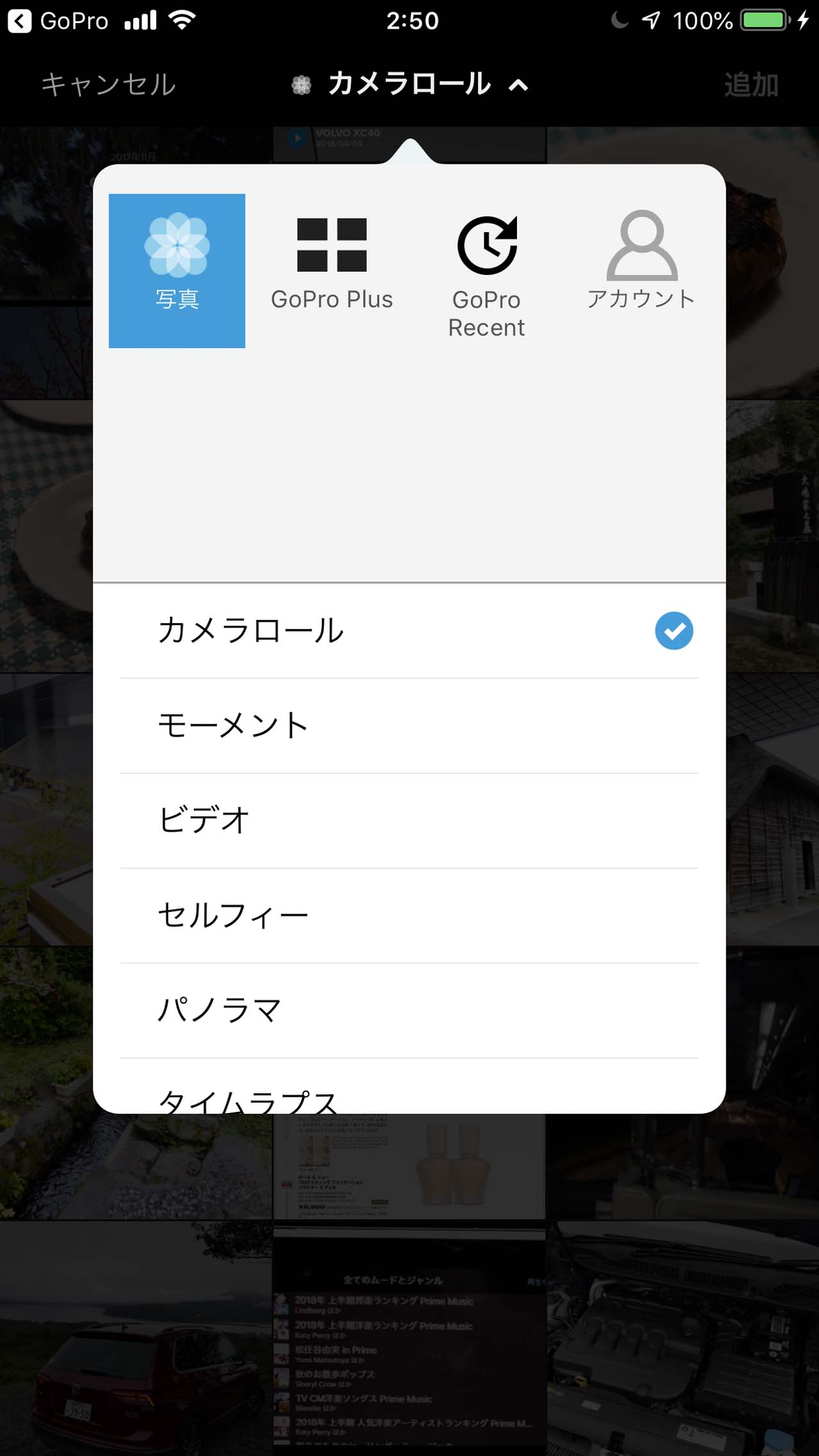
画像データを選んだら、アプリが自動的に動画や静止画を組み合わせて生成します。注目はその生成する編集パターンを自在に選べる点で、その数は実に23種類。パターンを選ぶごとにアプリ上で最適化を図り、アッという間に動画映像として生成してくれるのです。
次にパターンを決めたら各画像データの中央付近にある鉛筆のようなボタンを押します。ここからが細かな編集となります。動画はトリミングで長さを調整できるし、静止画は強調して見せたいところを指定することもできます。動画の編集を終えたら最後は書き出して作業は終了です。
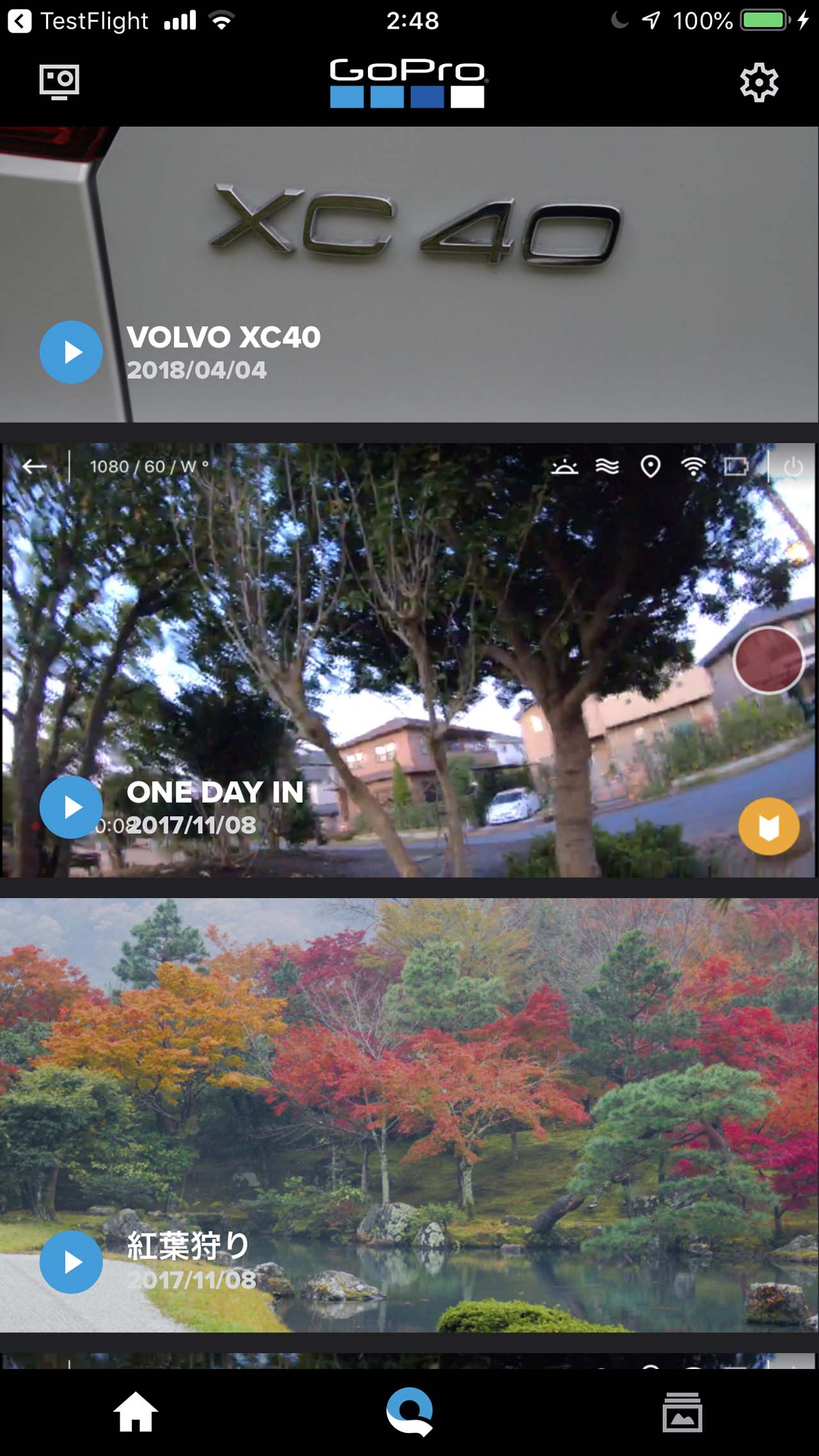
![]()
アクションカメラに“質”をもたらした驚きの進化
GoPro HERO7 Blackを使って感じたのは、その進化が“質”を高めることに充てられている、ということ。特に「HyperSmooth」で実現した手ブレ補正効果の向上はその筆頭です。電子式手ブレ補正にも関わらず、走りながらの撮影でも補正してしまうその実力の高さには驚かざるを得ません。
4Kで4:3の画角の場合など、一部の撮影モードでは「HyperSmooth」が作動しませんが、映像のクオリティ自体が上がっているので、2.7Kモードで撮影しても映像品位に関して不満はほとんど感じないはずです。
さらに、美しい静止画を撮影できる「スーパーフォト機能」も素晴らしい。輝度差があるところでもその明暗差を生かした映像として記録するのです。GoProがついに静止画の「カメラ」としても満足いくクオリティを手中に収めたと言っていいでしょう。HERO7 Blackはまさにアクションカメラに“質”をもたらしたのです。
協力:楽天市場


























