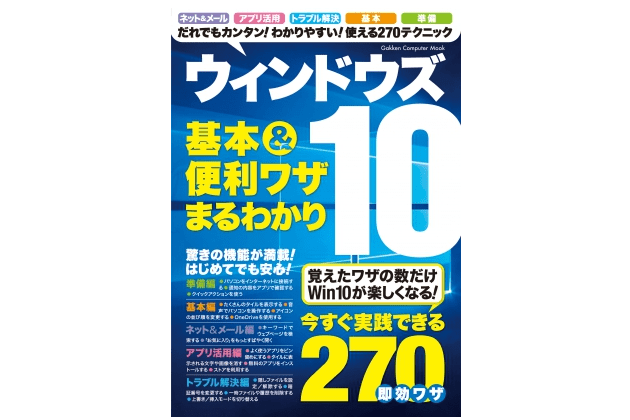3月、数年ぶりにWindows搭載のノートパソコンを購入した。
普段はMacをメインに使っているが、Windows 7くらいまではWindowsをメインに使っていた。というか、当時はWindows関連の雑誌やムックで原稿を書く仕事を主にやっていた。
しかし、いったんMacを使ってみたら手になじみ、また、Windows 8くらいから使い勝手があまりよくないなと感じたこと、Windows関連の仕事がなくなっことから、完全にMacに移行していたのだ。
そんなとき、たまたま立ち寄った家電量販店で、お買い得なノートパソコンを見つけたので思わず購入。そして久しぶりにWindowsを使ってみたところ、意外と使い勝手がよいので、最近はMacitnoshと気分によって使い分けたりしている。
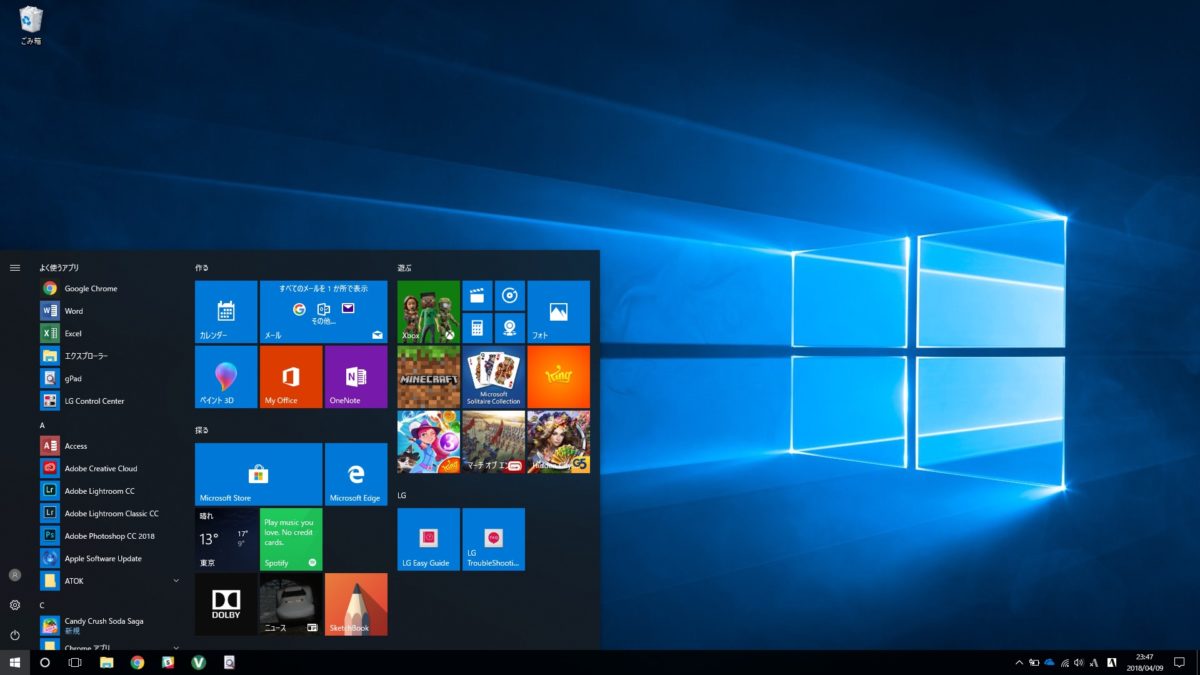
ウィンドウのスナップ機能がとても便利
僕は原稿を書くときに、いろいろなアプリを同時に起動していることが多い。一番多いのは、Webブラウザとテキストエディタ(またはWord)だ。
この2つのアプリを並べて起動して、原稿を書きながらWebブラウザで必要な情報を閲覧するというのが基本的なスタイルだ。
そのとき、毎回Webブラウザとテキストエディタを自分で横に並べて表示させるように調整していたのだが、Windowsでは便利な機能があることに気が付いた。
それは、ウィンドウをキレイに並べる機能。『ウィンドウズ10 基本&便利ワザまるわかり』(学研プラス・編/学研プラス・刊)によれば、以下のような感じだ。
ウィンドウのタイトルバーをデスクトップの左右の端までドラッグして移動すると、ウィンドウがスナップされ、デスクトップの1/2のサイズになる。
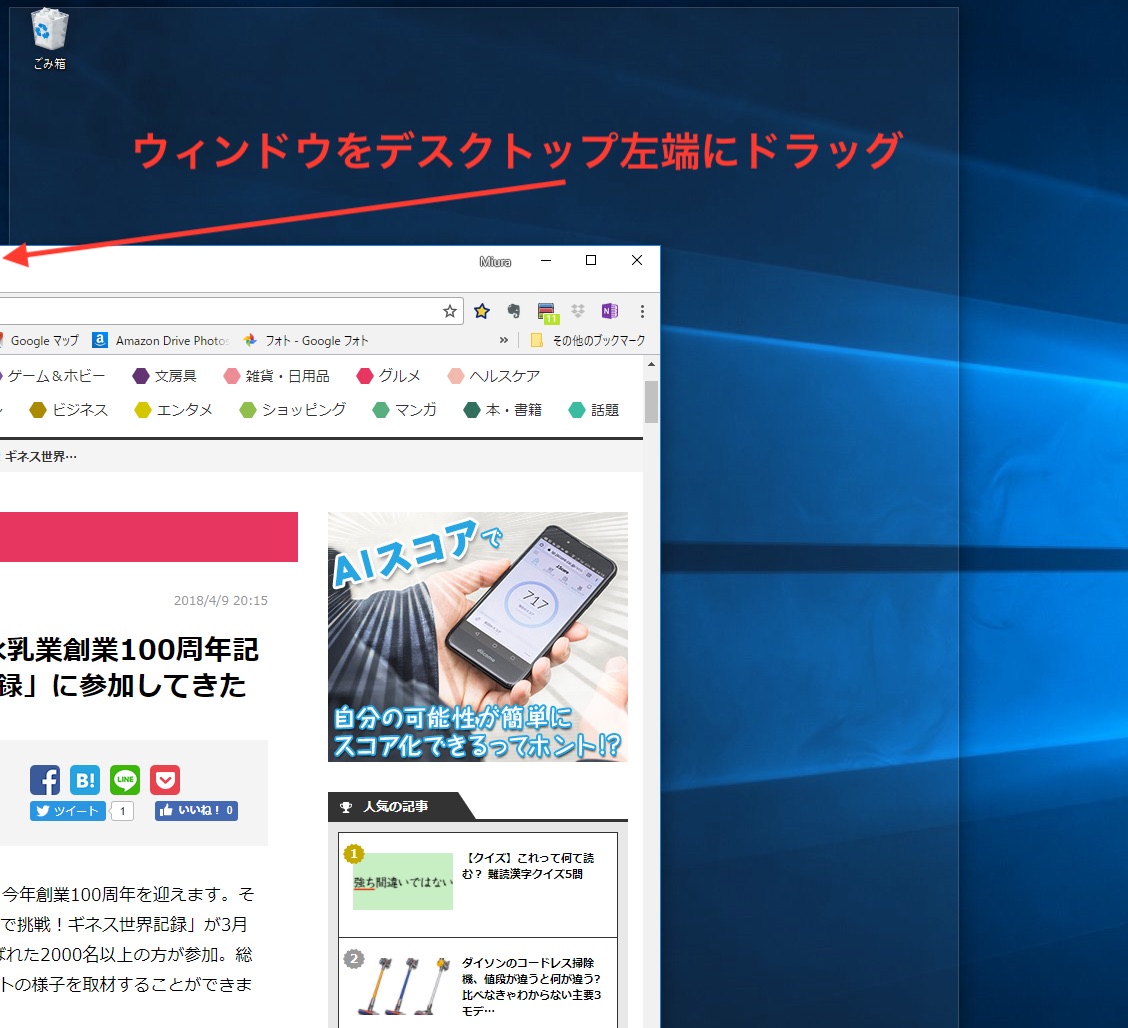
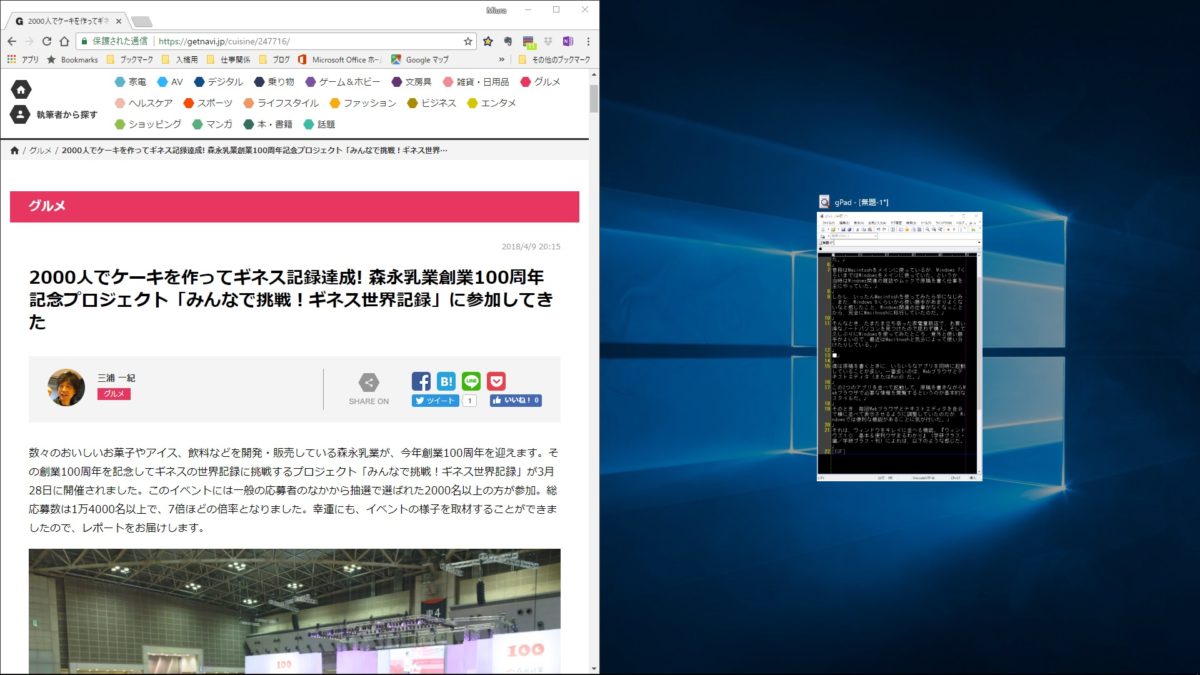
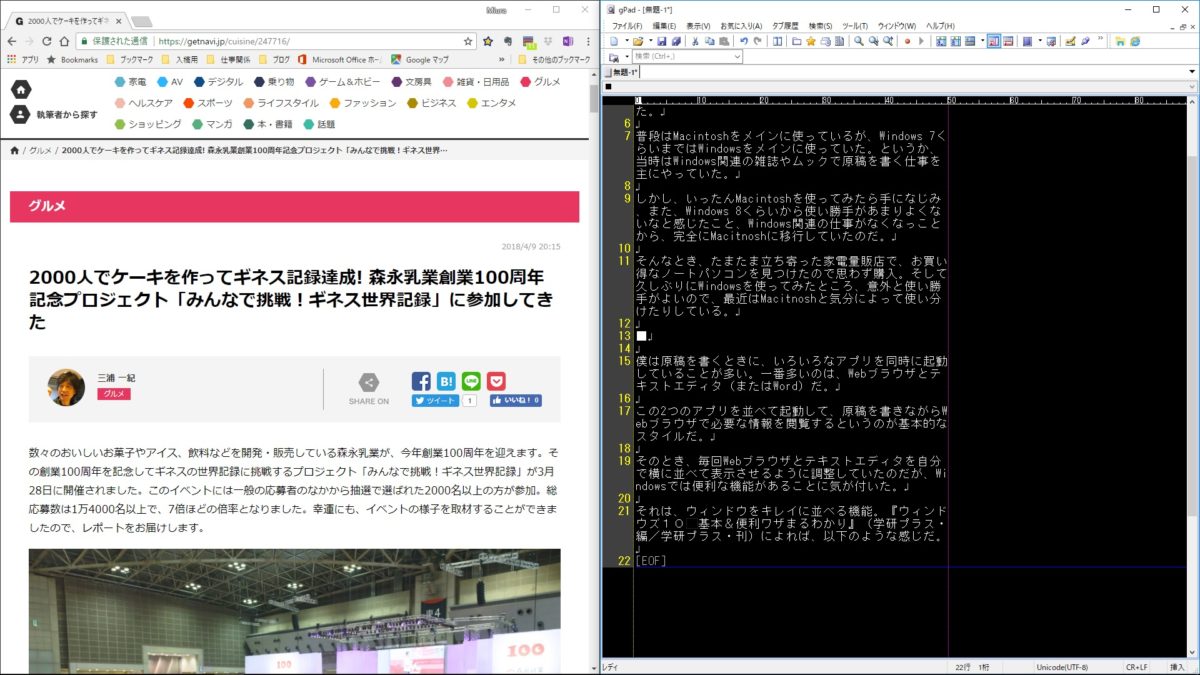
この機能を使うと、とてもすっきりと作業ができる。この機能を知ってから、ウィンドウの整理がとても楽になった。
また、ウィンドウを四隅にドラッグして移動すると、1/4サイズでスナップできる。画面の解像度が高い場合は、これで4つのウィンドウを表示すると作業効率がアップするシーンもあるだろう。
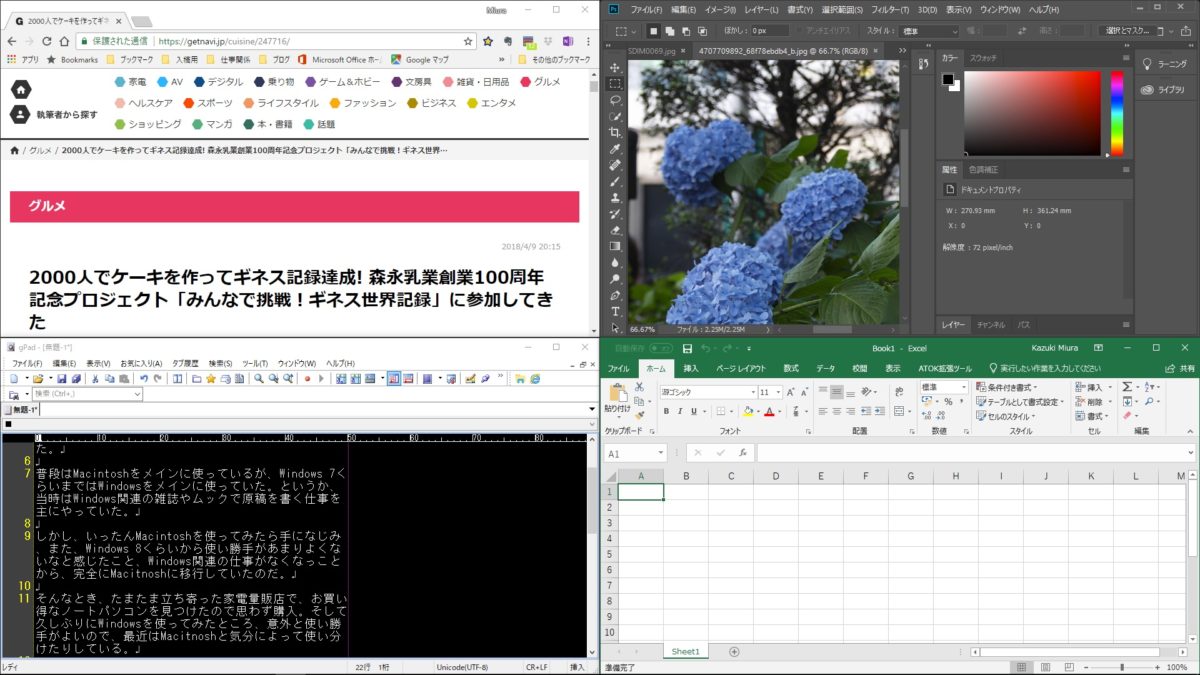
ちなみに、この機能にはショートカットキーが割り当てられている。スナップしたいウィンドウを選択した状態で「Windows」キー+左矢印キー(右矢印キー)を押すと、画面左側(右側)にスナップ。もう一度押すと解除される。また、「Windows」キー+上矢印キーで画面最大化、「Windows」キー+下矢印キーで画面最小化となる。
複数のウィンドウを画面上に並べて作業をすることが多い人は、この機能を覚えておいて損はないだろう。
画面の拡大/縮小機能は無効にできないの?
「Windowsは使いづらい」。そう思い込んでいてここ数年まったく使わなかったのだが、いざ使ってみると思いのほかよい。特にMicrosoft Office関連との相性はやはりよい。WordやExcelをよく使うので、このアプリをメインに使う場合はWindowsマシンで行うことが多くなった。
しかし、いくつか困った現象が起きている。Windows 10の標準機能だと思うのだが、「Ctrl」キーとタッチパッドの上下スライドで、使用中のアプリの画面の拡大/縮小ができる。しかし、意図しないときに画面の拡大/縮小が行われてしまうことがあるのだ。
どうしていきなりそうなるのかよくわからないので、この機能を無効にしたいと思っているのだが、なぜか設定項目が見つからない。どなたかこの機能を無効にする方法を知っていたら、教えていただきたいと思う。
【書籍紹介】
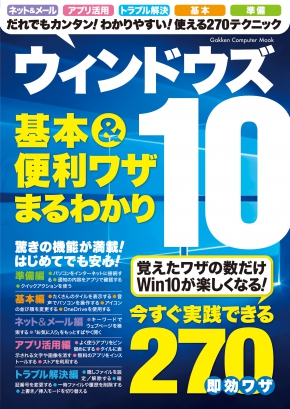
ウィンドウズ10 基本&便利ワザまるわかり
著者:学研プラス(編)
発行:学研プラス
ウィンドウズ10の基本&便利技、トラブル解決まで、これ1冊で実践的に役立つ活用法を網羅。1技読み切りスタイルで、270もの技を収録。初心者は序章から、中級者は気になる技から読み進められるなど、各レベルに応じた構成で即効、理解を深めやすい。