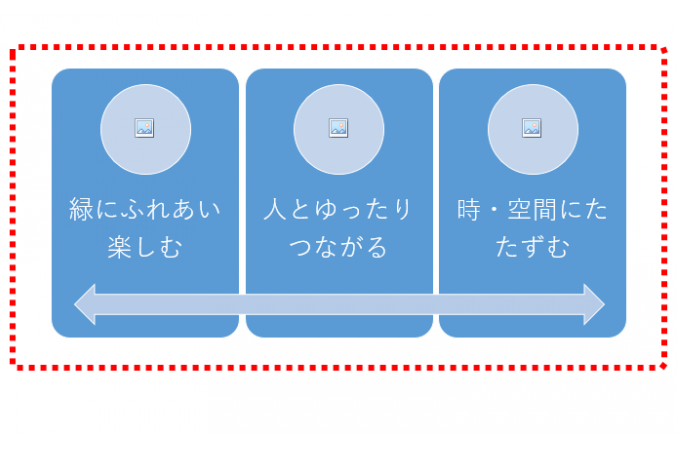パワーポイントを使ったプレゼンでは、論点を整理してわかりやすくするのに箇条書きが効果的ですね。箇条書き機能を使えば簡単に利用できますが、設定した標準のまま使っていないでしょうか。ひと工夫するだけでポイントが明確になり見やすくできます。先頭の記号やその色、サイズを変えれば印象が際立ってきますし、記号と文字の間隔を広げればレイアウトに余裕が生まれます。今回は、箇条書きの設定について紹介します。
箇条書き先頭の記号を変える
箇条書き先頭の記号は、●■◆などから選択します。好みの記号や画像を使うことも可能です。
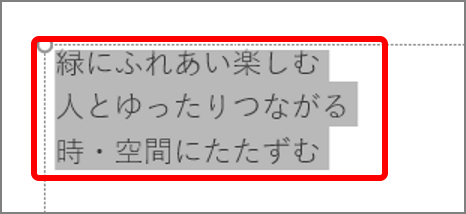
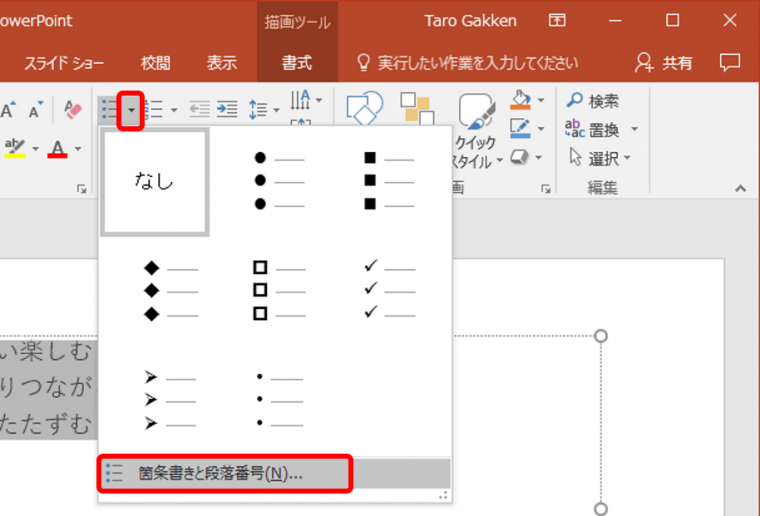
「箇条書きと段落番号」画面が表示されます。
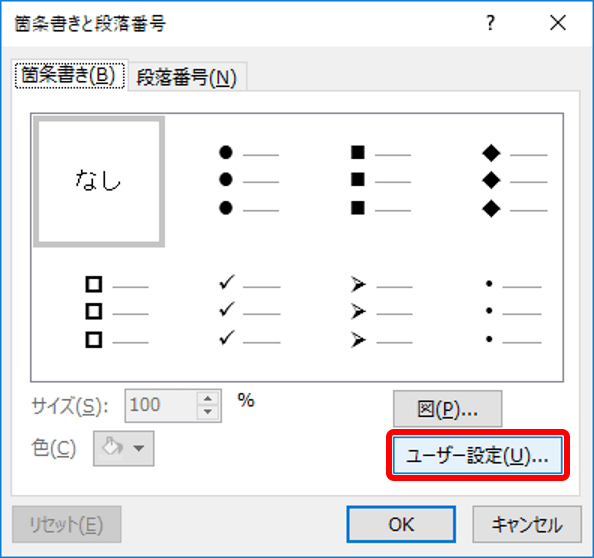
「記号と特殊文字」画面が表示されます。
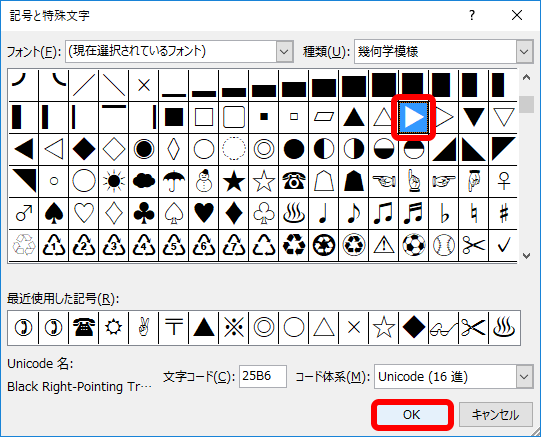
記号が選択され、元の画面に戻ります。「OK」ボタンをクリックすると、箇条書きが設定されます。

記号の色、サイズを変える
記号の色は、選択されているテーマに合わせて自動で設定されます。色を変える際は、「箇条書きと段落番号」画面で設定します。サイズも変更できます。
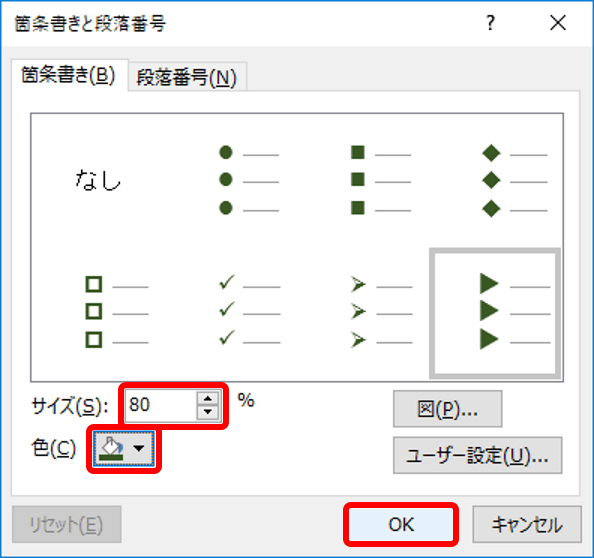
元の画面に戻るので、「OK」ボタンをクリックします。記号の色が変わります。

記号と文字の間隔を調整する
記号と文字の間隔を調整するには、「段落」画面を開きます。2行目以降の先頭を1行目と揃えるには、「テキストの前」と「ぶら下がりの幅」を同じ数字にします。
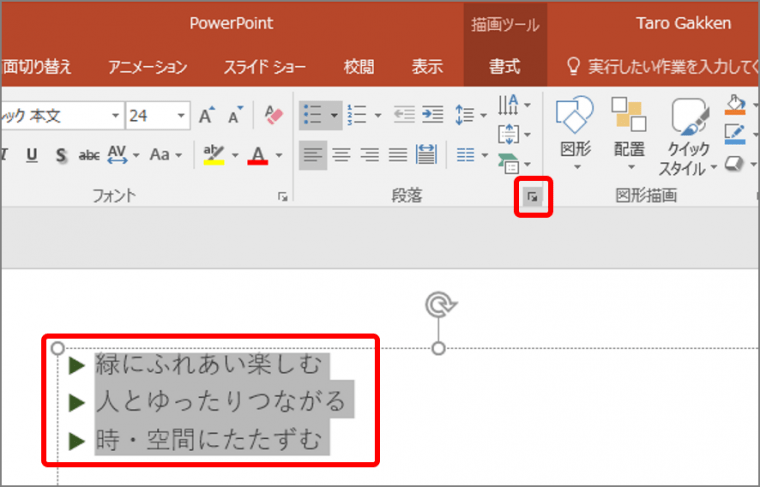
「段落」画面が表示されます。
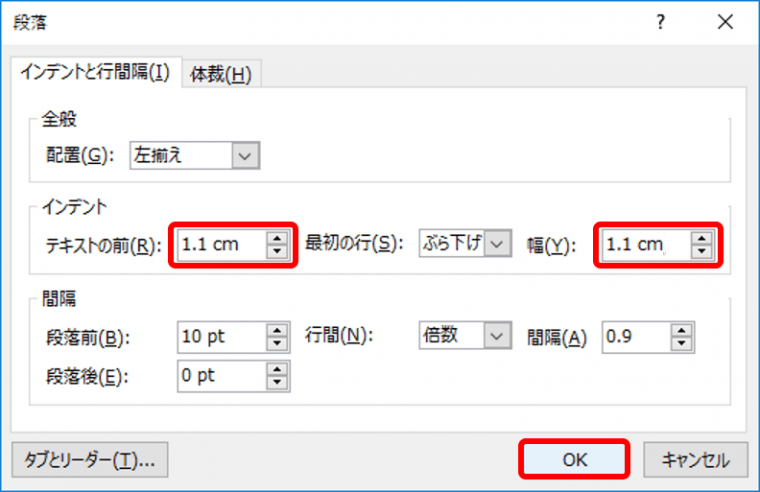
記号と文字の間隔が調整されます。

記号を番号に変える
箇条書きの記号を番号に変えるには、段落番号から選択します。
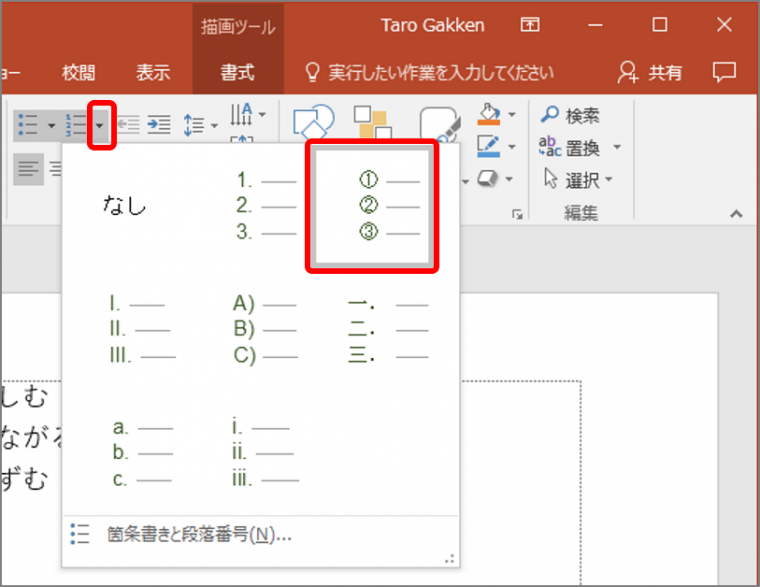
箇条書きの記号が番号に変わります。

スマートアートに変える
箇条書きをスマートアートに変える場合は、「SmartArtに変換」からスタイルを選択します。
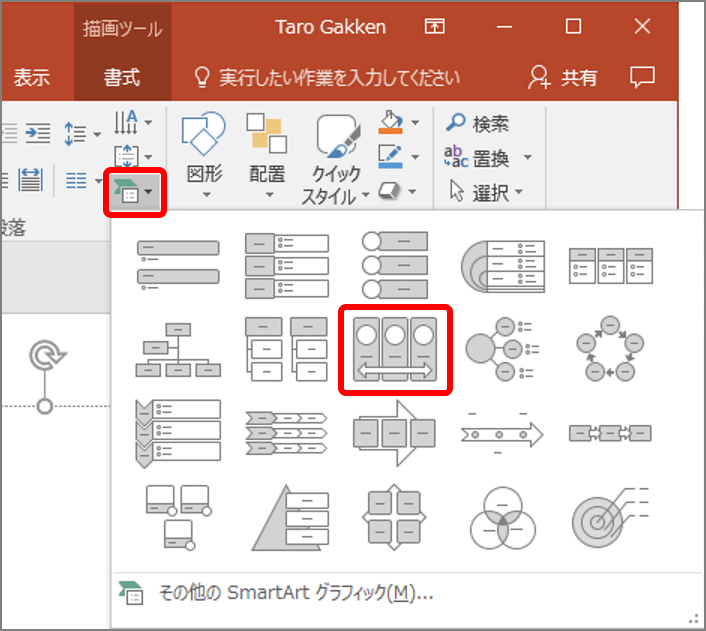
箇条書きがスマートアートに変わります。
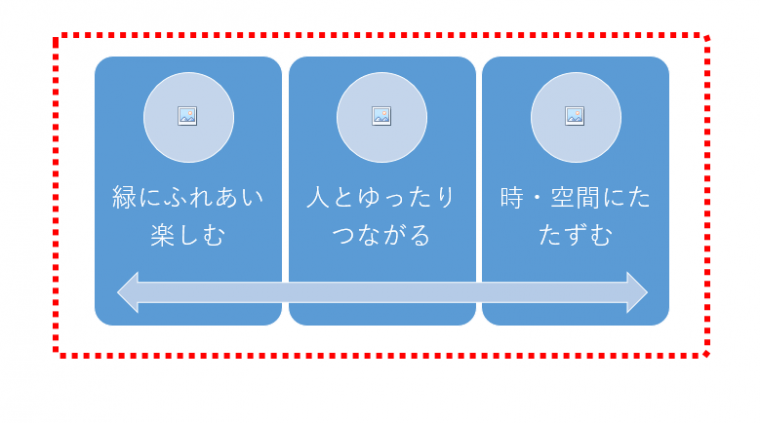
箇条書きを見やすくするワザは、いかがでしょうか。プレゼンでは箇条書きをよく使いますので、設定方法をマスターして利用してみましょう。箇条書きは3つにまとめるのがポイントです。多くても5つ以内に抑え、内容を整理しましょう。