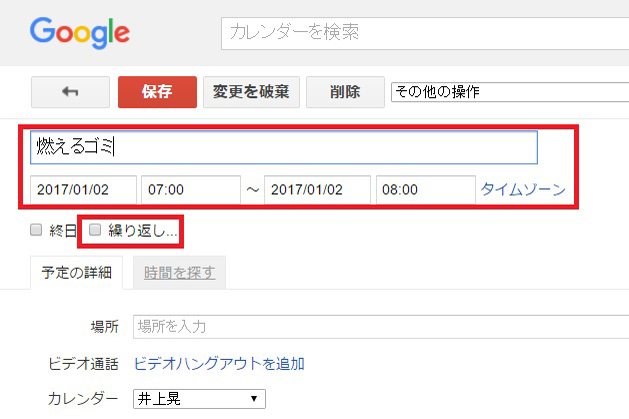スケージュール管理であれば手帳のほうが手軽に書き込めて便利・・・とは限りません! Googleカレンダーには単なるスケジュール機能だけでなく、ルーティーンワーク表示や共有機能など紙の手帳にはない魅力がたくさんあります。今回は意外と知られていないそれらの機能を一挙に紹介します。
家族や同僚とカレンダーを手軽に共有!
Googleカレンダーに書き込んだ予定は、家族や同僚と共有することができるということをご存知でしょうか? 共通する予定を誰かが書き込めば、共有しているメンバーが全員内容を確認可能です。早速、設定方法について確認しましょう。
■カレンダーを登録する
まずは共有カレンダーを新規作成しましょう。
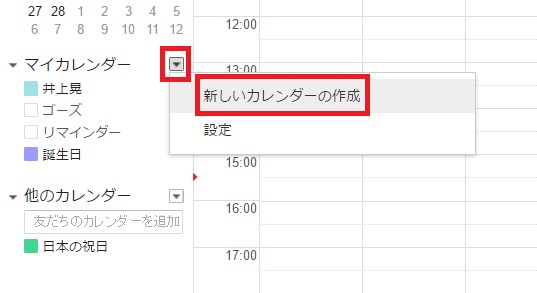
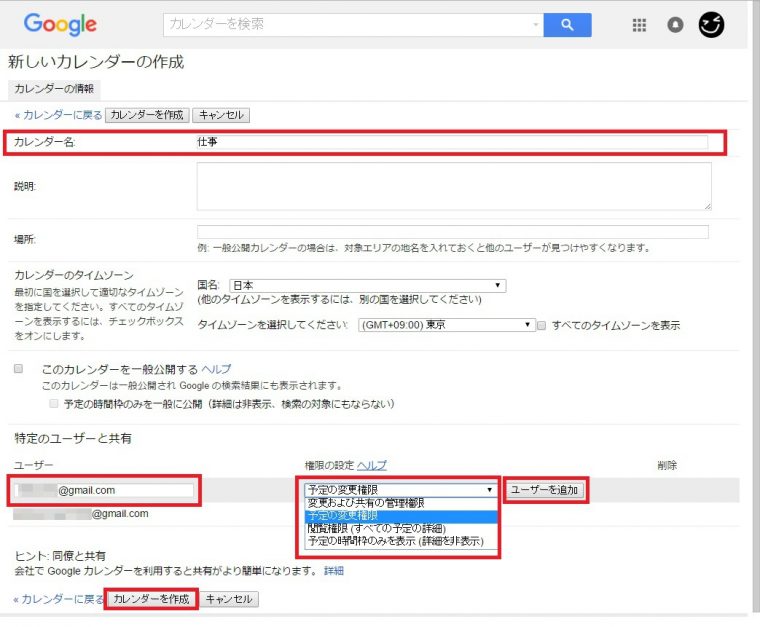
最後に「カレンダーを作成」をクリックすれば初期設定は完了。ちなみに、共有時にGmail以外のメールアドレスを入力した場合には、相手にGoogleカレンダーの利用をすすめる文面が送信されます。
■カレンダーの色を決めよう
表示される予定の色を変えておくと、使い勝手がよくなります。
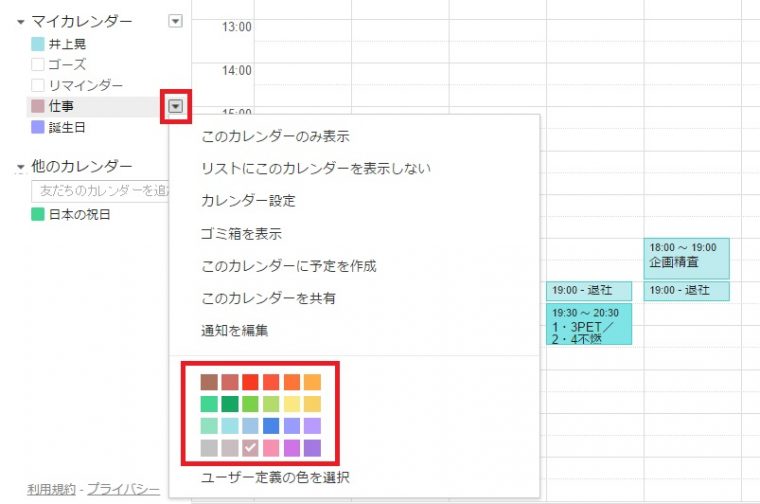
今回は、色をピンクに変更しておきました。
■共有カレンダーの予定を作成しよう
予定の作成方法は通常通りです。「カレンダー」を選択する際に共有設定を行ったものを選ぶようにしましょう。
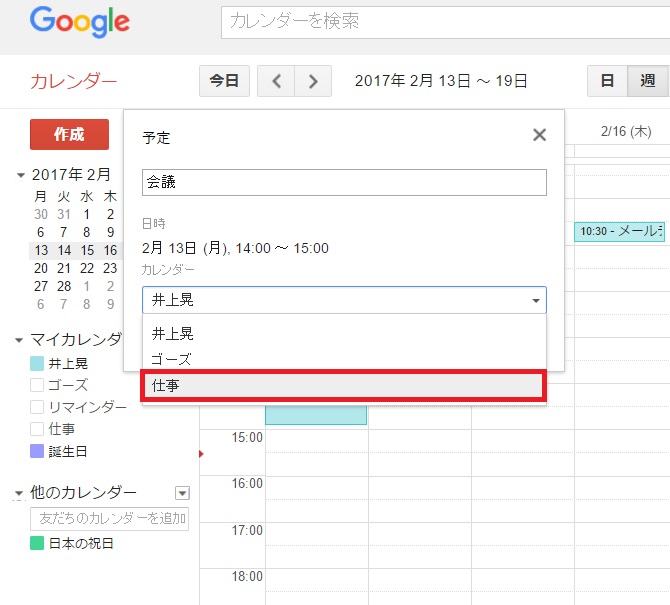
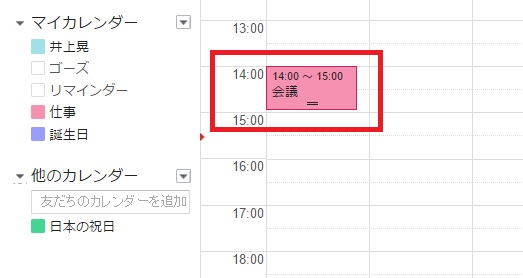
カレンダーの欄をクリックすることで、表示のオン・オフを切り替えることも可能です。複数のカレンダーが表示されると予定が見づらくなるので、オフにできることも覚えておきましょう。
“ゴミの日いつだっけ?”をさくっと解消! 時短に役立つルーティンワーク表示とは?
「Googleカレンダー」で登録した予定は、パソコンからもスマホからもチェックできて便利。でも「毎週金曜日に会議がある」とか「毎週月曜日にゴミ出しがある」など、毎週の予定をいちいち手入力するのは大変ですよね。そこで今回は、繰り返しの予定を一気に入力する手順をお教えします。
■繰り返しの予定を作成しよう
ここでは、ブラウザ版のGoogleカレンダーを使って解説していきます。まずは「作成」をクリックして、予定を入力しましょう。
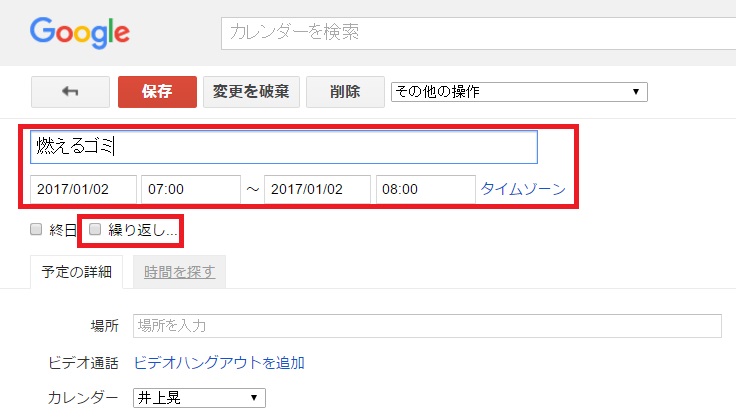
すると、繰り返しについての画面が表示されます。
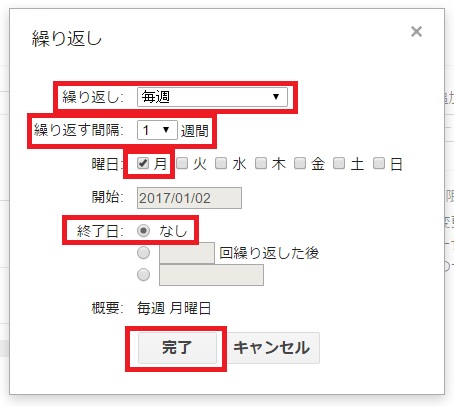
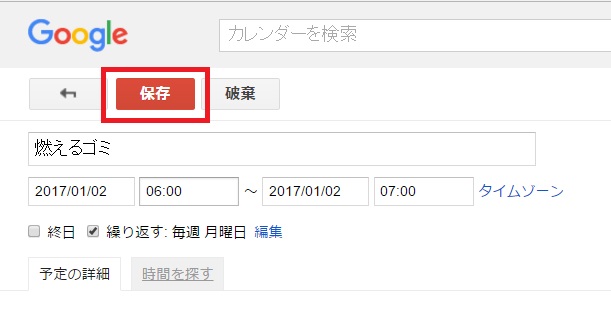
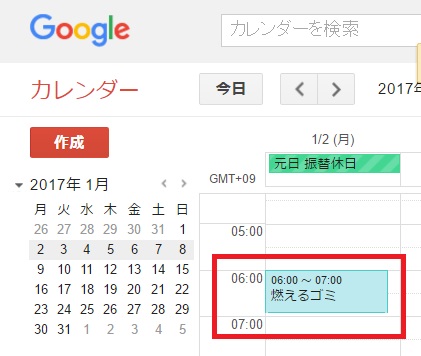
何度も同じ項目を入力する手間を省けば、その分の作業時間をほかのタスクに回せます。Googleカレンダー利用時は、繰り返しを上手く活用して効率的に時短をしましょう。
仕事とプライベートの予定を分けたいときはどうする?
Googleカレンダーに予定を書き込む際には、ビジネスとプライベートのイベントを分けて表示すると便利です。クリック一つで片方を非表示にすることも可能。ぜひ、使い方を覚えておきましょう。
■カレンダーを登録する
まず、カレンダーを新規作成しましょう。
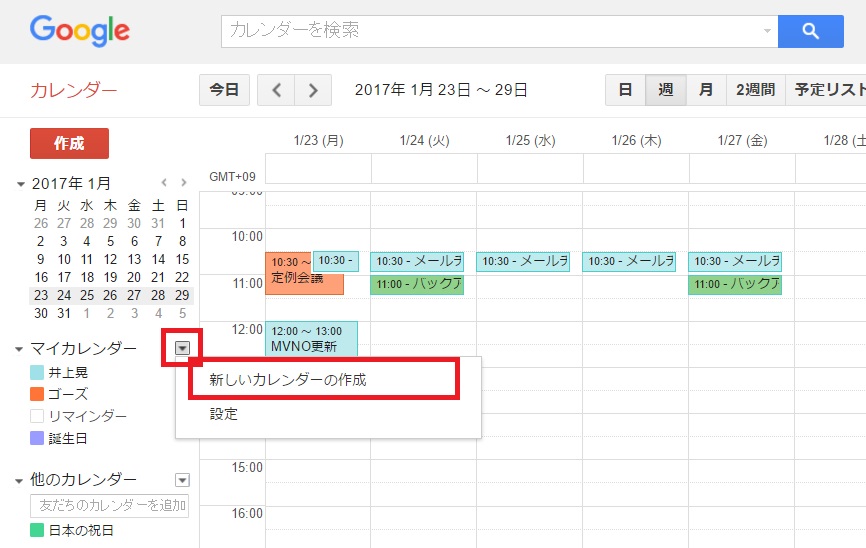
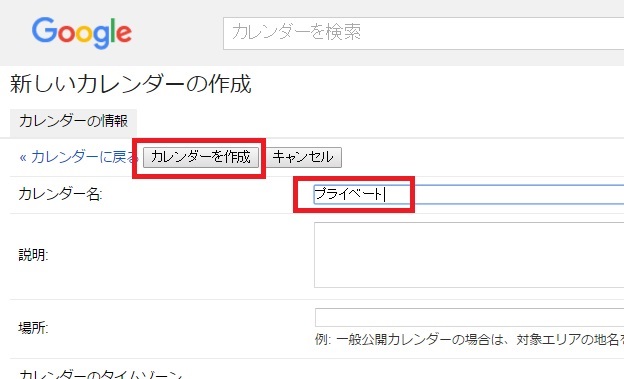
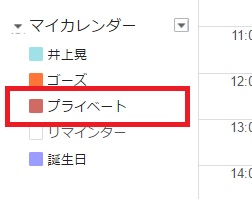
これで準備は完了です。
■予定を登録する際にカレンダーを選択
予定を書き込む際に、カレンダーの欄をクリックします。
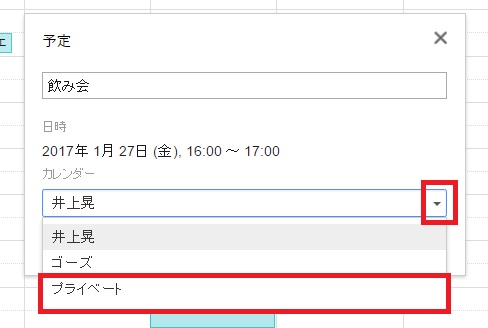
以降、プライベート用の予定は同様の手順で登録しておきます。マイカレンダーの一覧から、カレンダー名をクリックすると、それぞれの表示のオン・オフが切り替えられるという仕組みです。
試合日程が表示できるって知ってた? スポーツファン必見の便利テク
Googleカレンダーには、日本の祝日が表示されますよね。実は、海外の祝日も表示できます。また、同様の手順でスポーツの試合日程も表示できるんです。今回はこれらの設定方法を紹介します。
■海外の祝日を登録する
まずは「他のカレンダー」からカレンダーを検索しよう。
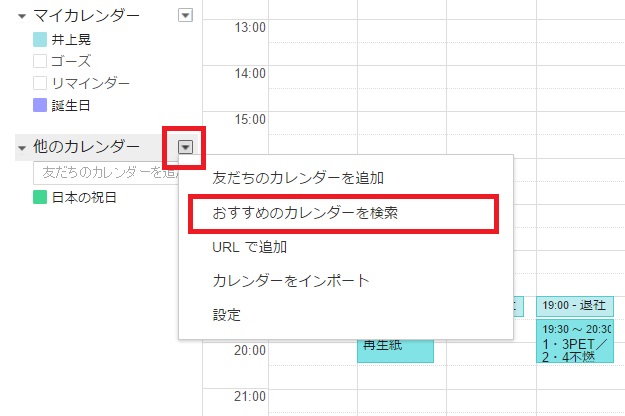
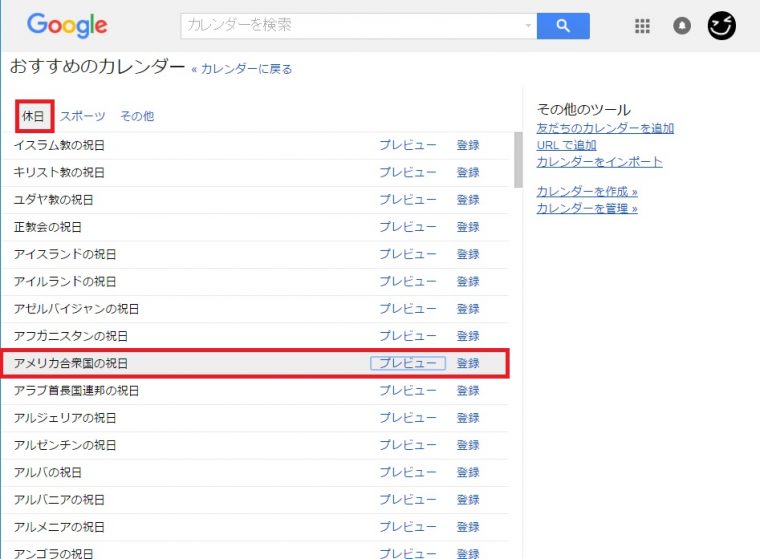
これでアメリカの祝日が表示できるようになりました。
■スポーツの試合日を表示する
スポーツの試合日も同様の手順で表示させられる。
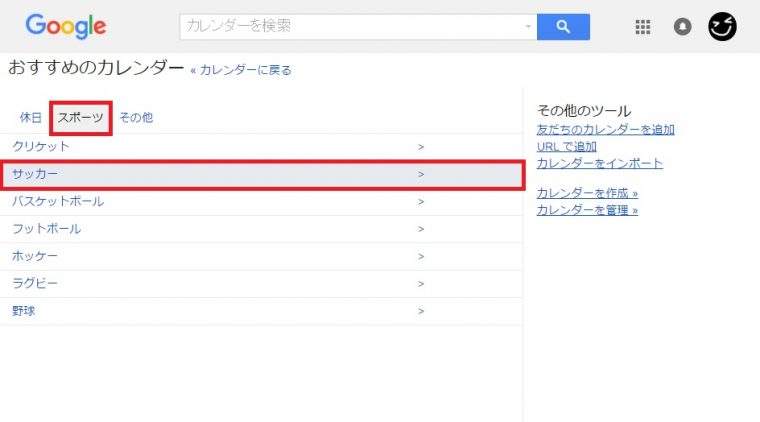
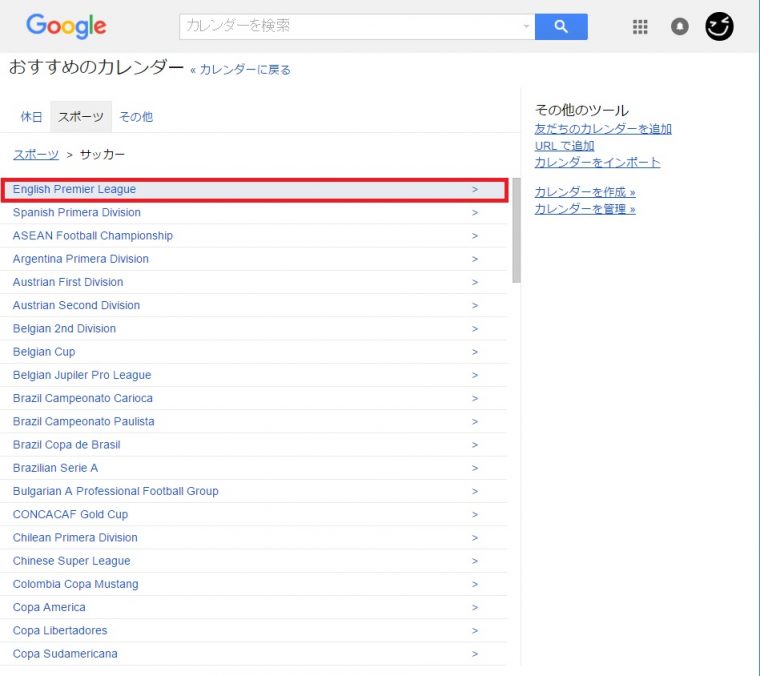
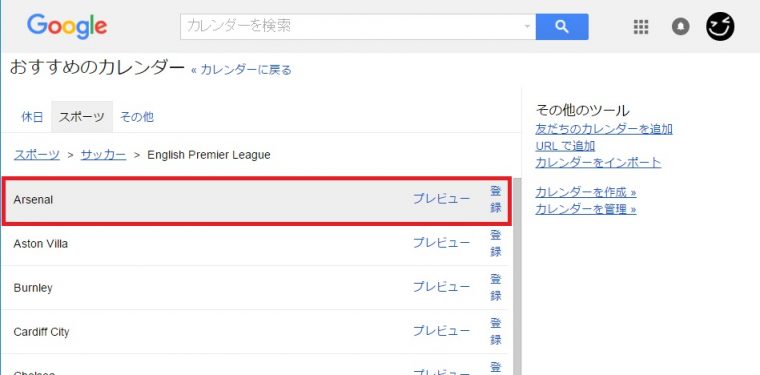
これで試合日が表示されるようになりました。
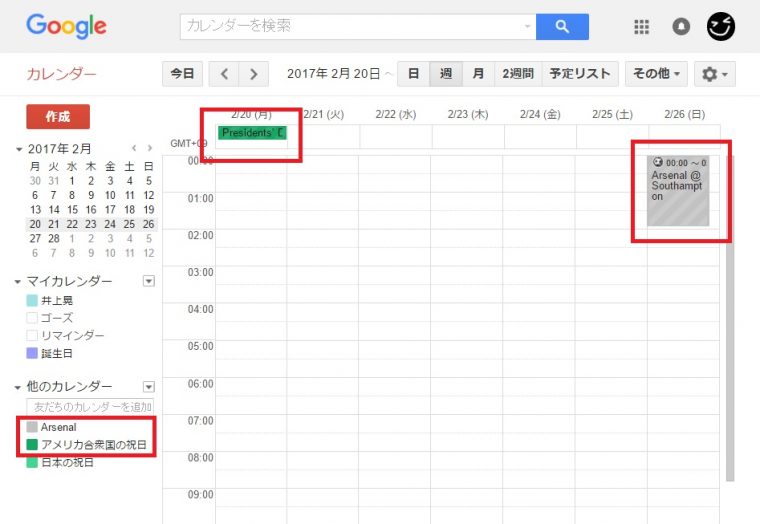
ちなみに、日本の野球チームの試合日も表示可能です。野球ファンには必須の機能かもしれませんね。
クリックせずに一瞬で切替! Googleカレンダーの意外と便利なショートカットキー
スケジュール管理に使うGoogleカレンダーは頻繁に利用するもの。ショートカットキーを覚えておけば、キーボードを使った素早い操作が可能になります。
■まずはショートカットキーが有効になっているか確認
まずは「設定」からショートカットキーが有効になっているかを確認しましょう。
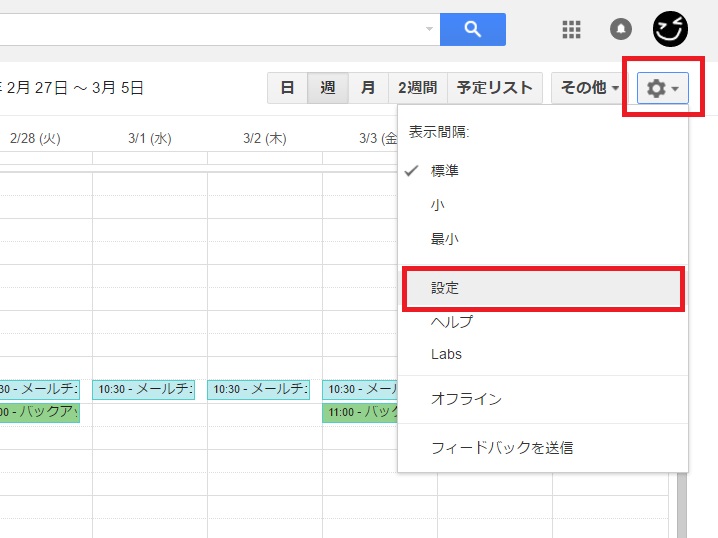
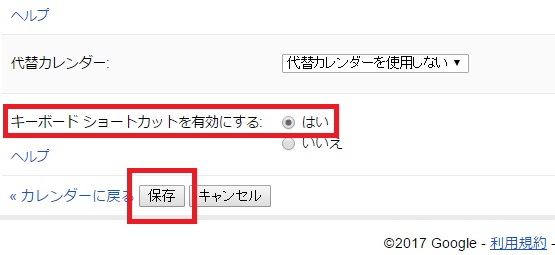
設定を変更する場合は、「保存」をクリックしよう。
■【Ctrl】 +【?】 でヘルプ表示
ショートカットキーの一覧はWindowsの場合、【Ctrl】+【?】で表示されます。
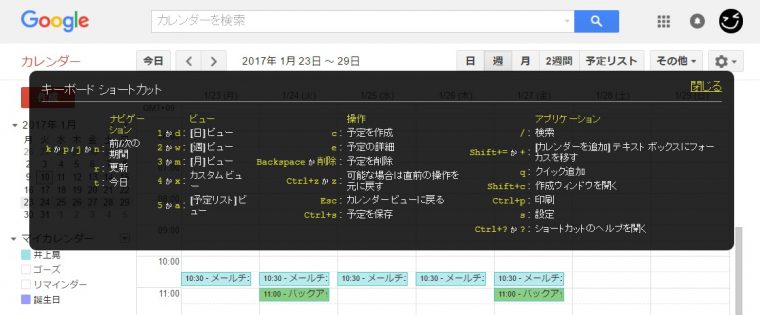
■基本操作は英単語の頭文字と関連させて覚えよう
覚えづらいという人は、まずわかりやすい操作を英単語の頭文字と関連させるとよいでしょう。日/週/月間表示の切り替えは、それぞれDay/Week/Monthの頭文字で【D】【W】【M】を押せばOKです。
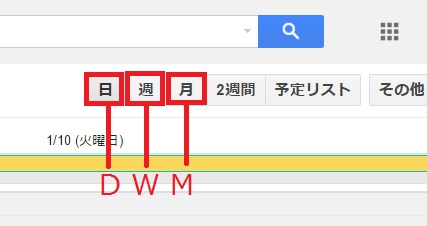
また、当日の日付に戻りたい場合にはTodayの頭文字で【T】を押します。
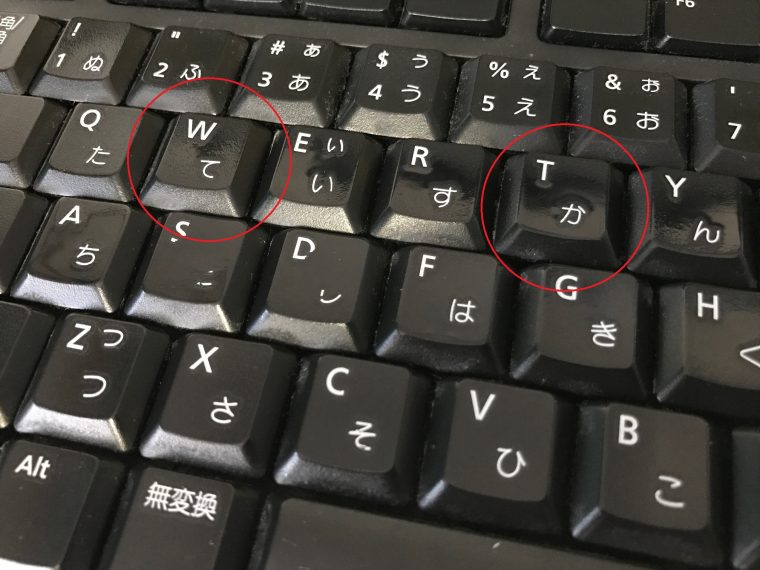
このように、Googleカレンダーにはビジネスシーンでもプライベートでも役立つ機能がもりだくさん! もちろん、紙のスケジュール帳にも利点はありますので、両社をうまく併用して賢くつかいこなしてみてください。