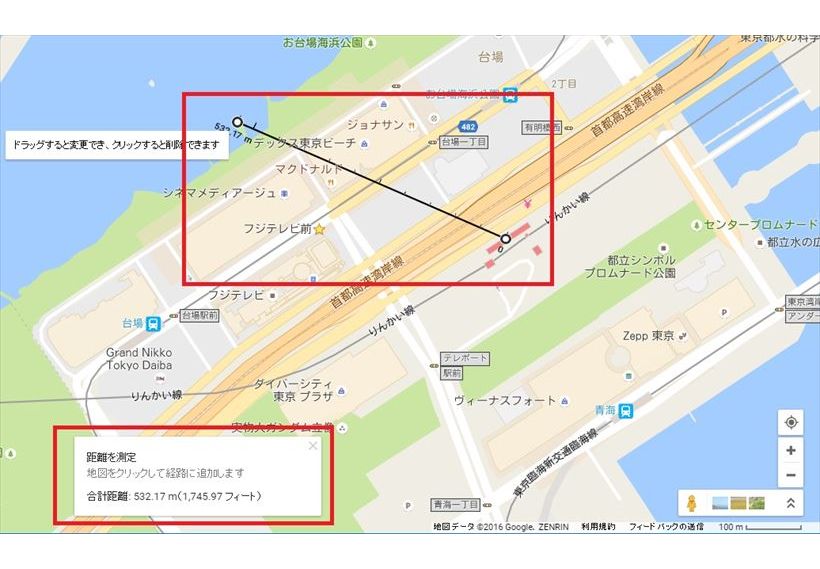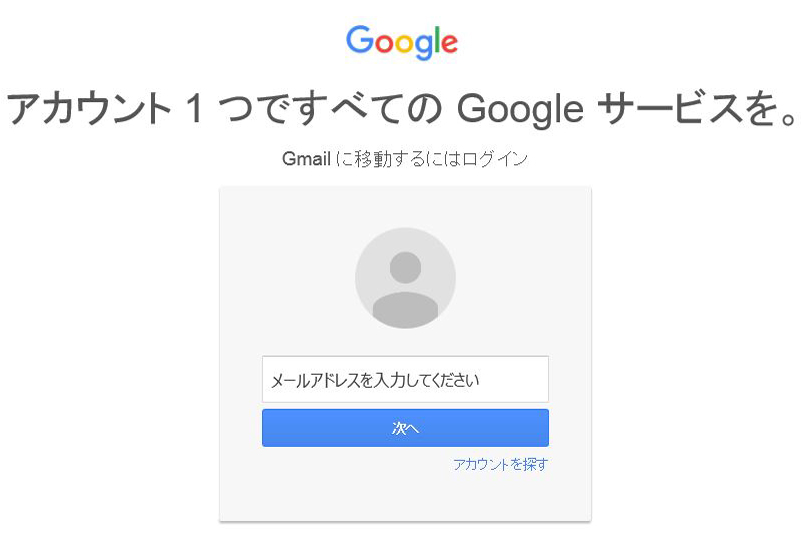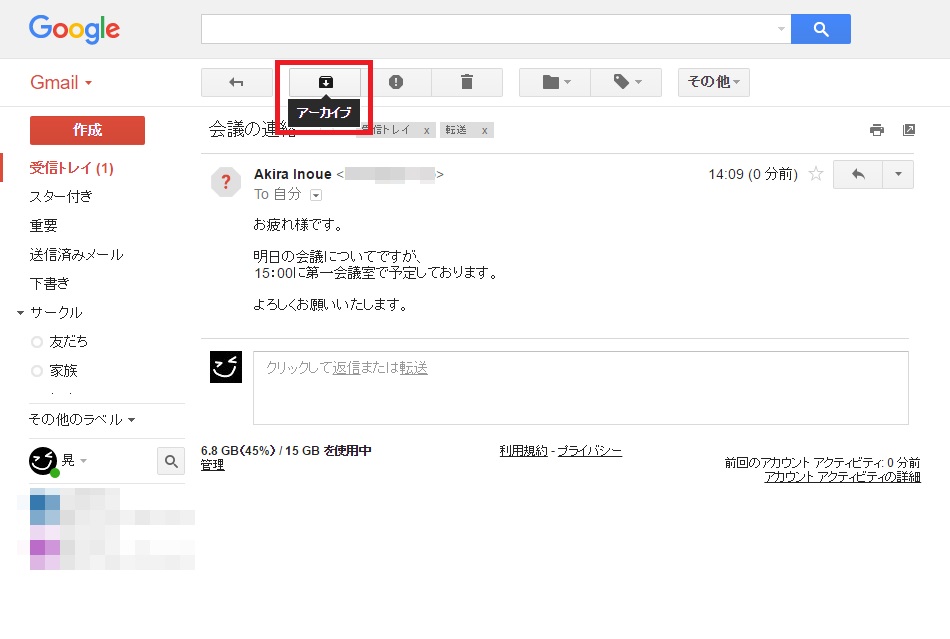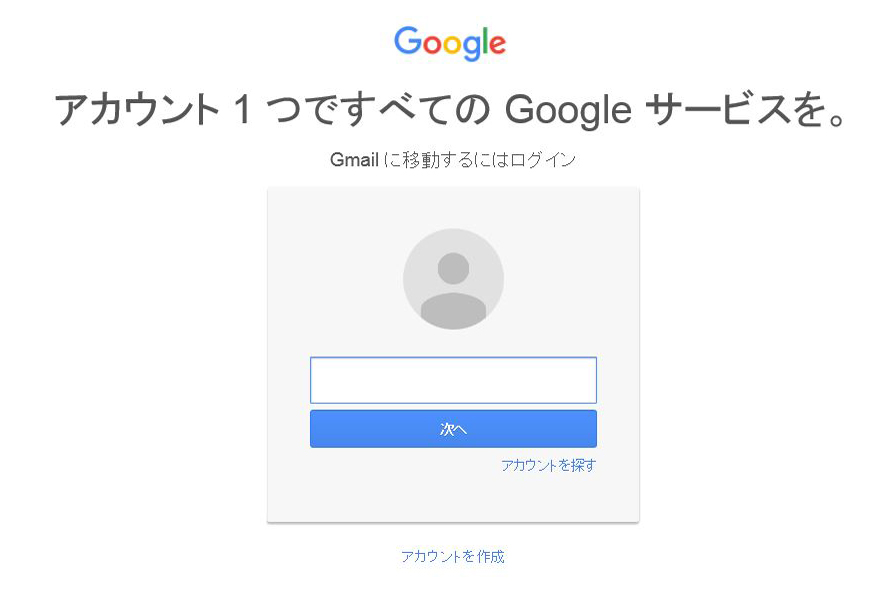プライベート・ビジネス問わず多くの人が利用しているGmail。いろいろなデバイスで閲覧できるのでとても便利ですよね。でも、Gmailにはまだまだ便利な機能がたくさん! 今回はただ漫然と利用しているだけではなかなか気づかないGmailの活用術をご紹介します。
1.「Google コンタクト」を使えばグループメール送信が思いのまま!
プロジェクトの進行やシフトの管理など、ビジネスメールでは複数人でメールをやり取りする機会が多いですよね。Gmailを普段から使っている場合、「グループ」を作成しておけば、いつものメンバーの連絡先入力をあっという間に完了できます。
■「Google コンタクト」を起動する
まずは、Google検索で「Google コンタクト」を起動、「グループ」を登録しましょう。GoogleコンタクトはGmailで利用できるオンラインのアドレス帳のようなもの。なお、下記手順はブラウザに「Chrome」を使用しており、Googleアカウントでログイン済みの状態です。
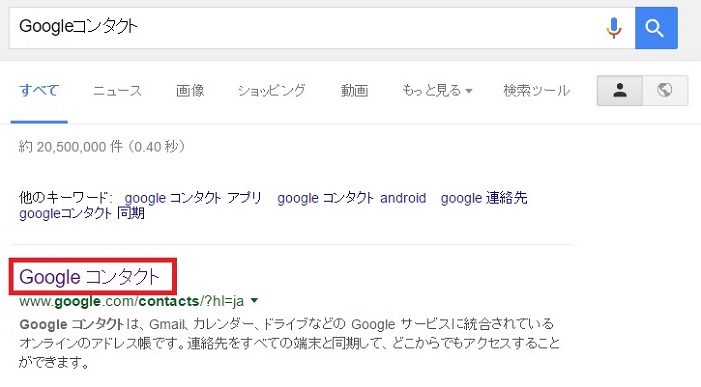
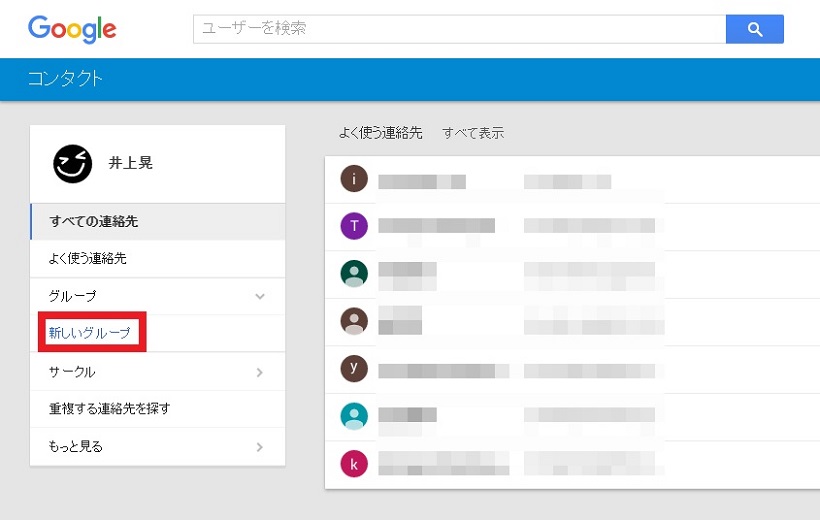
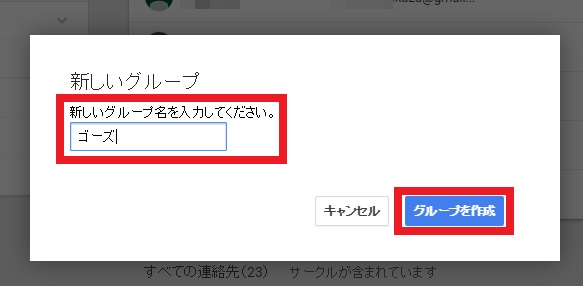
グループができたら、続いてメンバーを追加しましょう。
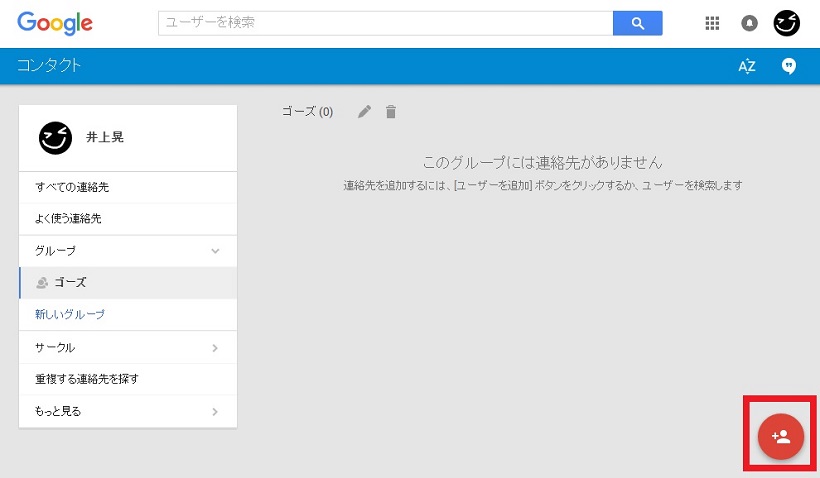
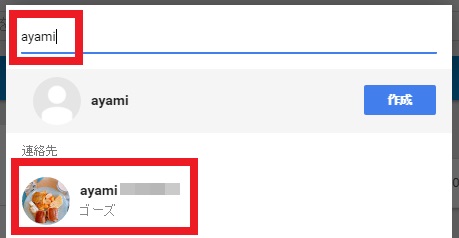
これでグループにメンバーが登録できました。ほかのメンバーも同様の手順で登録しておきましょう。
■メールの宛先欄にグループ名を入力すると……
グループの登録が完了したら、Gmailで新規メールを作成する際に、送信先などにアドレスをまとめて入力できるようになります。
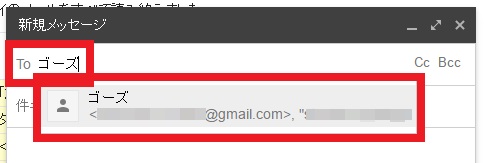
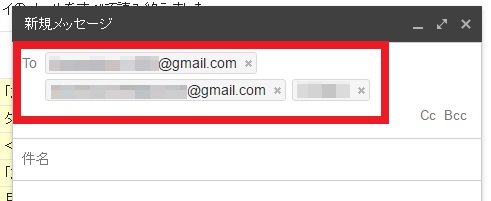
効率がモノをいうビジネスシーンでは、ちょっとした手間を省くことで時短につながります! Gmailを使っている人はぜひ覚えておきましょう。
2.「ラベル」と「自動振り分け」を駆使すればメールBOXが超スッキリ!
Gmailを整理するには「ラベル」機能が便利ですが、件数が増えたときに手作業で分類するのは大変です。今回は、自動振り分け機能を活用して、メールアドレスごとに自動でラベルを付ける方法を伝授します!
■まずはラベルを作成しよう
まず「ラベル」の作り方をおさらいしましょう。Gmailの画面左端の欄に「カテゴリ」という項目があるので、ここをクリックします。

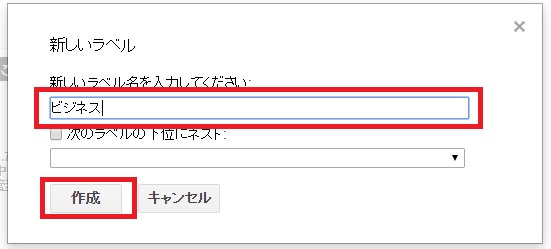
これで新たにラベルが作成されました。
■メールの自動振り分け機能を設定する
続いて、任意のメールを開きましょう。以下の手順で、このメールアドレスから送られてくるメールを先ほど作成したラベルに自動で振り分けるような設定を行っていきます。
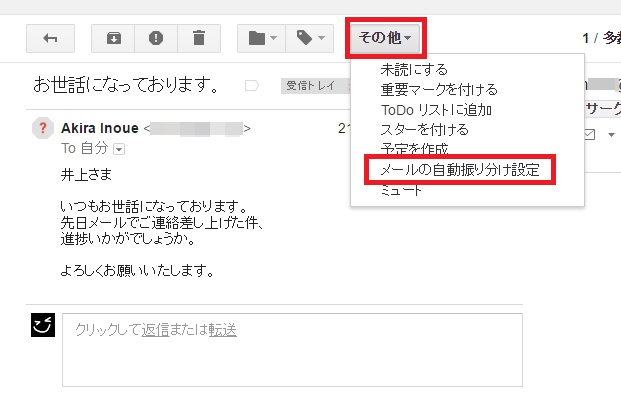
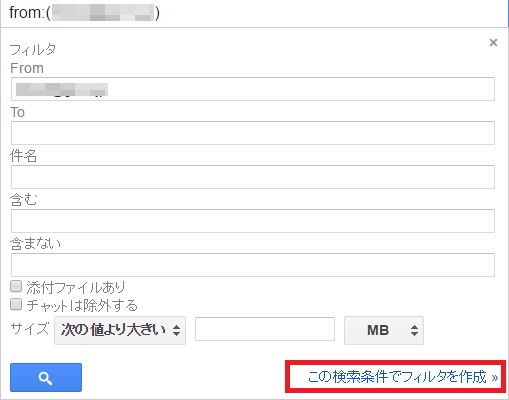
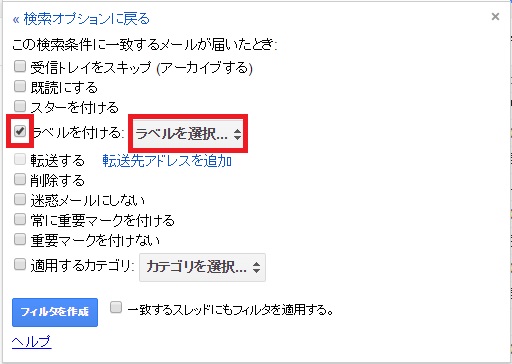
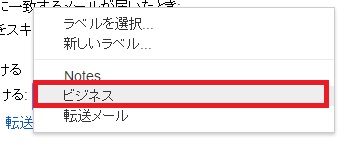
以上の手順で、メールに対して自動的にラベルが付与されるようになりました。重要なメールを見落とさないためにも、ぜひGmailの整理も済ませておきましょう!
3.ごちゃごちゃメールボックスはもう嫌だ! 重要なメールだけ残して一斉削除する便利ワザ
気付けばGmailのメールが大量に溜まっていることありませんか? そんなときには、一斉削除が便利。しかも、重要なメールのみを指定して残しておくことも可能です。
■重要なメール以外を一斉削除しよう
まず、重要なメールに「スター」を付けておきます。
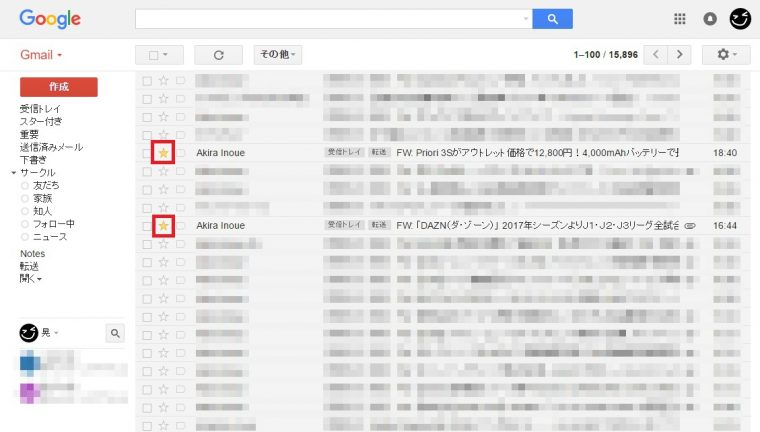
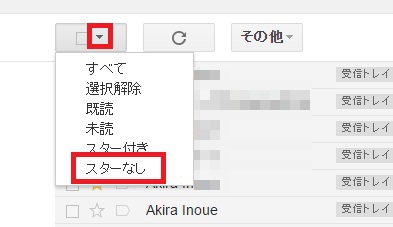
これで、スターが付いていないメールのみにチェックマークがついた状態になります。
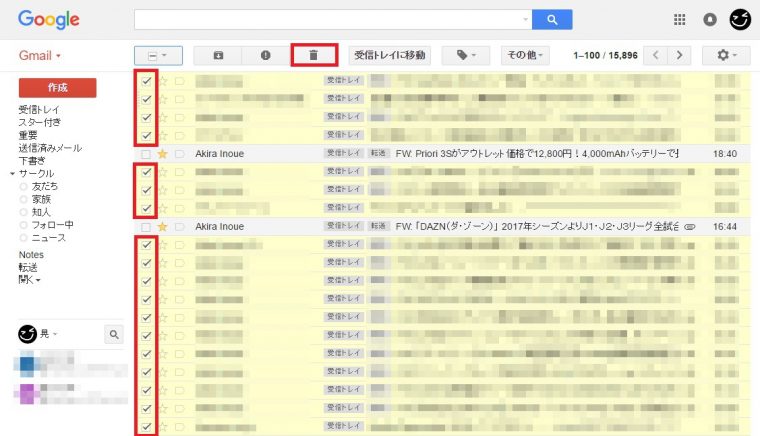
この状態でゴミ箱のアイコンをクリックすれば、一斉削除が可能。また、一斉アーカイブや、既読(その他から)も同様の手順で実行できるので、覚えておきましょう。
4.「アーカイブ」したメールはどこへゆく? “消さずに非表示”でメールボックスを整理!
Gmailには、メールボックスを整理するための「アーカイブ」機能が備わっています。消去すると後々困るかもしれないから、“データは消さずに非表示”にしておきたい。そんなメールはアーカイブしておけばよいというわけです。しかし、アーカイブしたメールをどこから確認できるか把握していますか? ここではブラウザ版での操作をご紹介します。
■アーカイブしたメールは「すべてのメール」から確認できる
アーカイブ機能を利用するには、非表示にしたいメール画面で「アーカイブ」をクリックします。このとき、メールのデータは消えていません。
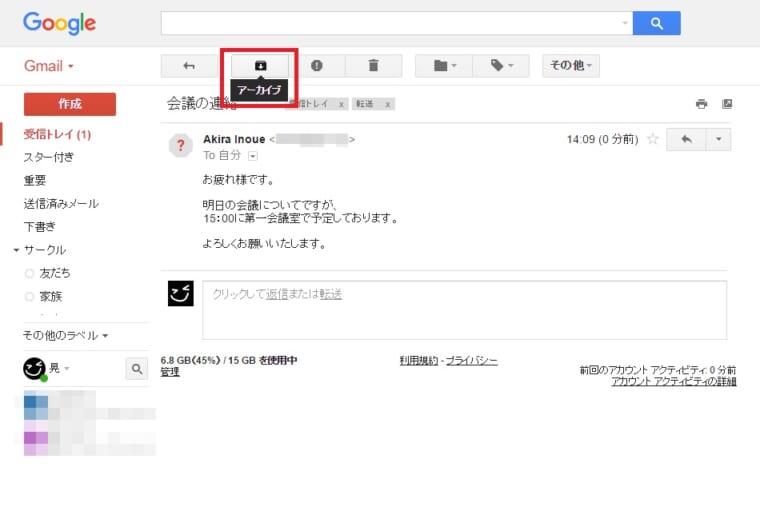
アーカイブしたメールは、「受信トレイ」では非表示になります。表示するには、まず左の欄で隠れている項目を表示させましょう。
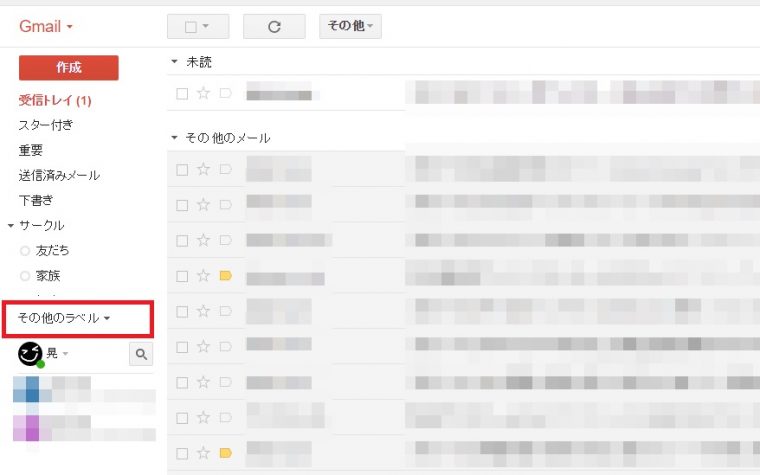
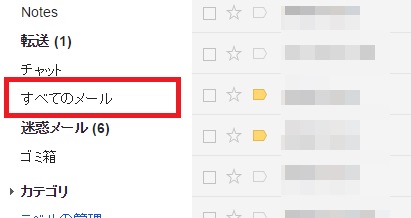
「すべてのメール」には、アーカイブしたメールも表示されます。
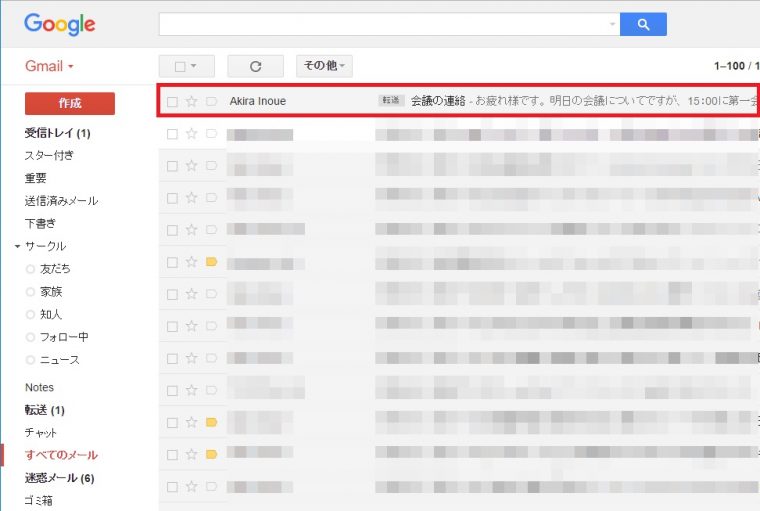
アーカイブ機能を使いこなせば、不要なメールを非表示にできます。また、あとから再表示させることも可能です。受信トレイを整理するために活用してみてください。
5.いざというとき安心! 「やばい! 共有パソコンでログアウトし忘れた」の解決方法
Gmailは機材を問わずにシームレスに使えて便利ですよね。でも、うっかり、共用スペースのパソコンや借りもののパソコンからログアウトし忘れると個人情報が大変なことに。万が一に備えて、遠隔ログアウトの方法を覚えておきましょう。
■Gmailの「アカウント アクティビティ」を開こう!
遠隔ログアウトの操作はGmailの「アカウント アクティビティ」から実行できます。
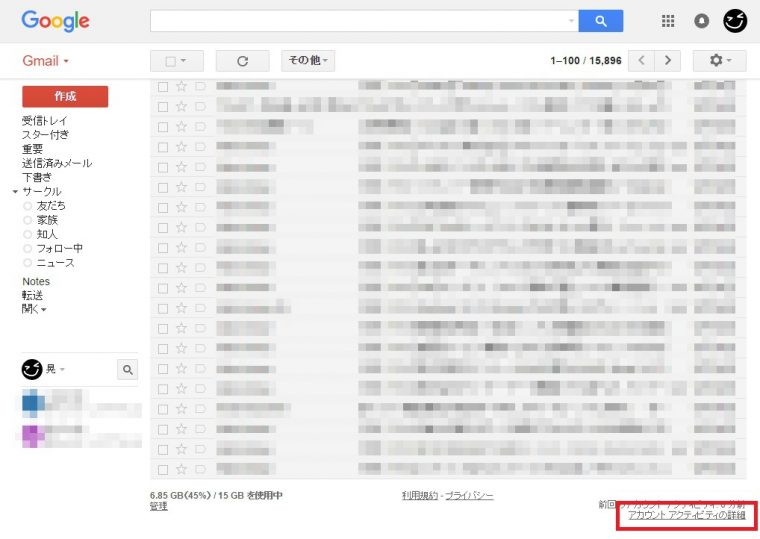
ポップアップが表示されるので、以下の操作を続けてください。
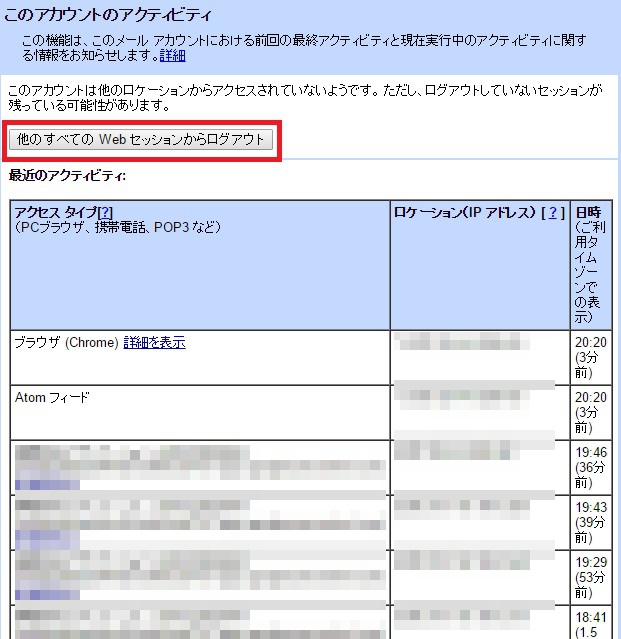
クリックすると、「ほかのセッションをすべてログアウトしました」の表示に変わります。これで他のパソコンでログインしたままになっているGmailをすべてログアウトできました。
以上、Gmail活用テクでした。すぐにでも実践できるものばかりなので、ぜひお試しください!