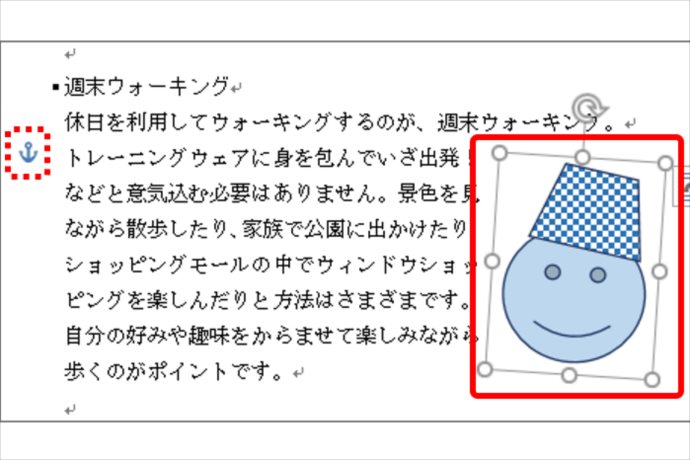ワードで文字を挿入して図形がずれた、といった経験はないでしょうか。これはアンカーが移動したためです。「アンカー」とは、図形の挿入位置を示す錨マークのこと。図形を選択すると、左余白に現れます。
通常、図形上端のある段落に表示され、その段落が上下に移動するとそれに合わせてアンカーも移動し、図形がずれてしまいます。ページ上の決まった位置に固定すればずれませんが、段落が大きく移動したりすれば図形の位置を変える必要があります。
また、見出しなど前の段落との位置を固定したい場合は、アンカーを段落に固定します。前の段落にアンカーを固定してから図形の位置を決めるのがポイントです。
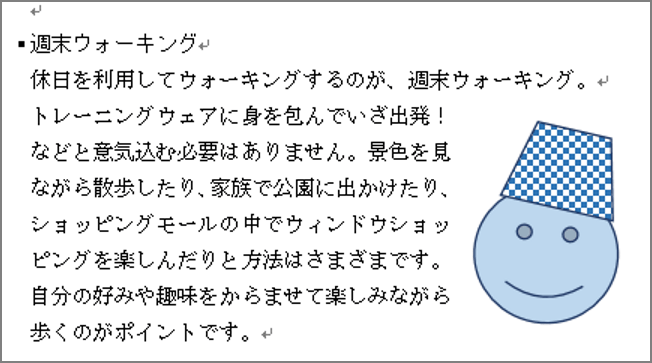
↓
↓
↓
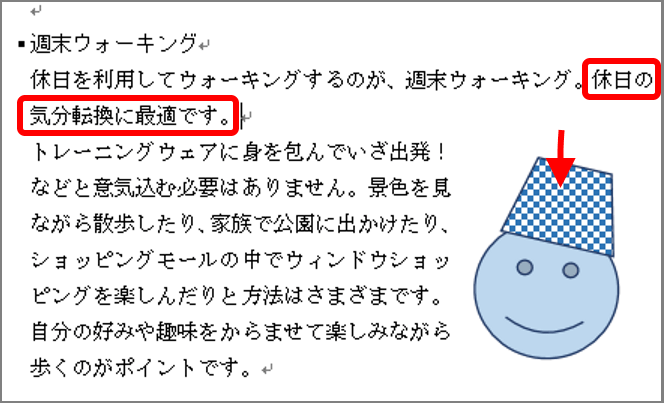
図形をページ上の決まった位置に固定する
図形をページ上の決まった位置に固定する場合は、「ページ上で位置を固定する」に設定します。
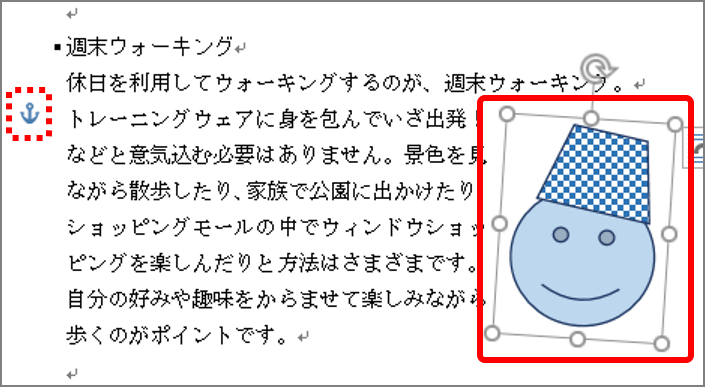
図形が枠で囲まれ選択されます。
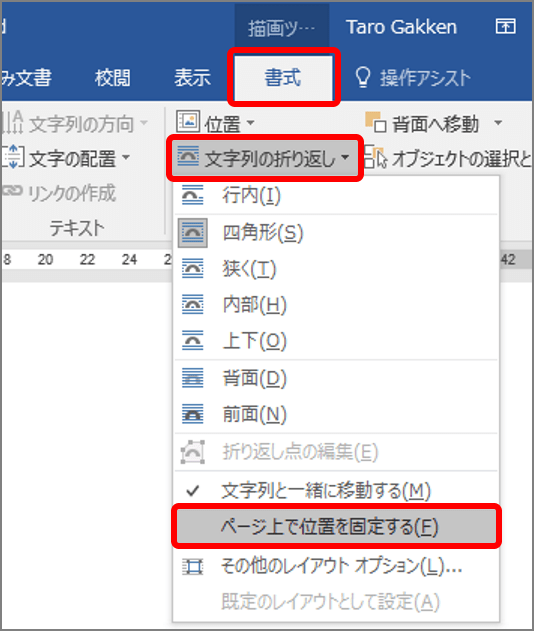
図形がページ上の決まった位置に固定されます。アンカーのある段落の上(前)に文字を挿入しても図形の位置は変わりません。
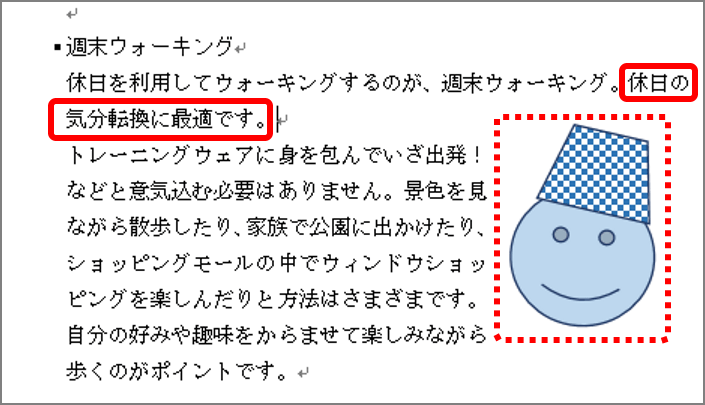
図形を段落から決まった位置に固定する
図形を段落から決まった位置に固定する場合は、アンカーを段落に固定します。図形を移動してアンカーを指定したい段落に移してから固定します。このあと、図形を固定したい位置に移動します。
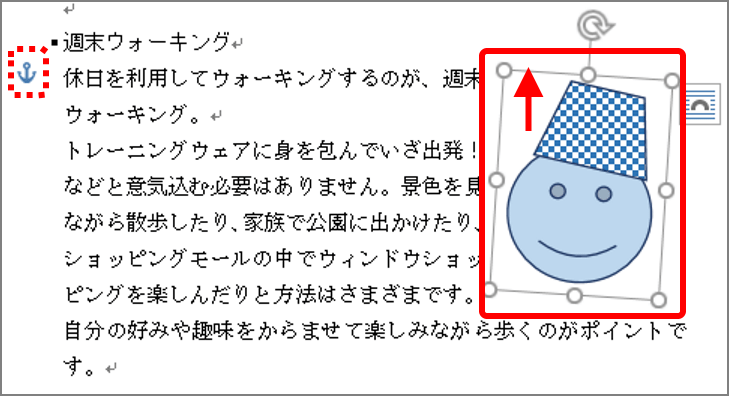
ここでは、本文1行目にアンカーを表示します。
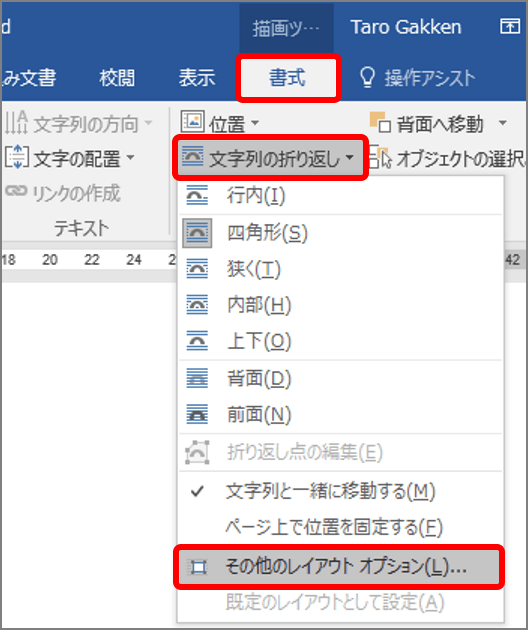
「レイアウト」画面が表示されます。
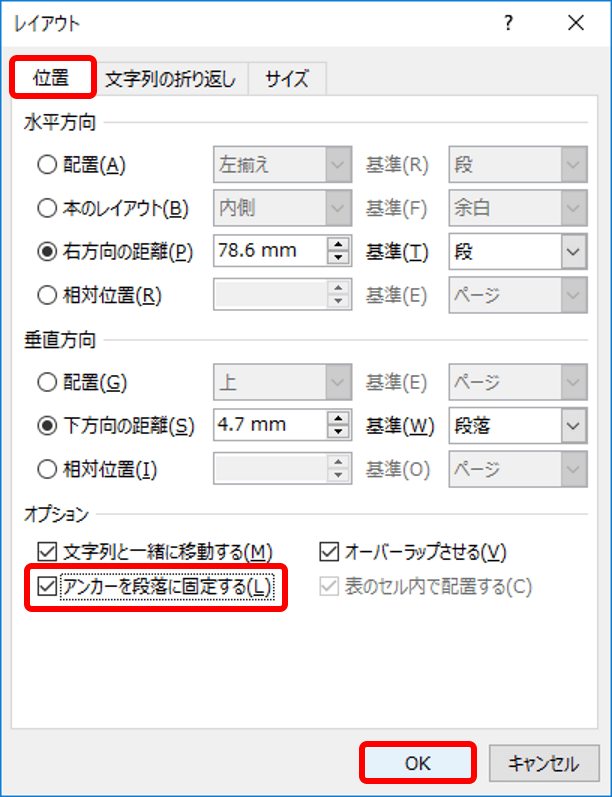
左余白のアンカーに鍵マークが付き、図形のアンカーが本文1行目に固定されます。
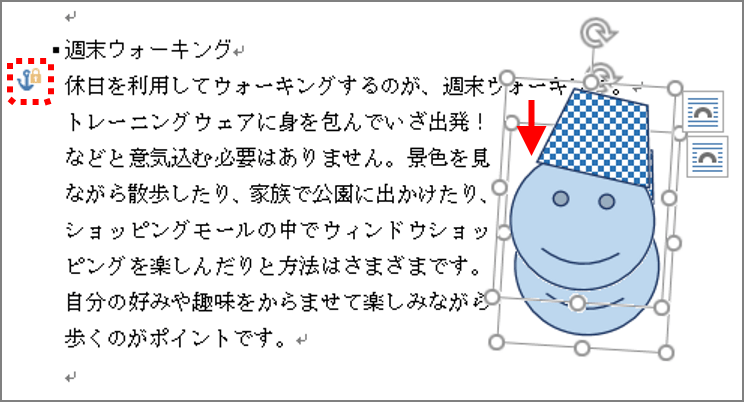
このあと文字を挿入しても図形の位置は変わりません。アンカーのある段落が移動すると、図形も移動します。
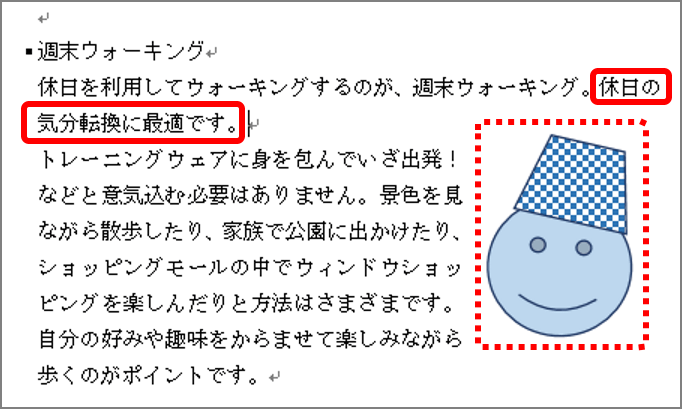
図形の位置を固定する方法は、いかがでしょうか。図形のレイアウトに合わせて指定してみましょう。