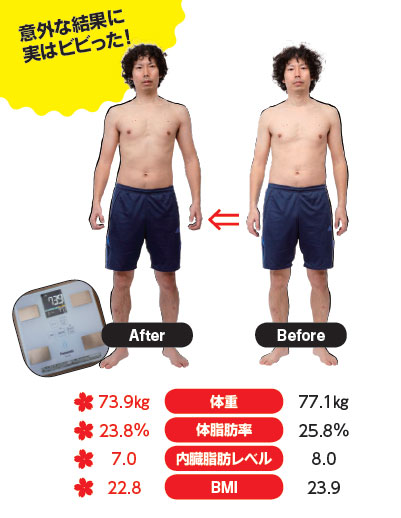一度作成した文書は、使い回すのが効率的なビジネスの定石です。同じような見積書を作成する際、以前の文書をもとに必要な箇所だけを変更すれば、すばやく作業が進みます。このとき、文書を別名で保存するにはF12キーがオススメ。一発で「名前を付けて保存」画面を表示できます。
また、同じような文書を作成する際、変更する日付や顧客名にマーキングしておけば、更新忘れを回避できます。印刷する前にマーキングの表示をオフにするのがポイント。使い回す際、文書にメモを残しておけば情報の散逸を防ぐことが可能です。このメモを印刷したくないときは、隠し文字に設定すれば印刷されません。
それぞれの具体的な手順を見ていきましょう。
文書を別名で保存する
文書を別名で保存するには、「名前を付けて保存」画面でファイル名を変更して保存します。この画面を一発で表示するには、F12キーが便利です。
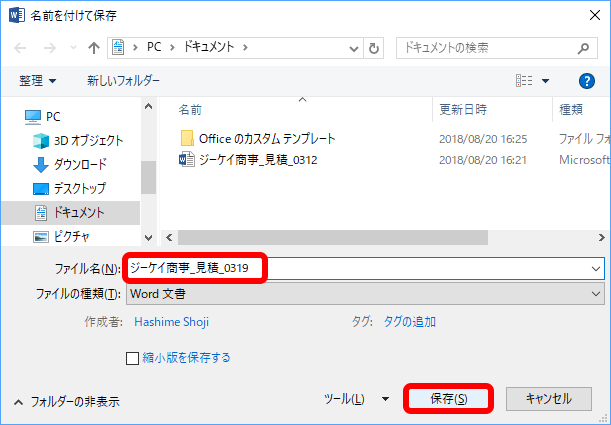
この画面で保存場所とファイル名を変えて「保存」ボタンをクリックすれば、別名で保存できます。
変更する箇所をマーキングする
文字をマーキングするには、文字を選択し蛍光ペンを使います。マーキングを印刷しない場合は、「Wordのオプション」画面で「蛍光ペンを表示する」をオフにします。
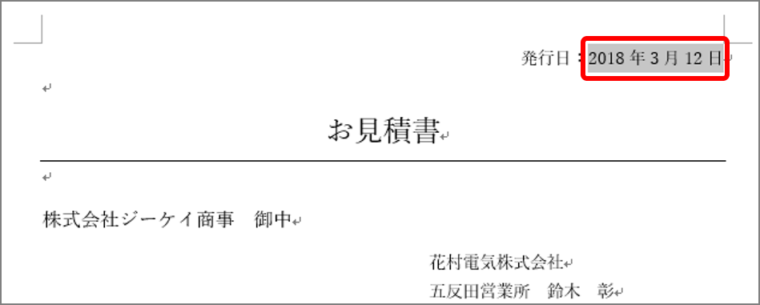
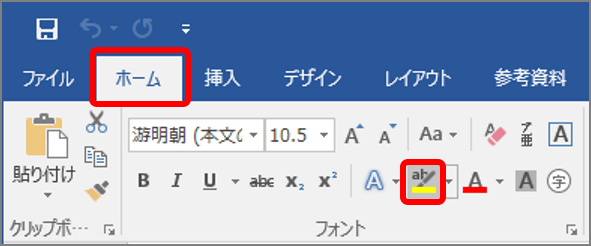
文字がマーキングされます。

印刷する際、マーキングを非表示にする場合は、「Wordのオプション」画面で設定を変更します。
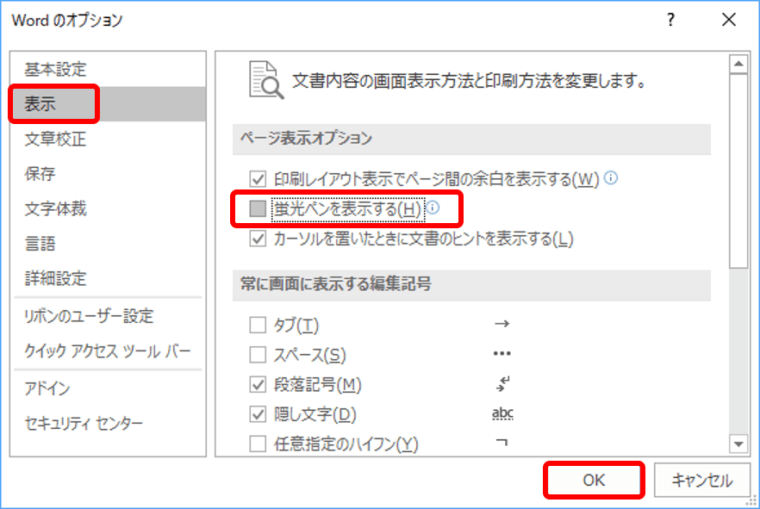
マーキングが消えます。
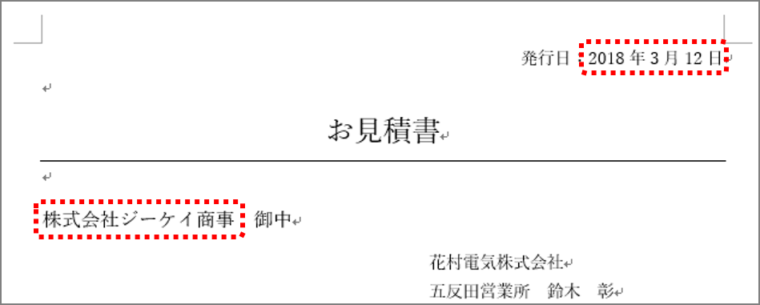
マーキングを表示するときは、「Wordのオプション」画面で「蛍光ペンを表示する」にチェックを入れます。
文字を隠し文字に設定する
文字を隠し文字にするには、「フォント」画面で設定します。
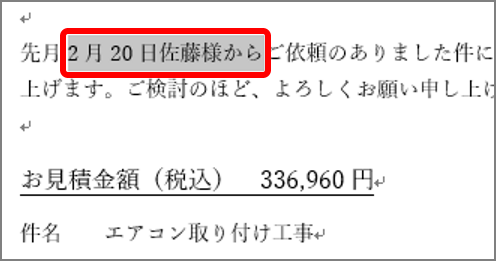
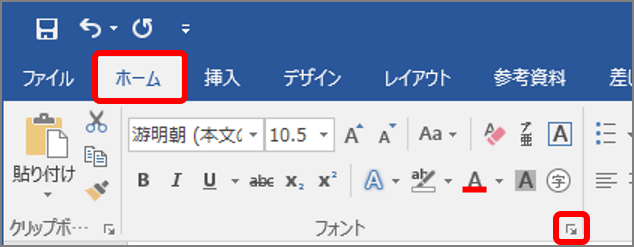
「フォント」画面が表示されます。
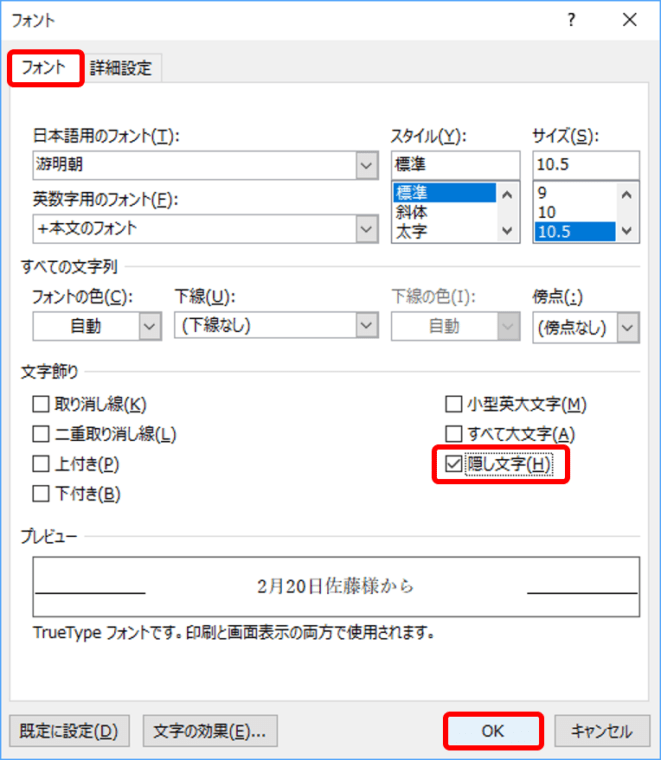
選択した語句が隠し文字に設定され、点線のアンダーラインが引かれます。

隠し文字に設定した語句は印刷されません。

文書を使い回すワザはいかがでしょうか。大量の文書を扱うビジネスでは必須のテクニックです。マスターしておきましょう。