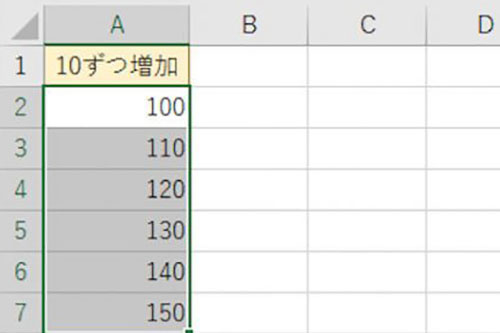このコーナーでは、エクセルのいまさら聞けない基本的な機能や、達人が使っている超速ワザなど、オフィスワークに役立つ情報を紹介します。
会員IDなどの連続データは、オートフィルを使うと簡単に入力できます。連続データとは、連続番号や日付、時刻、月、曜日など順に並ぶ数値や文字列です。オートフィルでは飛び飛びの連続データも入力でき、フィル機能の連続データ作成を使えば末尾の数値を指定して一気に入力することも可能です。
1. オートフィルで、連続番号を入力する
オートフィルで連続番号を入力するには、アクティブセル右下の■(フィルハンドル)をドラッグし、オートフィルオプションから「連続データ」を選択します。Ctrlキーを押しながら■をドラッグしても、連続番号を入力することが可能です。
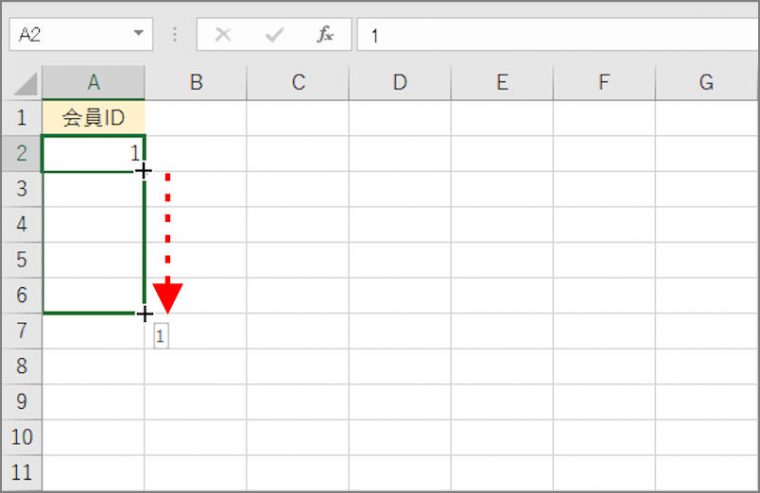
先頭の数値がコピーされます。
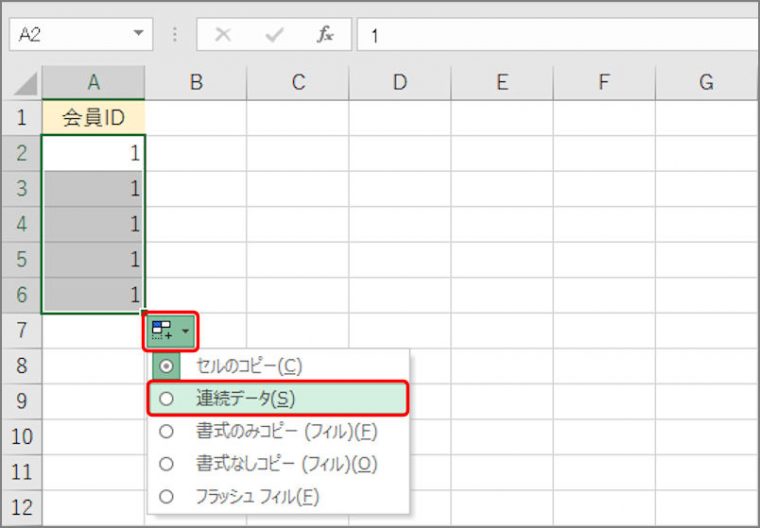
連続番号が入力されます。
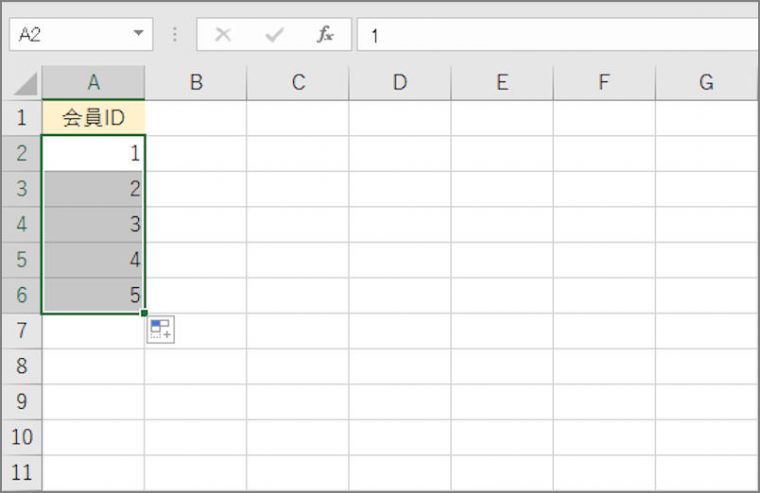
2. オートフィルで、飛び飛びの連続番号を入力する
「100」「110」「120」……などと飛び飛びの連続番号を入力するには、先頭と2番目の数値を入力し、二つのセルを選択して■をドラッグします。2つの数値の間隔を保ったまま連続番号を入力できます。
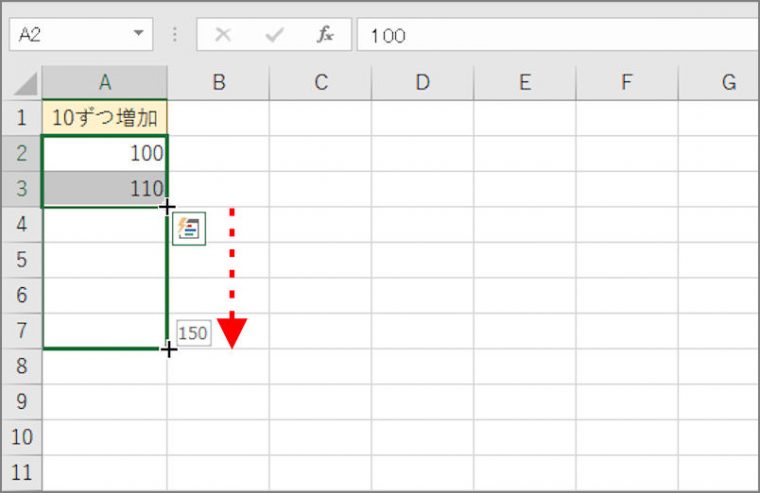
2つの数値の間隔を保ったまま連続番号が入力されます。
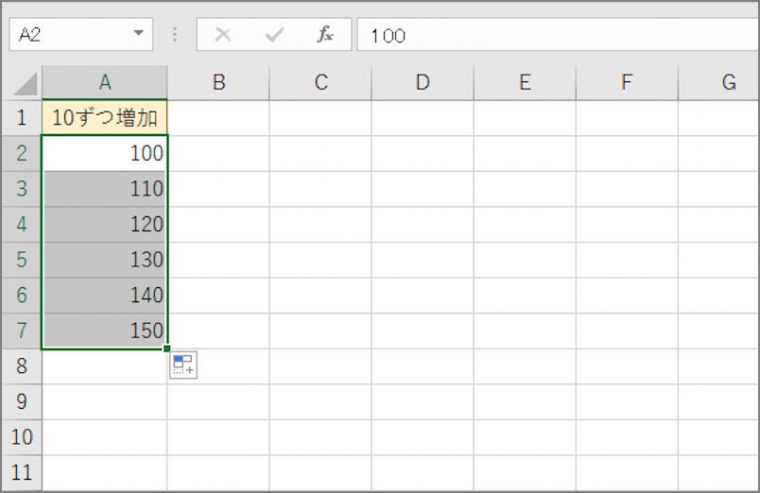
3. フィル機能の連続データ作成で、末尾の数値まで一気に入力する
大量の連続番号を入力するには、フィル機能の連続データ作成を使います。末尾の数値を指定すれば、一気に入力できます。
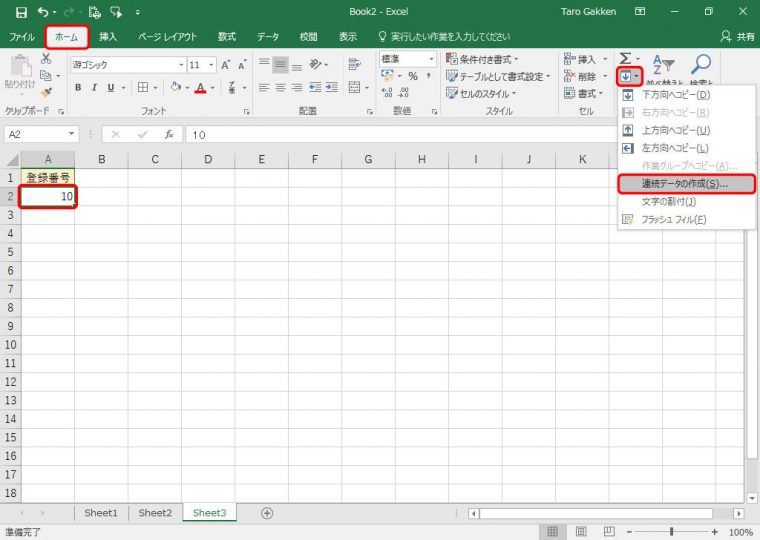
「連続データ」画面が表示されます。
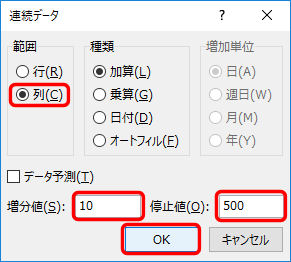
指定した連続番号が入力されます。
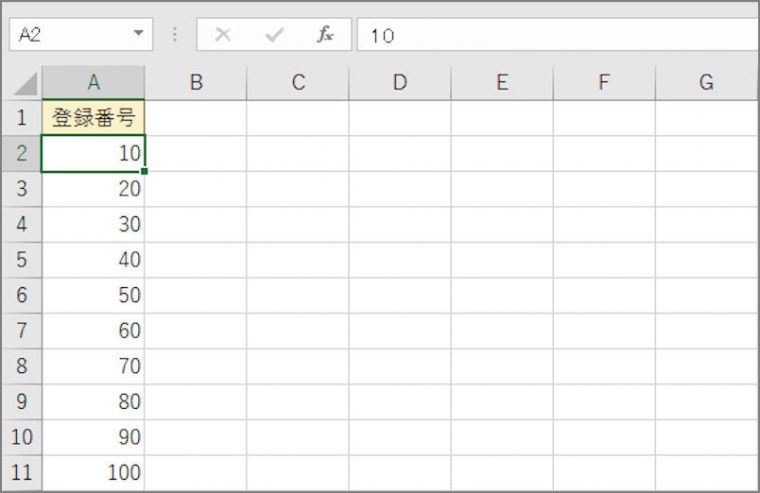
いかがでしょうか。連続データは、表作成で入力する機会も多いもの。上記の方法なら簡単に入力できるので活用してみましょう。
関連記事
無駄な仕事を減らせる一括入力テクニック
入力内容を結合させる「&」活用法
入力したメールアドレスに自動リンクをさせない設定方法
入力間違いをアッという間に修正できる小技
絶対覚えておきたい“書式なしコピペ”のテクニック
ベテランは使わない!? 自動変換機能をオフにしてみましょう
入力規則を設定すれば入力ミスがグンと減る
セルをロックして誤入力を防ぎましょう
誰でも間違えずに入力できる親切なシートを作る方法
入力した数字を勝手に変換させない方法
データ入力漏れを簡単にチェックできる便利ワザ
表示形式で100を「100円」と表示する
日付や時刻の入力が簡単にできる小技