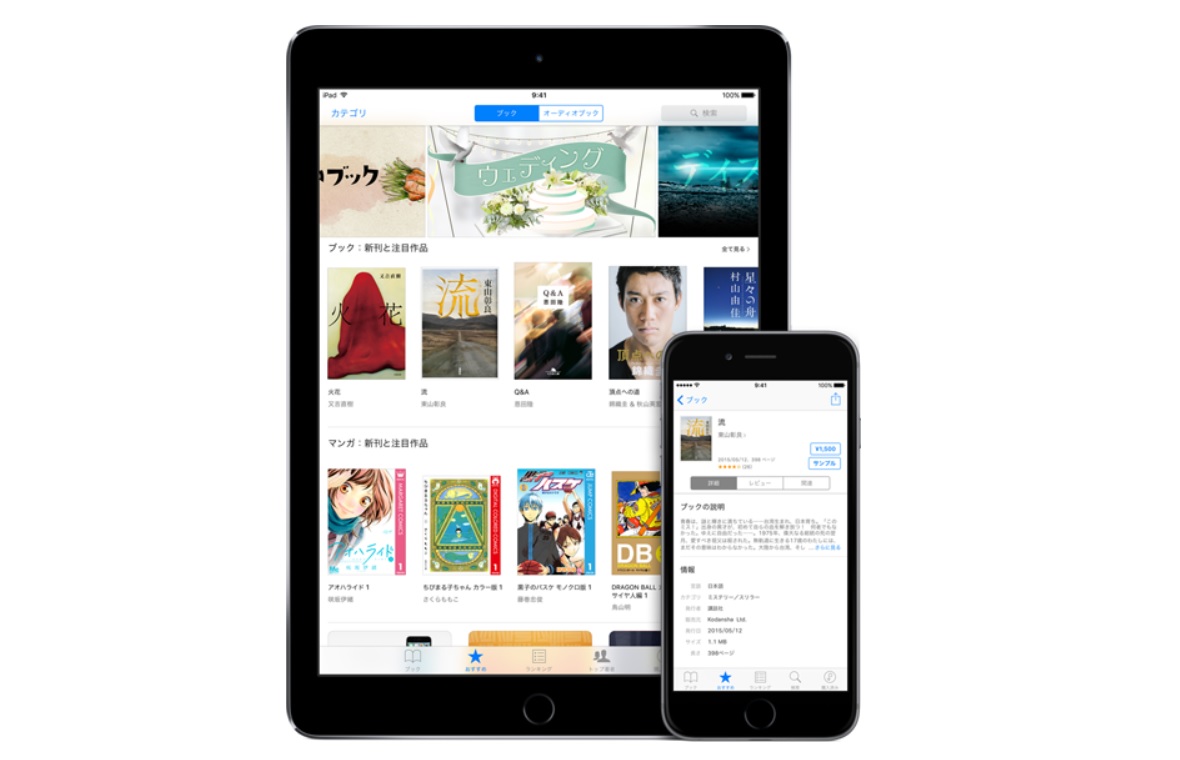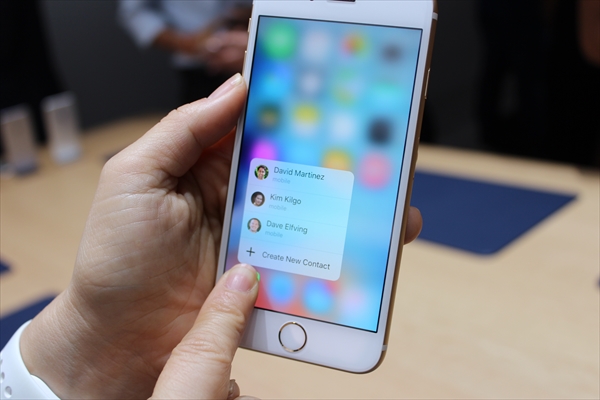このコーナーでは、いまさら聞けないiPhoneの基礎知識を解説し、より便利にiPhoneを使いこなせるようサポートします。
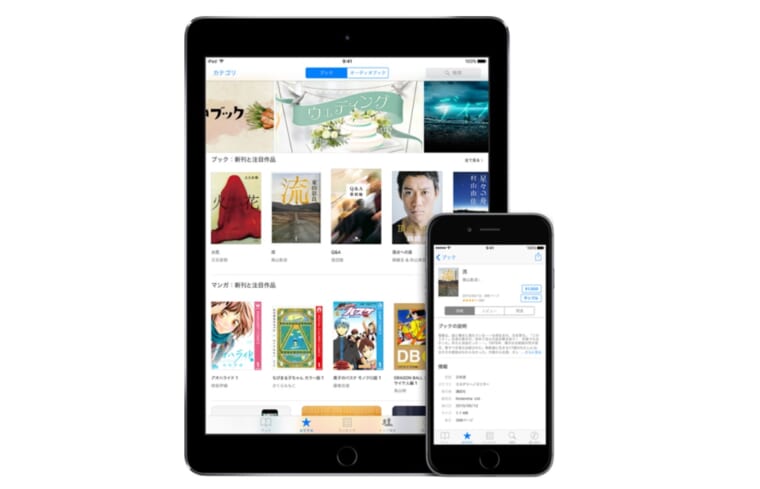
タブレットをお使いの方は電子書籍などを楽しんでいるという方が多いかもしれませんね。実はiPhoneに標準でインストールされている「iBooks」アプリを使用すれば、本をダウンロードする感覚で簡単に電子書籍を読むことができるのです。今回はそんな「iBooks」の使い方や応用編ついて詳しくご説明いたします。
iPhoneの標準アプリiBooksを開くと、8つのメニューが表示されます。
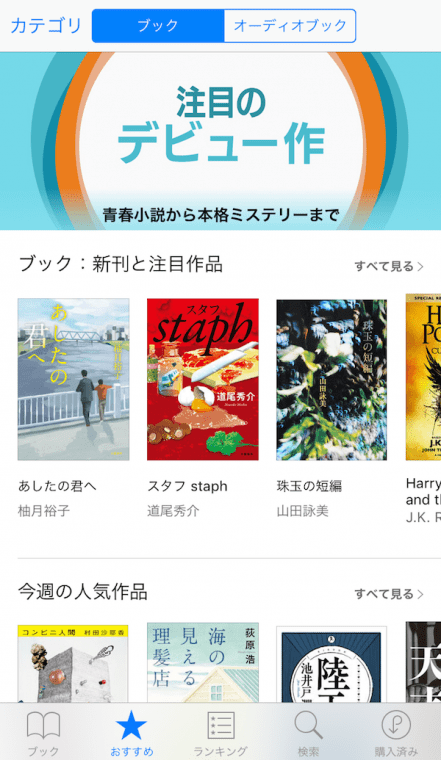
「カテゴリ」では本のカテゴリ別に検索ができ、「ブック」では本の一覧が表示され、「オーディオブック」では音声と本を同時に楽しめるコンテンツが表示されます。
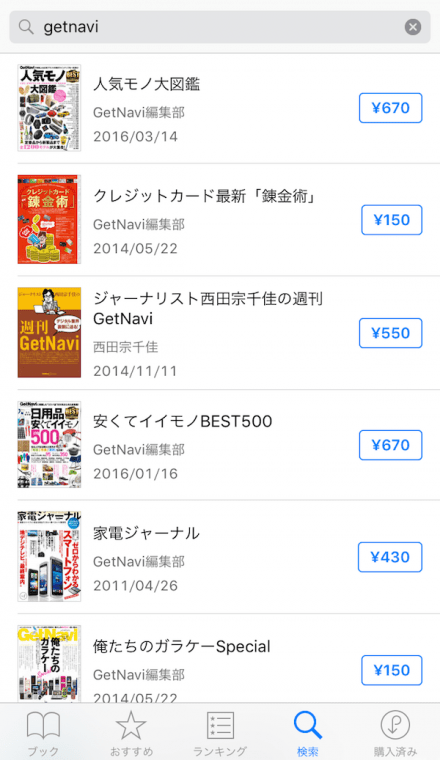
下の「ブック」ではこれまで購入したものや、ダウンロードしたサンプルの一覧が表示されます。「おすすめ」では新刊や注目作品が並びます。「ランキング」ではコンテンツ別の売り上げランキングを見ることができます。その左の「検索」では、題名や著者でコンテンツを探すことがでます。「購入済み」では、これまでに購入したコンテンツが確認できます。
ダウンロードしたコンテンツの読み方
気になった本が見つかったら、さっそくサンプルをダウンロードしてみましょう。
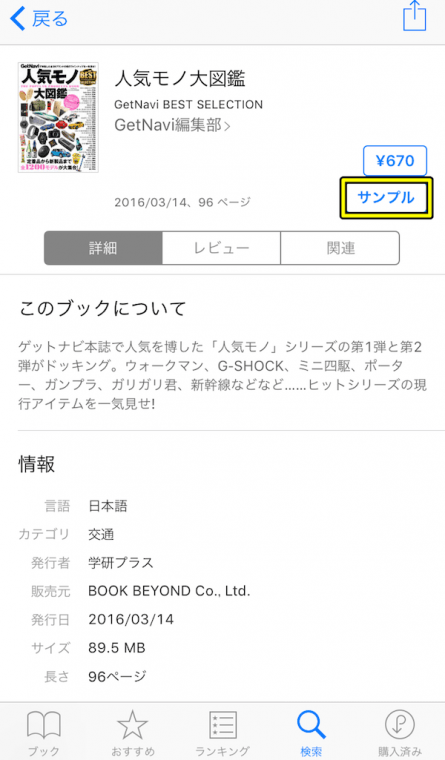
コンテンツの詳細ページから「サンプル」を押すとサンプルが確認できるので、タップしてダウンロードを開始します。
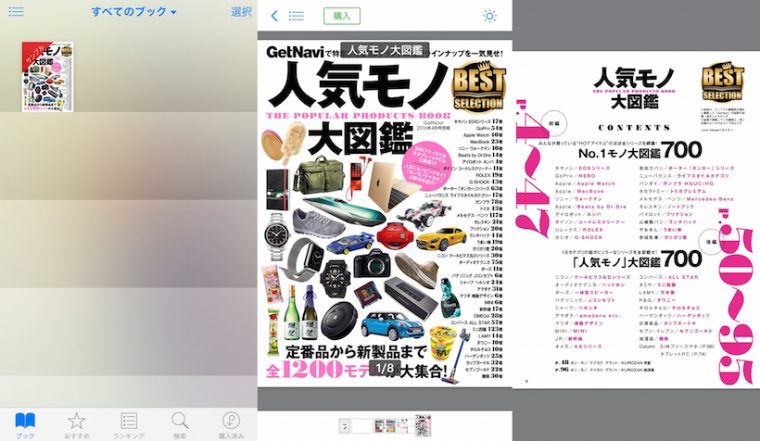
ダウンロードが完了すると、左下の「ブック」の本棚に表示されるようになるので、見たいコンテンツをタップします。
電子書籍では実際の雑誌をめくるような直感的な操作が可能で、左右にスワイプさせればページが前後し、ピンチイン・ピンチアウトで拡大と拡小ができ、長押しすることでルーペのように文字や写真を拡大させることができます。
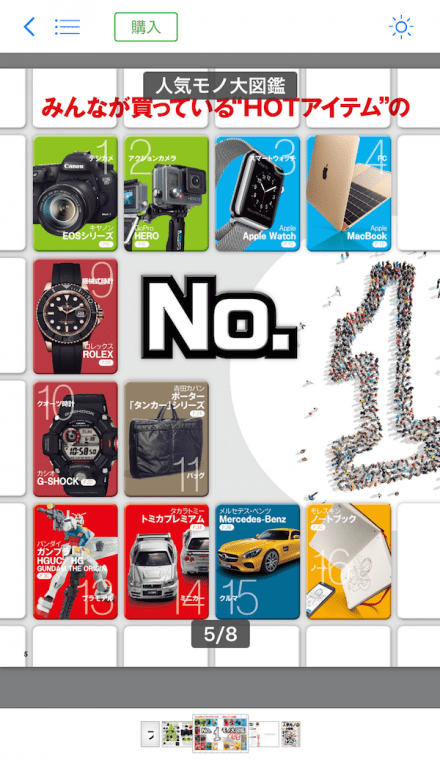
コンテンツの画面上をタップすると上下にメニューが表示されます。右上のアイコンでは明るさを調整することができ、左側のアイコンでは左から「読むのをやめる」、「雑誌のページをアイコン表示させる」、「雑誌を購入する」などが選択可能です。下のバーは、ビデオの再生時間のようにスライドさせることによってページを飛ばすことができるので、流し読みをする時に使ってみてください。
電子書籍を読むアクションの応用編
小説などテキストが中心のコンテンツでは、iBooksのブラウザでさらに多くのアクションをおこなうことができます。
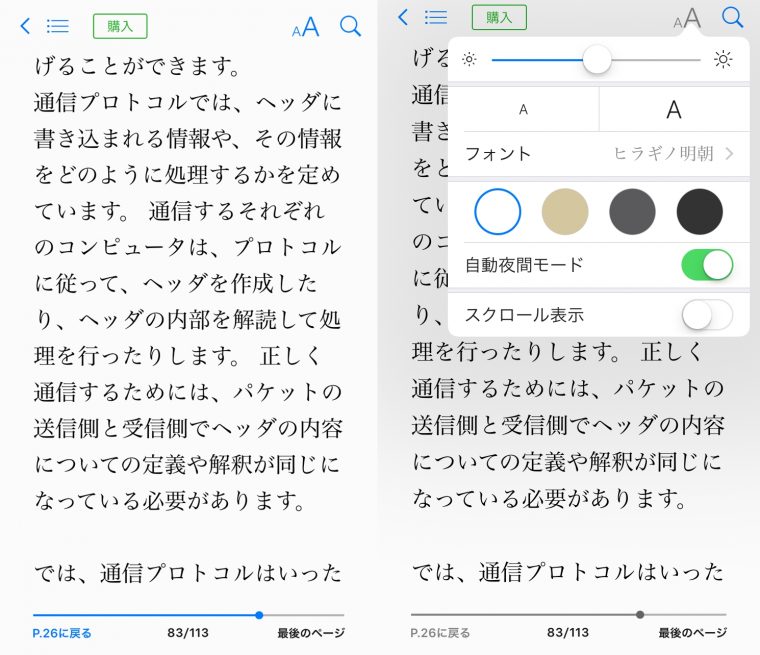
右上の「A」が二つ並んだアイコンではフォント設定や背景色設定、自動夜間モードの切り替えやスクロール表示の切り替えが設定可能です。その一つ右のルーペのマークではテキストの中から特定の文字や数字を検索することができます。本文を長押しすればその単語が内蔵辞書で詳しく調べられたり、好きな色でハイライトを表示させたり、メモにコピーしたりその単語を検索したりする事もできます。
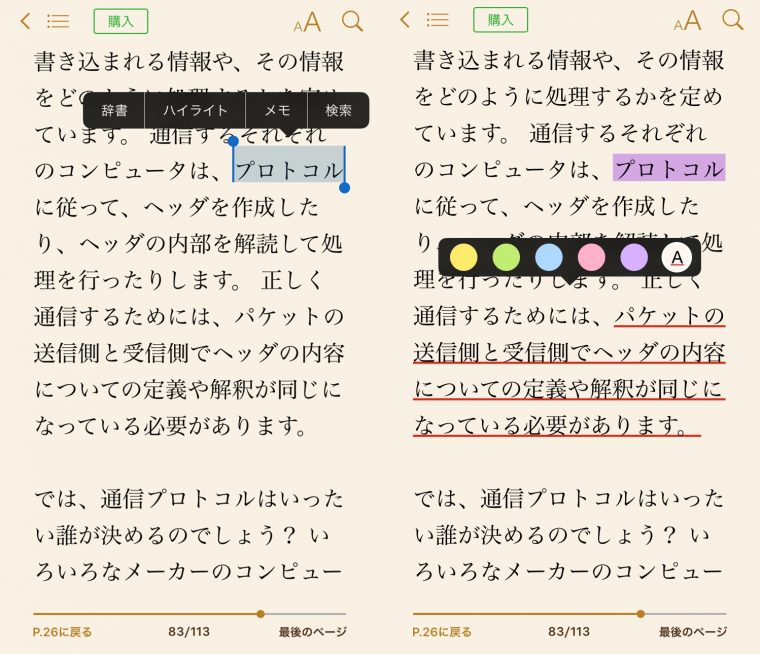
通勤・通学時や旅行の際など、スマートに持ち運んでいつでも読める電子書籍をiBooksで楽しんでみてはいかかでしょうか。
このほか、意外と知らないiPhoneの便利ワザや、使えるアプリなどを詳しく紹介しています。