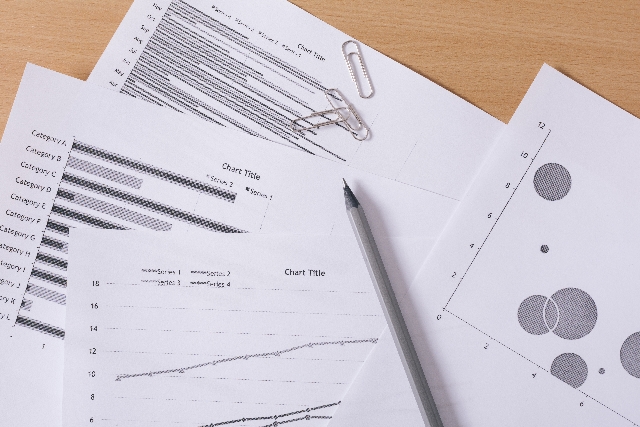このコーナーでは、ワードのいまさら聞けない基本機能や、仕事がはかどる達人ワザなど、オフィスワークに役立つ情報を紹介します。
ワードが正しく動作しない、画面上部のリボンが表示されない、といったトラブルが発生したら、パソコンを再起動してみましょう。これで解消しない場合は、「Officeプログラムの修復」を使ってみます。修復には、クイック修復とオンライン修復の2種類があります。クイック修復では、破損したファイルを修復するだけなので、短時間で終了します。オンライン修復は、プログラムをいったん削除して修復するので時間がかかります。クイック修復を試して改善されない場合は、オンライン修復を実行してみましょう。
Officeプログラムを修復する
Officeプログラムを修復するには、ワードやエクセルなどのOfficeアプリをすべて終了してから、Windowsキーを押しながらXキーを押し、「コントロールパネル」 → 「プログラムと機能」を選択して修復画面を表示します。
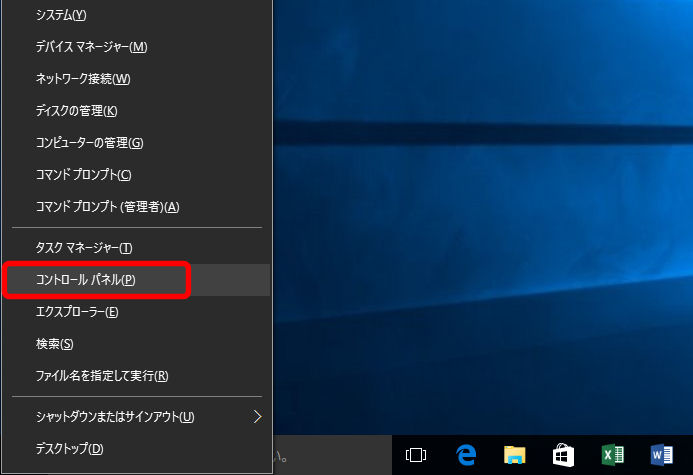
「コントロールパネル」画面が表示されます。
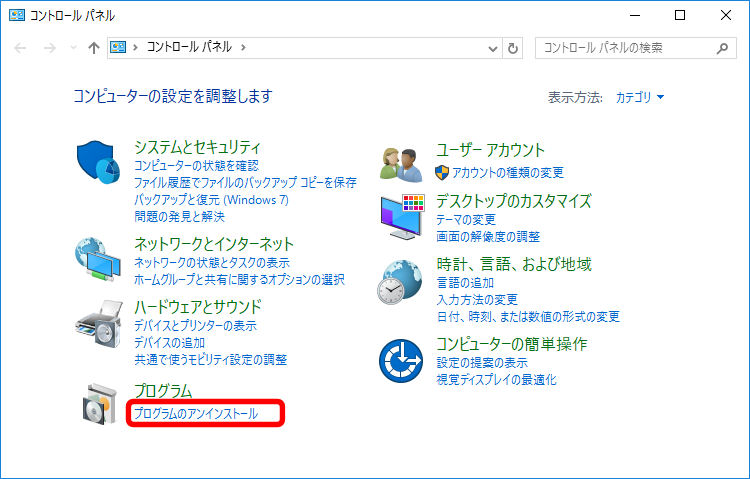
「プログラムと機能」画面が表示されます。
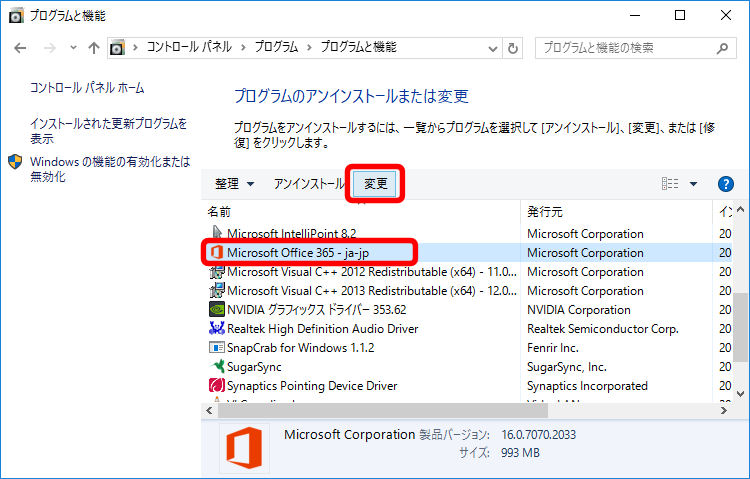
修復の画面が表示されます。「クイック修復」を実行してみましょう。「オンライン修復」を選択することもできます。
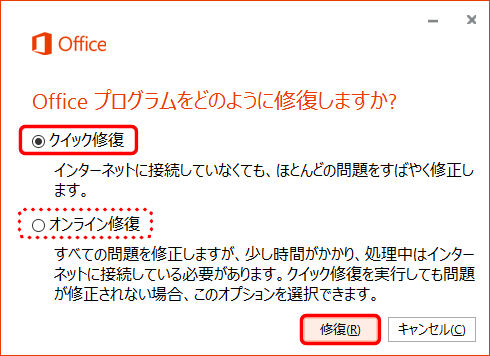
修復開始の画面が表示されたら、「修復」ボタンをクリックすると修復が開始します。「いくつかのプログラムを閉じる必要があります」と表示されたら、「プログラムを閉じる」ボタンをクリックしましょう。「プログラム互換性アシスタント」画面では、「閉じる」ボタンをクリックします。
クイック修復が完了したら、パソコンを再起動しワードを起動してみましょう。改善しない場合は、オンライン修復を実行してみます。上記のクイック修復と同様の手順で行うことができます。
トラブルの多くは、この「Officeプログラムの修復」で対処可能ですので、ぜひ試してみて下さい。
意外と知らないワードの便利ワザやなどはこちらで紹介しています。