このコーナーでは、いまさら聞けないiPhoneの基礎知識を解説し、より便利にiPhoneを使いこなせるようサポートします。iPhoneにはメールやブラウザのほかにも様々な機能が最初から備わっています。今回は、たまった写真の整理方法や音楽をより楽しめる音質調整法など、iPhoneの意外と知られていない使いこなし術をまとめてご紹介します。
1.ロック画面からのショートカット
iPhoneで音楽をよく聴く人ならお気づきかもしれませんが、iPhoneにイヤホンを挿入した状態でロック画面を開くと、画面左下に音符のアイコンが表示されます。これは音楽再生アプリ「Music」へのショートカット。アイコンに指を当て、上方向にスワイプするとパスコード入力画面に切り替わります。
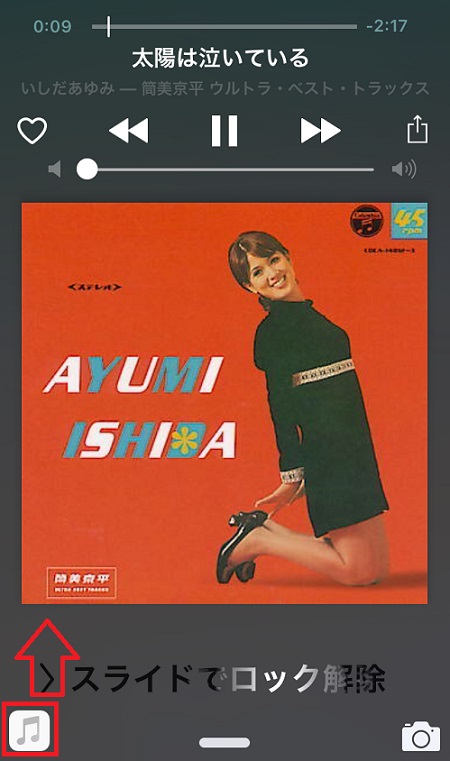
いつものようにパスコードを入力すると、Musicアプリ画面になりますので、いちいちホーム画面に戻ってアプリを開いたり、使用中のアプリをいったん閉じてMusicアプリを開き直す必要がなくなります。すぐに音楽を聴きたいときなどに便利ですね。
なお、この機能はiOS 9以降から搭載されたものですので、iOS 9未満のバージョンでは使えません。
ロック画面から「カメラ」アプリへのショートカットは、もっと簡単です。画面右下に表示されているカメラのアイコンを上にスワイプすると、ロック中でもパスコードを入力せずに、撮影画面へ移ることができます。一瞬のシャッターチャンスも逃したくない場面で活躍しますので、ぜひ覚えておきましょう。
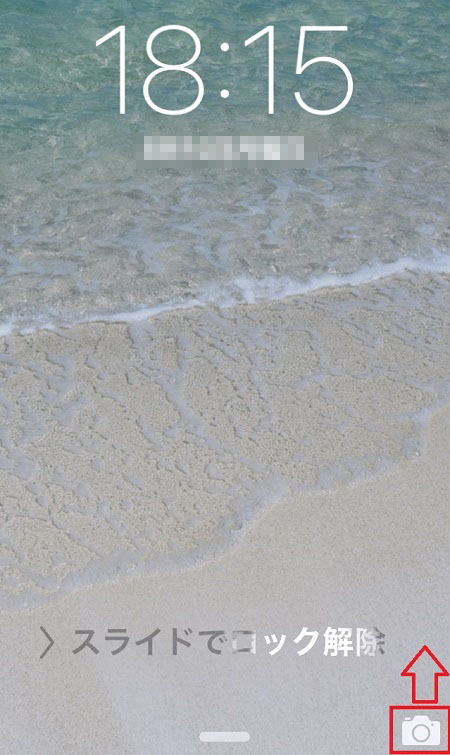
なお、このときに確認できる写真・動画は、カメラを立ち上げてからロックされるまでのあいだに撮影したものに限られますので、それ以外の写真やビデオをロック解除なしに見られることはありません。また、ロックを解除しない限りはホーム画面への移動やほかのアプリの起動もできませんので、ご安心下さい。
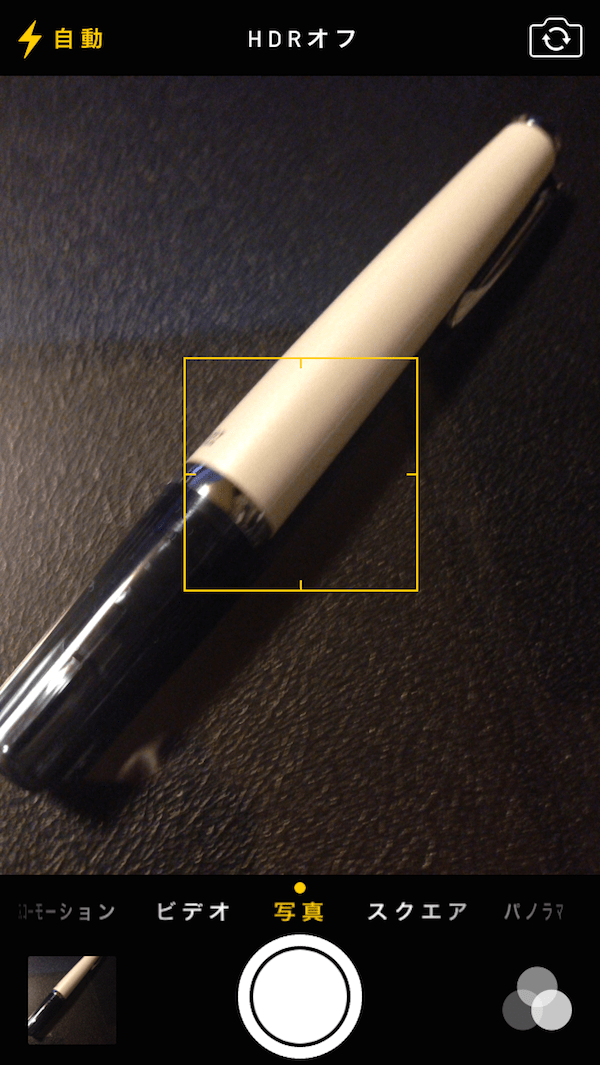
2.ミュージックアプリの音質調整
音楽プレーヤーならほぼ標準的に搭載するイコライザ(EQ)機能が、iPhoneにも備わっていることをご存じですか? イコライザとは、再生するサウンドの低音から高音までの出力レベルを調整し、自分の好みに合わせた音質に設定できる機能。例えばノリのいい音楽では低音を強調してみたり、ボーカル曲では人間の声の帯域を含む中域のレベルを上げたりすることができます。
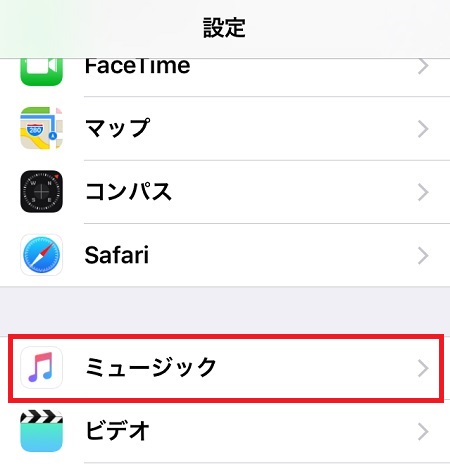
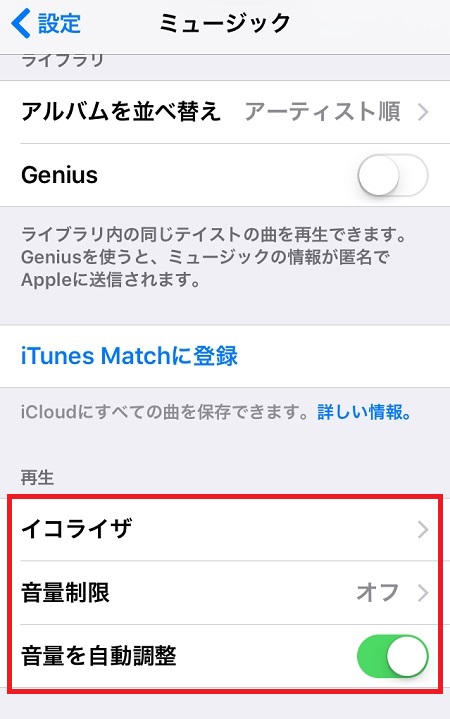
イコライザ機能は、音域に合わせて細かくレベルを設定できる場合もありますが、iPhoneで設定できるのは、あらかじめ音楽ジャンルに合わせて設定されたプリセットのみ。しかし、その数はなんと23種類も用意されていますので、好みや聴く音楽に合わせて自由に選ぶことができます。デフォルトでは「オフ」になっていますので、色々試しながら好みのプリセットを探してみましょう。
【iPhoneのプリセットEQ】
・オフ
・Acoustic
・Bass Booster (低音強調)
・Bass Reduce (低音抑制)
・Classical
・Dance
・Deep
・Electronic
・Flat
・Hip Hop
・Jazz
・Late Night
・Latin
・Loudness
・Lounge
・Piano
・Pop
・R&B
・Rock
・Small Speakers (小型スピーカー向け)
・Spoken Word (会話やセリフを聞き取りやすいバランス)
・Treble Booster (高音強調)
・Treble Reducer (高音抑制)
・Vocal Booster (ボーカル強調)
このほか、設定画面では、「音量制限」と「音量を自動調整」のオン/オフも設定できます。音量制限は、再生できる最大音量をどのくらい大きくするか調整できる機能。音量制限を低めに設定しておけば、誤って最大音量にしてしまったときでも耳を傷めずに済みます。
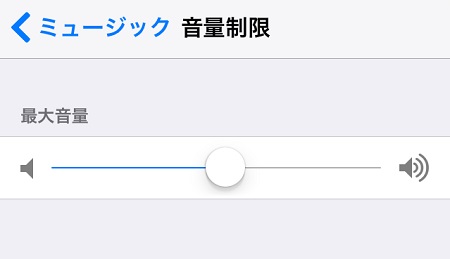
音量自動調整は、曲によって異なる音量レベルをある程度一定に揃えてくれる機能。最近の曲は音量レベルが大きめになっていることが多く、音量レベルの小さい曲と混ぜて再生すると、音量を変えていないのに音が大きくなったり小さくなったり聴こえることがあります。自動調整をオンにしておけば、ある程度のレベル差をならしてくれますので、音量レベルの違いに困っている人は試してみましょう。
3.アルバムを作って写真整理
標準で搭載されている「写真」アプリを開くと、「カメラロール」や「セルフィー」、「スクリーンショット」などといったアルバムが表示されます。カメラロールには、iPhoneで撮ったすべての写真が、セルフィーにはインカメラで撮った写真、スクリーンショットには「電源ボタン+ホームボタンの同時押し」で撮れるスクリーンショット(iPhoneの画面表示を撮影する機能)が自動的に保存されています。
これ以外にも、自分でアルバムを作成し、自由に写真を保存することが可能です。例えば、「北海道旅行」というアルバムを作って旅行中に撮影した写真を保存すれば、より簡単に目的の写真を探すことができます。
新規にアルバムを作成する場合は、画面左上の「+」をタップします。
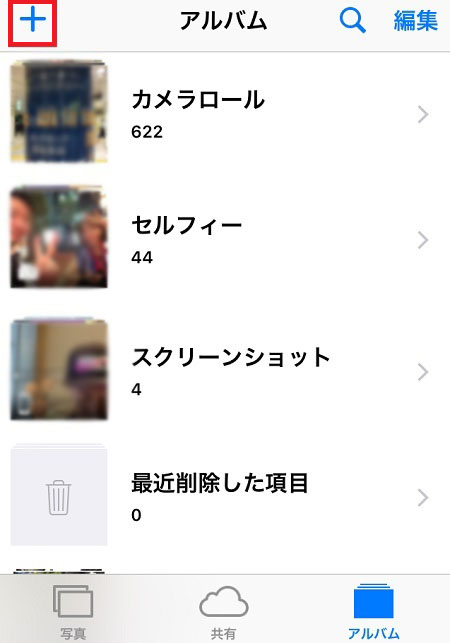
すると新規アルバムの名前を入力できますので、名前を決めて保存すれば、どの写真を保存するか選べるようになります。保存する写真は、あとから追加することも可能です。
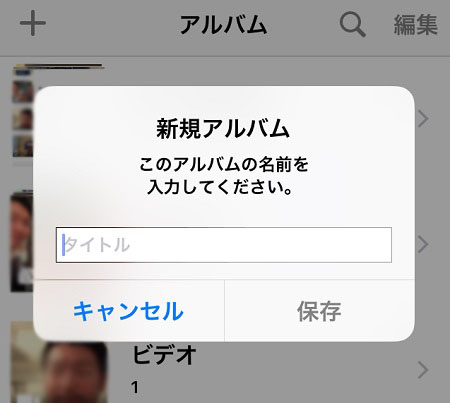
また、不要になったアルバムを削除したい場合は、画面右上の「編集」をタップします。するとアルバムの横に赤いマークが表示されますので、そのマークをタップして「削除」を選択します。
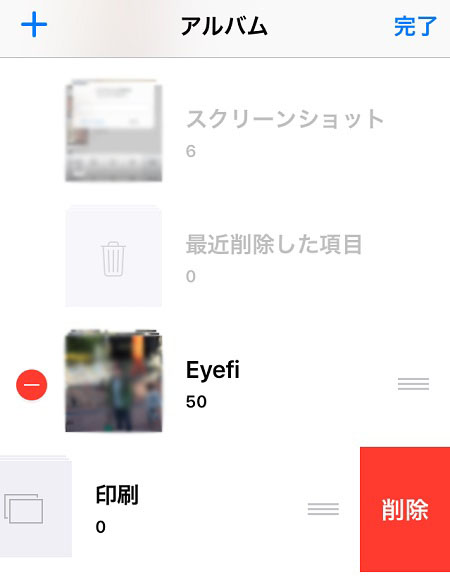
4.音声入力をオフにしてみよう
キーボード画面からマイクボタンを削除するためには、音声入力機能をオフにする必要があります。
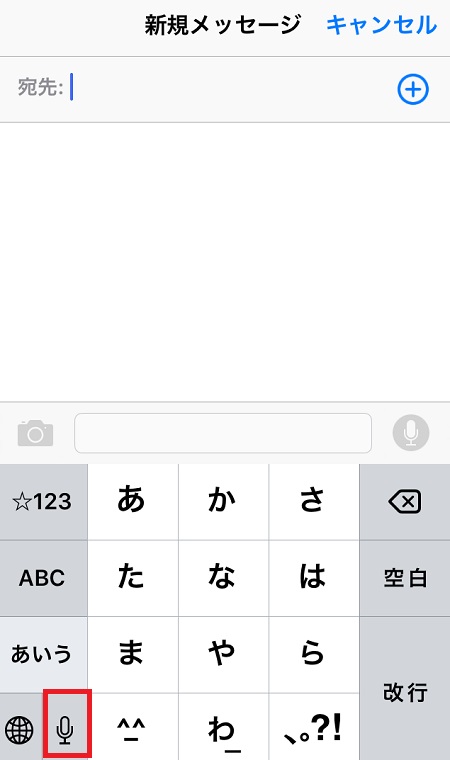
設定の「一般」から「キーボード」を選択し、「音声入力」をオフにします。
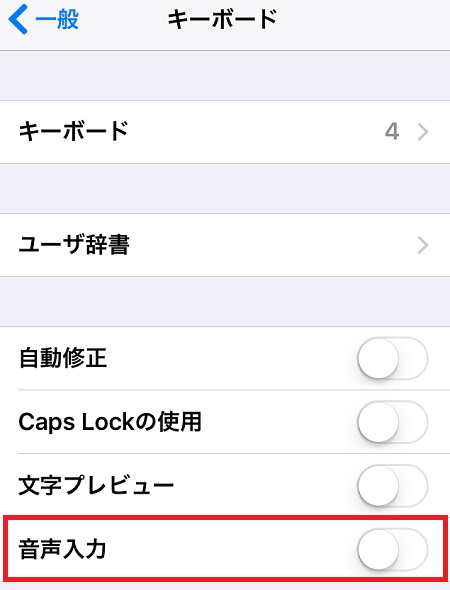
するとキーボードからマイクボタンが消えますので、あやまって音声入力を起動してしまうことがなくなります。
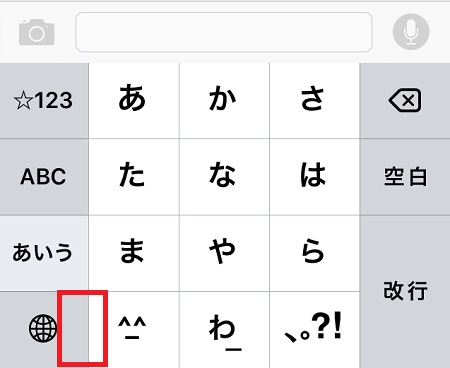
音声入力をオフにしても、Siriは使用可能です。
文字を入力する際にミスタッチをしてしまうことが多い方は、音声入力機能をオフにしておきましょう。
5.「Spotlight」ですばやく調べてみよう
iPhoneですばやく調べものをしたいときには、「Spotlight」検索が便利です。Spotlightは、ホーム画面を左から右に向かってスワイプすることで呼び出せる機能。
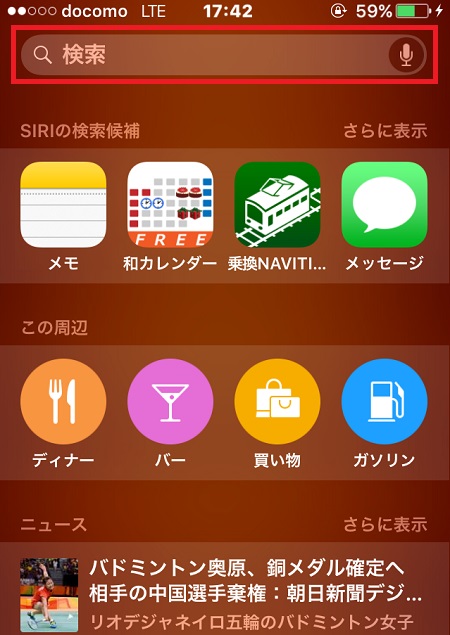
以前は、端末内の情報しか調べることができなかったため使う機会が限られていましたが、iOSのバージョンアップとともに進化を重ね、ネット上の情報も検索できるようになりました。手軽にいろいろなことを調べられますので、活用してみましょう。
為替を知りたい
ドルやユーロの為替レートを知りたいときは、Spotlightの検索欄に「1ドル」と入力してみましょう。最新のレートをすばやく検索して表示してくれます。
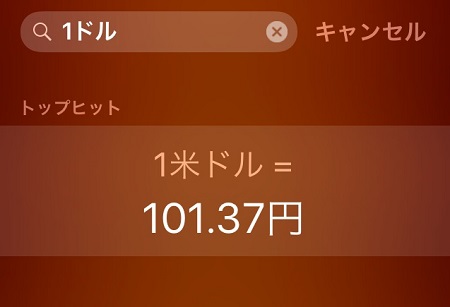
単位を換算したい
ポンドやマイルなど、なじみのない単位を換算したいときにもSpotlightが使えます。いちいちブラウザから確認したり、専用のアプリを立ち上げたりしなくて済むので便利です。
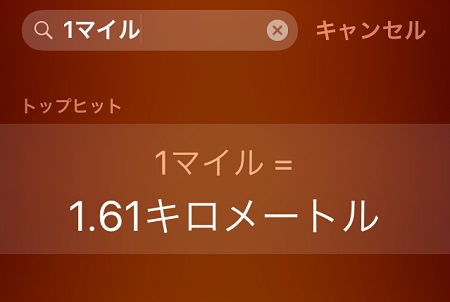
天気が知りたい
いま自分がいる地域の天気が知りたいときは「天気」と入力するだけでOK。「東京の天気」など、地域を入れて調べることも可能です。
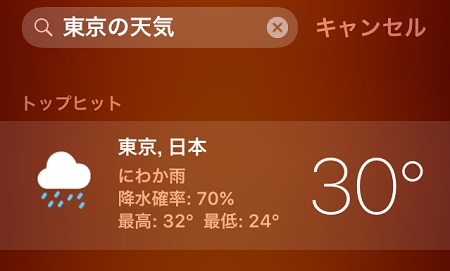
以上、iPhoneを使う上でちょっと役立つ使いこなし術をお届けしました。ぜひ使ってみて下さい。























