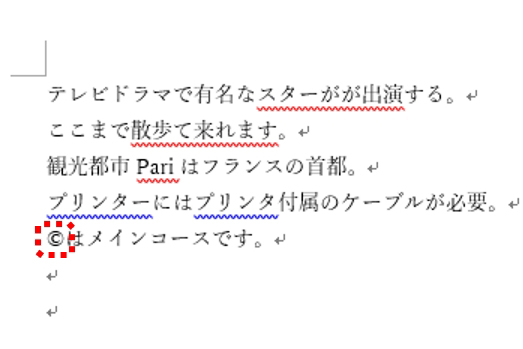このコーナーでは、ワードのいまさら聞けない基本機能や、仕事がはかどる達人ワザなど、オフィスワークに役立つ情報を紹介します。
文章を入力して、文字の下に赤や青の波線が表示されたことはないでしょうか。これは、文法の誤りやスペルミス、表記のゆれなどを知らせる自動文章校正やスペルチェックが働いたためです。入力ミスがわかって便利ですが、意図的な入力ではこの波線がうるさいこともあります。また、文字を自動で修正するオートコレクトも煩わしいことがあります。「オートコレクト」とは、例えば「(c)」が丸囲みの「C」に自動で変換される、といった機能です。自動文章校正やスペルチェック、オートコレクトは、作業に合わせて使用する・しないを使い分けてみましょう。
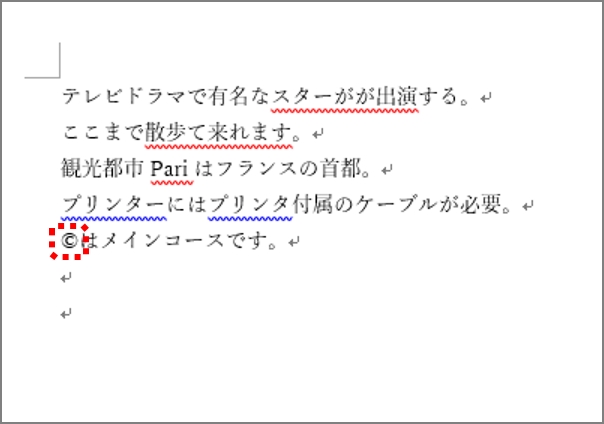
自動文章校正とスペルチェックを解除する
自動文章校正とスペルチェックの解除は、「Wordのオプション」画面で指定します。作業中の文書だけ波線を表示しないことも可能です。「Wordのオプション」画面は、「ファイル」タブ → 「オプション」をクリックして表示します。
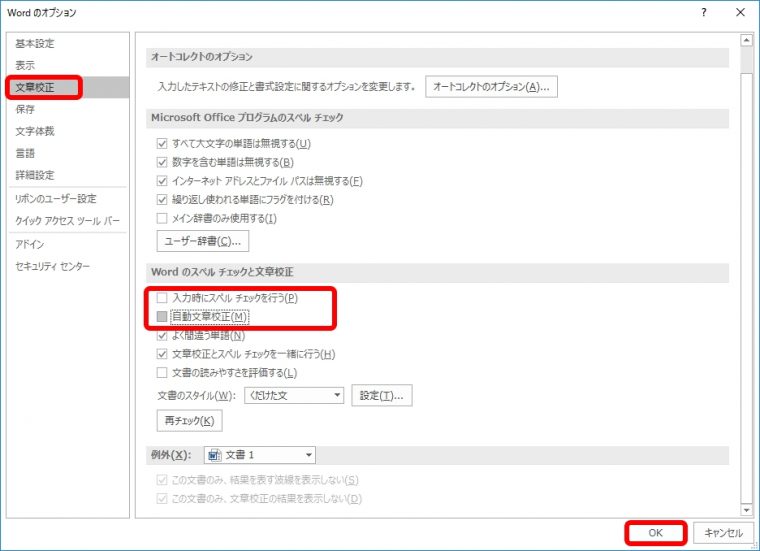
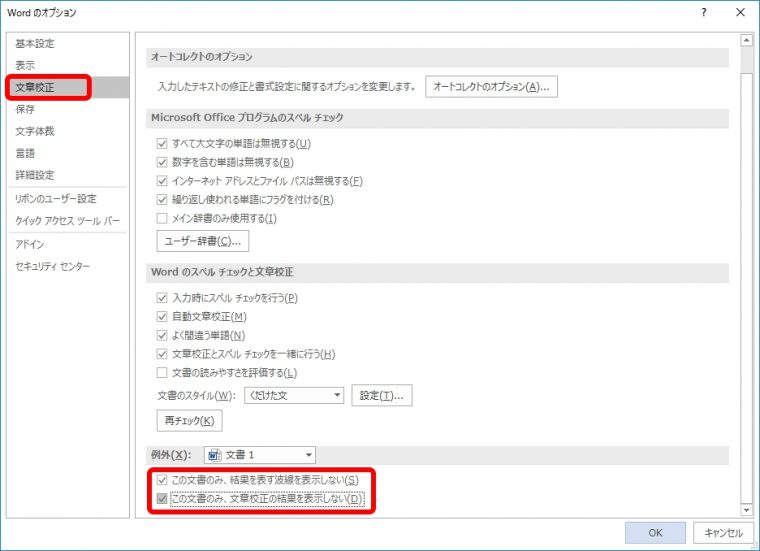
オートコレクトを解除する
入力中に自動で修正するオートコレクトを解除するには、「Wordのオプション」画面から「オートコレクト」画面を開きます。
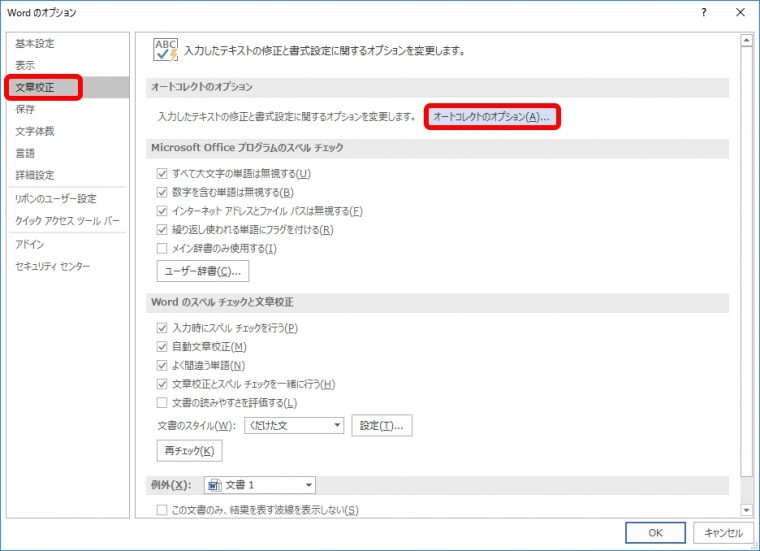
「オートコレクト」画面が表示されます。
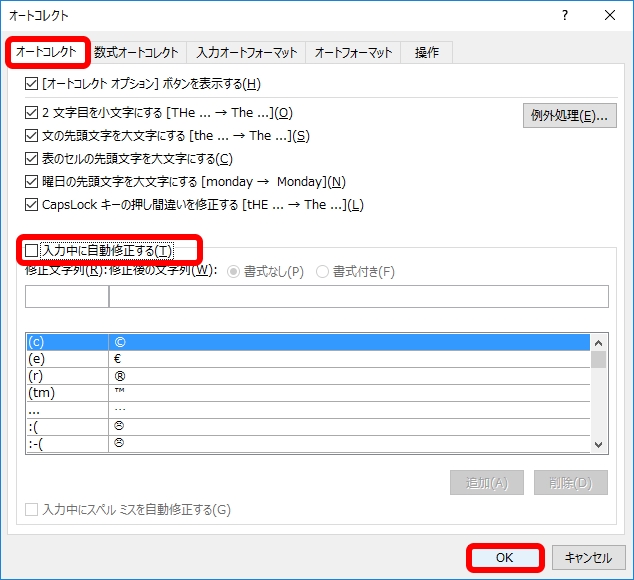
「Wordのオプション」画面に戻るので、「OK」ボタンをクリックします。
これらの機能を再度使う場合は、各項目にチェックを入れます。各機能を使い分けて作業を効率的に進めましょう。