このコーナーでは、エクセルのいまさら聞けない基本的な機能や、達人が使っている超速ワザなど、オフィスワークに役立つ情報を紹介します。
目盛線がなかったり、表以外がグレーになっていたり……。ほかの人から提供されたエクセルファイルを開いて、表示が違うと驚いた経験はないでしょうか。最初は慌ててしまうかもしれませんが、簡単にいつもの状態へと変更できます。今回は、そんな通常とは異なるシートの表示を元に戻す方法を紹介します。
エクセルのファイルが崩れた!ケース別対策
Case1. 目盛線(枠線)が表示されない
印刷の仕上がりを画面で確認するため、セルを区切っている目盛線(エクセル 2013/2010では枠線)が消されている場合があります。目盛線(枠線)を再表示するには、「表示」タブの「目盛線(枠線)」にチェックを入れます。
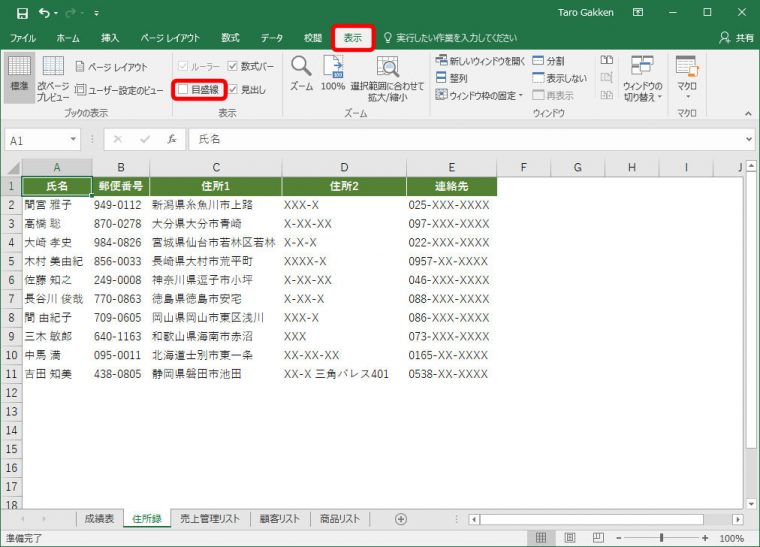
Case2. 表以外がグレーで塗りつぶされている
表以外がグレーに表示されている場合がありますが、これは印刷範囲をチェックするため、表示を「改ページプレビュー」に切り替えているのです。グレー表示をやめるには、表示を「標準」に切り替えます。
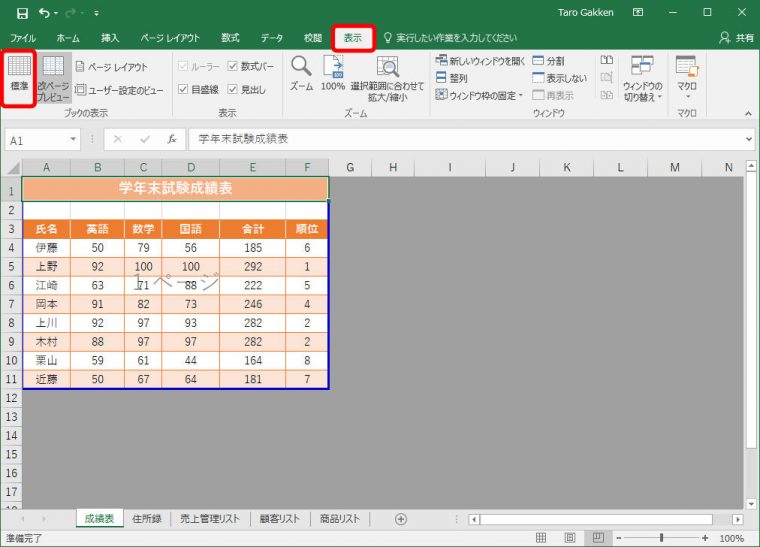
Case3. ワードのような表示になっている
ワードのように用紙に表がレイアウトされていることがありますが、これは用紙上での印刷イメージを見るため、表示を「ページレイアウト」に変えているのです。グレー表示のときと同様、表示を「標準」に切り替えれば元に戻ります。
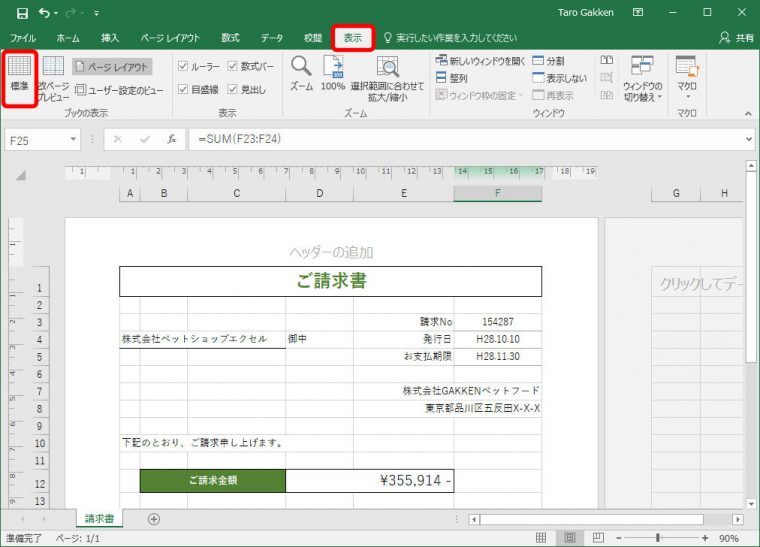
Case4. 数式バーや列番号・行番号が見当たらない
数式バーや列番号・行番号を表示するには、「表示」タブで「数式バー」や「見出し」にチェックを入れます。
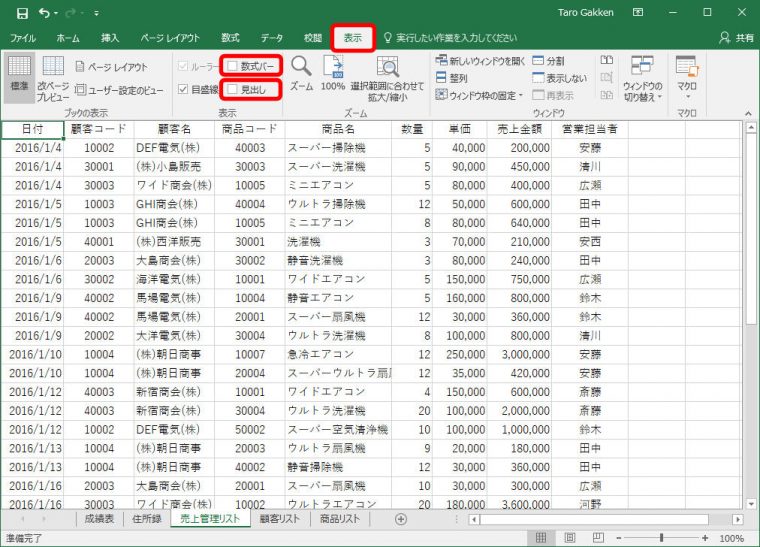
表示が違っていても、慌てず表示を切り替えましょう。印刷イメージを確認する際などは積極的に表示を変更してみるのもよいでしょう。






















