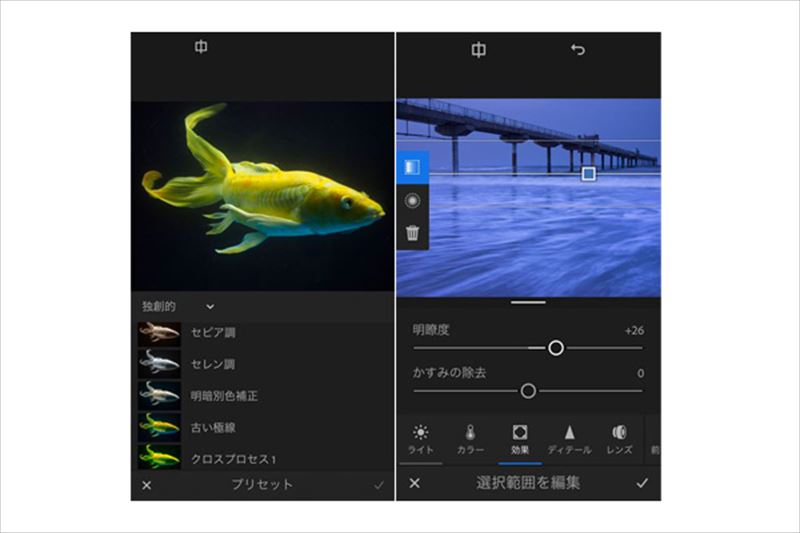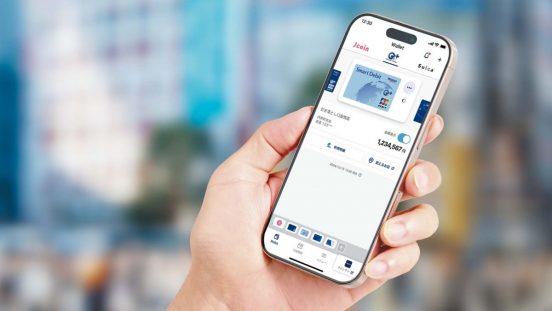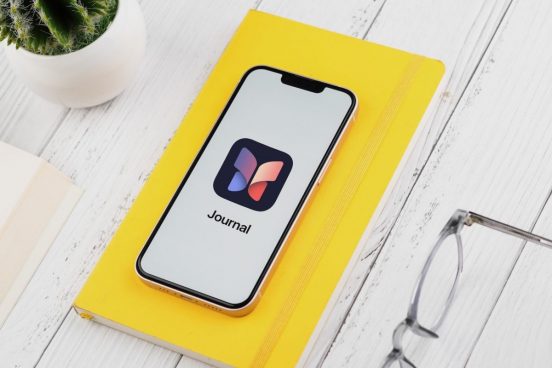【Lightroom mobile】開発:アドビシステムズ 価格:JPEGの作業は無料(RAW現像や同期機能を用いる場合はCreative Cloudフォトプラン月額980円)
アドビシステムズの「Lightroom」は、プロからアマチュアまで幅広い層に人気のあるRAW現像ソフト。それをスマホやタブレット上で使えるようにしたモバイル版が「Lightroom mobile」である。このアプリは撮影から画像管理、現像、同期まで多彩な機能を備えているが、今回は特にその現像機能を紹介しよう。

モバイル端末で現像する積極的な理由とは?
筆者のまわりには、普段PhotoshopやLightroomを使っているプロカメラマンが多くいるが、そのなかでLightroom mobileも使っている人は意外と少ない。使わない理由を聞いてみると、あえてスマホやタブレットで現像しなくても、最初からPC上で現像したほうが早いし確実、と考える人が多いようだ。確かに、撮影データをモバイル端末に転送するのは面倒だし、小さな画面でちまちま現像処理を行うのは非効率かもしれない。私自身も以前はそう思っていた。
しかし、私の場合、近ごろはLightroom mobileを活用するケースが増えている。初期バージョンに比べて、その機能と使い勝手が大きく進化したからだ。特に、以前はDNG形式の現像しかできなかったが、今ではカメラメーカー各社のRAWファイルに対応したことは大きい。例えば、撮影現場ですぐに転送と現像を行い、その結果を撮影にフィードバックしたり、撮影旅行の空き時間や帰路の移動時間に大まかな現像や画像セレクトをしたり、といった使い方をしている。
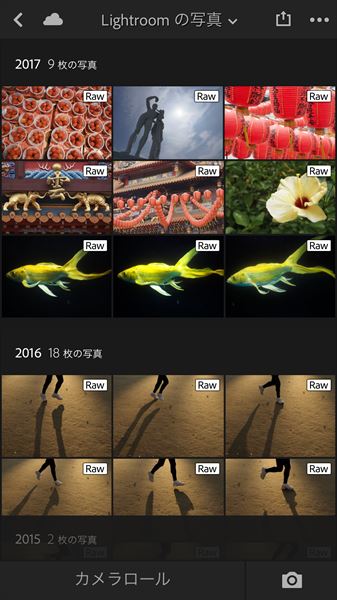
PC版Lightroomの主要な現像機能を継承
筆者は普段、iPhone 7 Plusを使っているが、同様に、最近増えている大画面かつ大容量のスマホなら、ストレスなく各種の画像編集が行えるだろう。明るさや色補正、トーンカーブ、切り抜きといった基本的な編集作業はもちろん、部分補正やレンズ補正、周辺光量補正、HSL、プリセットの適用などもLightroom mobileで行える。現像だけに限定すれば、PC版Lightroomの7割以上の機能をカバーしているのだ。もちろん用途によっては、最終的にPC版のLightroomできっちりと仕上げる必要はある。
また、同期機能を使ってRAWデータをクラウド上に転送するのは結構な時間がかかるという問題もあり、まだ十分に快適なワークフローとはいえない。とはいえ、ちょっとした撮影やSNS用の写真なら、重たいノートPCを持ち歩かず、モバイル端末+Lightroom mobileで済ませられることは大きなメリットといえる。
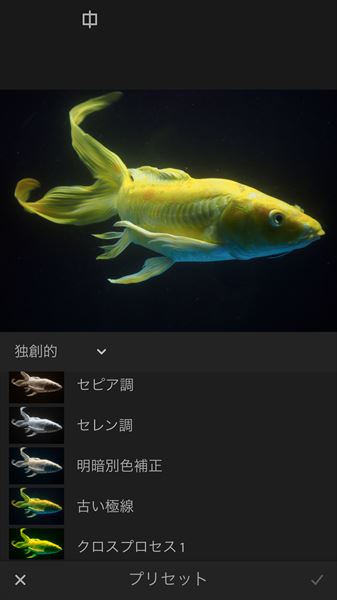
グレーミックス機能で力強いモノクロ写真にする
ここからは、Lightroom mobileによる実際の現像の手順を見ていこう。下の写真は、水族館にてミラーレス一眼カメラで撮影したが、ガラス越しのため少々ぼんやりした写りになっている。そこで、トーンカーブを使ってコントラストを強調。さらにグレーミックス機能を利用して、特定部分が白く輝くようなモノクロ写真に仕上げた。グレーミックスとは、元の色相ごとに濃淡を調整しながら白黒化できる機能だ。
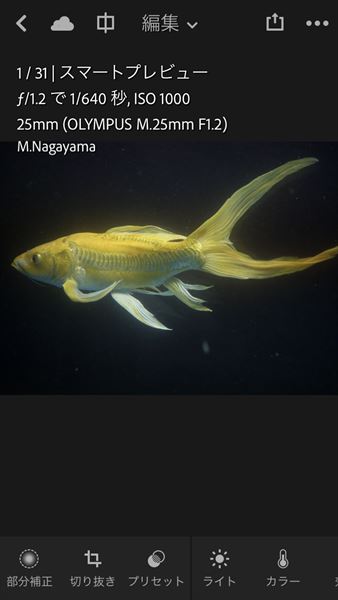
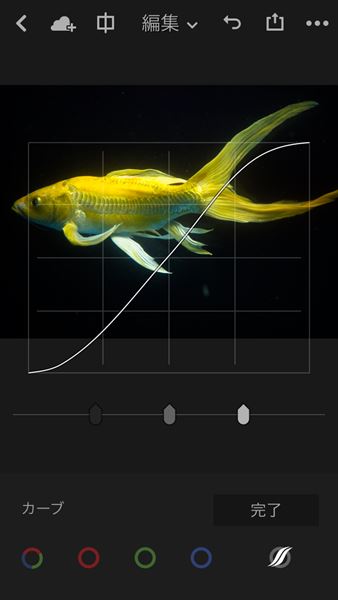

段階フィルターで水面をくっきりと仕上げる
続いて、部分補正の手順を見てみよう。下の写真は、夕暮れどきの海岸を撮影したもの。そのままでは印象が弱いので、ホワイトバランス調整によって青みを加えたうえで、段階フィルターを使って画面の下2/3部分に対して明瞭度をプラスに設定。水面のディテールをくっきりと再現した。最終的に「同期」を行えば、この現像処理がPC版のLightroomに受け継がれ、必要に応じてさらに細かい補正が行える。
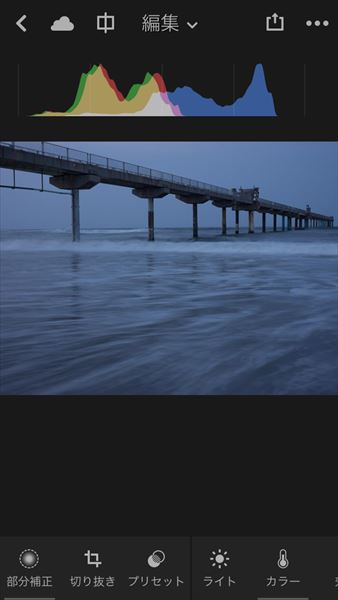
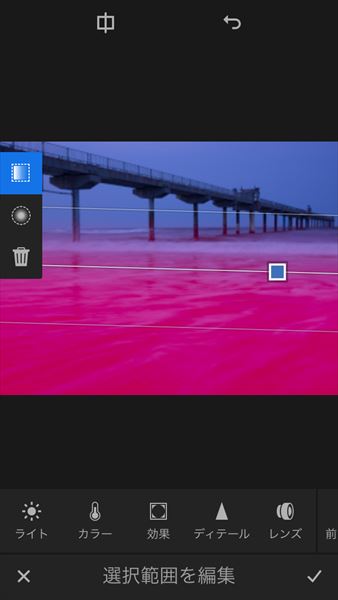
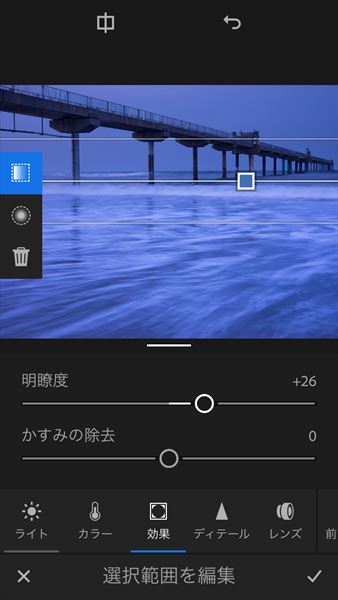
今回はLightroom mobileの現像機能を中心に説明したが、スマホでの撮影や画像管理、同期まで行える高機能アプリだ。場所を選ばずに、手軽に画像編集を行いたい人に打ってつけのアプリといえるだろう。