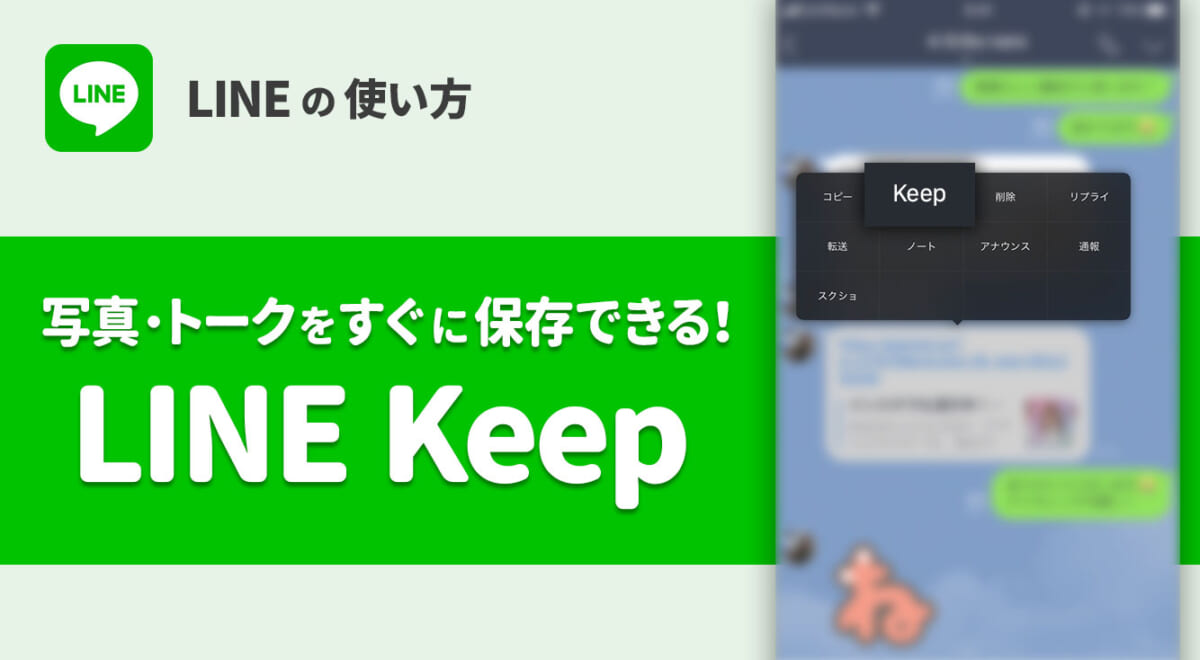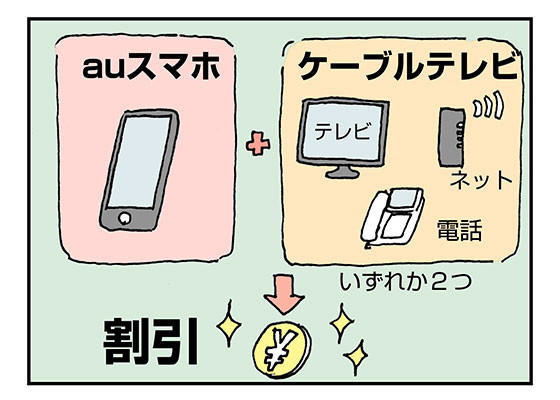こんな人にオススメの記事です♪
- LINEを使いこなしたい!
- LINEにある大事な写真やトークを保存したい
- LINE Keep(キープ)ってなに?
LINEがないと不便な時代になりましたね!
そんな、日常生活とは切っても切り離せないトークアプリのLINEは、あまり知られていない色々な便利機能が搭載されています。

例えば、その1つが写真やトークを手軽に保存できる「LINE Keep(キープ)」です。
この機能を使えば、気になった写真やトークを、もうトーク履歴をわざわざスクロールして、辿らなくても大丈夫ですよ!
LINEを使っている人ほど、役立つこと間違いなしのLINE Keep(キープ)の使い方を、一挙にご紹介していきます♪
★結論をカンタンに★
- 手軽にLINEの写真やトークを保存できる機能「LINE Keep(キープ)」がある。
- LINE Keep(キープ)を使えばLINE上に写真や動画が保存できる
- 並べ替えやタグ付けで見やすくLINE Keep(キープ)内を整理整頓できる
LINE Keep(キープ)ってなに?
LINE Keep(キープ)って聞いたことありますか?
実は、筆者もつい最近まで何のことやら全く知りませんでした。
Keep(キープ)という言葉から、LINE内の何かを留め置いてくれるの…? ということくらいは想像がつきますけど…。

LINE Keep(キープ)というのは、例えば友達や恋人とのトークで、保存しておきたい写真やイラスト、またはトークそのものなどなど。
LINEのトーク画面で、ユーザーが「保存したい!」と思ったデータをその場で簡単に保存できる機能のことなんです。
LINE Keep(キープ)を使った保存の方法
実際にLINE Keep(キープ)を使って、LINE内で残しておきたいものを保存してみましょう!
まずは「LINE」アプリを起動して、LINEのトーク画面へ移動します。
「後でもう一回見たい」や「永久保存」な写真や動画を見つけたら、長押しタップをしてください。
ヒョコっと黒いメニュー画面が表示されます。
この中にある「Keep」をタップしましょう。

トーク画面内にある、他に保存したい画像やトークも同時に選択することが可能です。
残しておきたいものが選択し終わったら、画面下に表示されている「保存」をタップします。

「Keepに保存しました」が表示されれば、LINE Keep(キープ)への保存は無事完了です♪
LINE Keep(キープ)は一体どこにある?
前述の方法で、LINE Keep(キープ)へお気に入りの画像やトークを保存する方法はばっちりです。
でも、これって一体「LINE」アプリのどこに保存されているのでしょうか?
確認してみましょう!
LINE Keep(キープ)は、プロフィール画面からアクセスすることができます。
「LINE」アプリの画面下にあるメニューの中から「友だち」を選択しましょう。
次に「友だち」リストの上にあるプロフィールアイコンをタップです!

移動した先のプロフィール画面で、画面右下に表示されている「Keep」アイコンを押しましょう!
下の画面がLINE Keep(キープ)のメイン画面となります。

色々なトーク画面でKeepに保存した写真やテキストなどのファイルが、一括して保存されています。
自分だけのLINEお気に入り保管庫として存分に活用しちゃってください♪
LINE Keep(キープ)をホーム画面に追加しよう!
「プロフィール画面まで移動して、LINE Keep(キープ)機能を使うのが面倒…」
そんな人のためにオススメなのが、LINE Keep(キープ)機能をスマホのホーム画面に追加する方法です。
LINE Keep(キープ)のメイン画面右上にある「・・・」をタップしてメニューを表示させましょう。

メニュー内にある「ホーム画面に追加」を選択します。
「ホーム画面に追加しますか?」という表示が出るので「確認」を押してください。

画面下の中央に表示されている四角と上矢印が組み合わさったアイコンをタップします。
続いて表示される項目内の「ホーム画面に追加」を押します。

最後に、画面右上に表示されている「追加」をタップすれば、スマホのホーム画面から直接LINE Keep(キープ)にアクセスできるショートカットを作成することができます。
これで、いつでもワンタップでLINE Keep(キープ)へ即アクセスです!
LINE Keep(キープ)へスマホ内の写真や動画を保存する方法
LINE Keep(キープ)は、LINEのトーク画面内にあるデータを保存できる以外に、スマホ内にある写真や動画など、主に4種類のデータをLINE Keep(キープ)へ保存することができちゃいます♪
テキストをLINE Keepに保存
1つ目にご紹介するのが「テキスト」です。
こちらは「テキスト」をその場で書いて、LINE Keep(キープ)に保存することができます。

ちょっとしたメモなどをサクッと書いて保存しておくといった使い方に便利ですね♪
カメラロールにある写真・動画をLINE Keepに保存
2つ目にご紹介するのが「写真・動画」です。
こちらは、スマホのカメラロール内に保存されている写真や動画などのデータをLINE Keep(キープ)へ保存することができます。

LINEで他の人にシェアしたい写真や動画、もしくは、大事な写真や動画のバックアップ用として使うのがオススメです!
写真・動画を撮影してLINE Keepに保存
3つ目にご紹介するのが「写真・動画を撮影」です。
選択すると、すぐにカメラが起動して、写真撮影・動画撮影をすることができます。

撮影した写真や動画は、そのままLINE Keep(キープ)へ保存!
ファイルをLINE Keepに保存
4つ目にご紹介するのが「ファイル」です。

スマホ内に保存してある各種ファイルを選択して、LINE Keep(キープ)へ保存することができちゃいます。
LINEで友達にシェアする予定のファイルは、LINE Keep(キープ)に置いておくのが便利ですね♪
LINE Keep(キープ)内の写真やテキストを整理する方法
LINE Keep(キープ)内には、保存したデータを見やすく整理する機能が複数あります。
いずれの機能もLINE Keep(キープ)メイン画面の右上にある「・・・」をタップして、表示されるメニューから使用することができます。
グリッド・リスト表示でLINE Keepを見やすく整理
画面の並べ方を変化させるのが、グリッド・リスト表示です。

左の画像がメインに表示されているのが「グリッド」表示。
右の小さい画像とファイル名がリストとして表示されているのが「リスト」表示となります。
画像で視覚的にパッと何が保存されているか見えるのが良いか? 名前から保存されているものを確認できるのが良いか? 使いやすい表示方法を選択してみてくださいね♪
並べ替えでLINE Keepを見やすく整理
「日付」「サイズ」「名前」の3種類の方法で、画面上の表示順を並べ替えることができます。

こちらも、グリッド・リスト表示と同様に、自分の見やすい表示順で設定してみてください。
タグを追加してLINE Keepを見やすく整理
それぞれのファイルは、タグを自由に設定することができます。

タグを付けておけば、タグごとにまとめて写真や動画などのファイルを確認することが可能です。
以上、3種類の整理機能を上手く使って、LINE Keep(キープ)を見やすくカスタマイズしてみましょう。
LINE Keep(キープ)に保存したものを削除する方法
LINE Keep(キープ)へ保存したものの中には、もういらなくなってしまった写真や動画もあります。
そんな不要になったファイルを削除する方法は、以下の通りとなります。
まずはLINE Keep(キープ)のメイン画面右上にある「・・・」をタップしてメニューを表示させます。
メニュー内にある「削除」をタップします。

LINE Keep(キープ)内に保存されている写真や動画などのファイルがずらっと表示されるので、削除したいものをタップで選んでいきましょう。
最後に、画面右下に表示されている「削除」を押せば、完了です♪
LINE Keep(キープ)で削除したものは復活できる?
LINE Keep(キープ)で、一度削除したけど、やっぱ必要!という場合、何か復活させる方法は存在するのでしょうか?
筆者が確認したところでは、残念ながら削除したデータを復活させることができるようなボタンや機能はありませんでした。
LINE Keep(キープ)内のファイルを削除する際には、よく考えてから行いましょう。